Excel(エクセル)使えるグラフ
皆さんExcelで使えるグラフをご存じでしょうか?以下にExcelで使える主なグラフをご紹介します。
折れ線グラフ
時間や連続したデータの変化を表示するのに適しています。データのトレンドやパターンを見ることができます。
棒グラフ
カテゴリごとのデータを比較するのに適しています。縦棒(縦棒グラフ)または横棒(横棒グラフ)でデータを表示します。
円グラフ
カテゴリごとの割合や相対的なデータの比率を示すのに適しています。全体に対する各部分の割合を視覚的に表示します。
散布図
2つの数値変数の関係性を示すのに適しています。データポイントを座標平面上にプロットし、相関関係やパターンを分析します。
ヒストグラム
データの分布や頻度を示すのに適しています。データを一定の範囲にグループ化し、それぞれの範囲内のデータの頻度を棒で表示します。
面グラフ
折れ線グラフと似ていますが、折れ線の下の領域を色で塗りつぶして表示します。データのトレンドやパターンを示すのに適しています。
散布図グラフ
散布図と同様の情報を持ちますが、データポイントに対してマーカーの形や色を使用して追加の要素を表現できます。
レーダーチャート
複数の変数の相対的な値を比較するのに適しています。各変数を同心円上に配置し、各変数の値に応じて放射状に線を引きます。
積み上げ棒グラフ
カテゴリごとのデータの積み上げを表示するのに適しています。各カテゴリの値を棒状に表示し、カテゴリ間の比較や全体との比率を示します。
今回の記事ではこの中の折れ線グラフを見やすく作成する方法ついてご紹介していきます。
Excel(エクセル)見やすい折れ線グラフを作成する方法
では、早速ですがExcelで見やすい折れ線グラフを作成する方法をご紹介していきます。
まず、以下のようなデータを作成します。こちらは気象庁のデータを少し加工したものです。
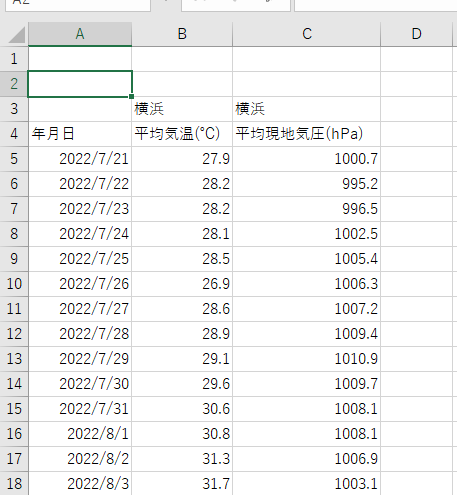
今回はこのデータを使用して折れ線グラフを作成していきます。
折れ線グラフを作成するには以下の手順を実施します。
まず、「挿入」タブから「グラフ」グループの折れ線を選択します。
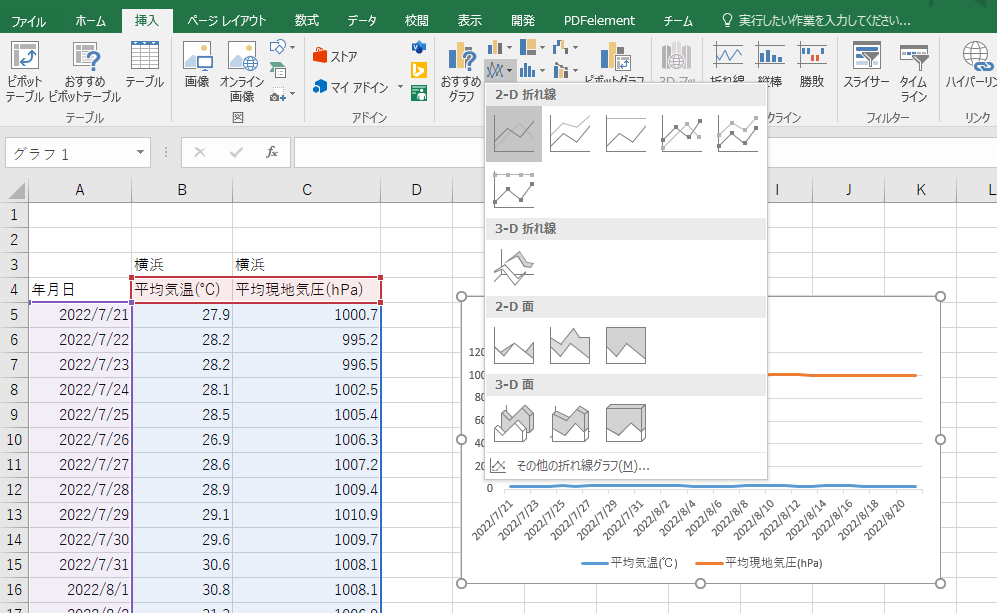
これで折れ線グラフを作成することができました。
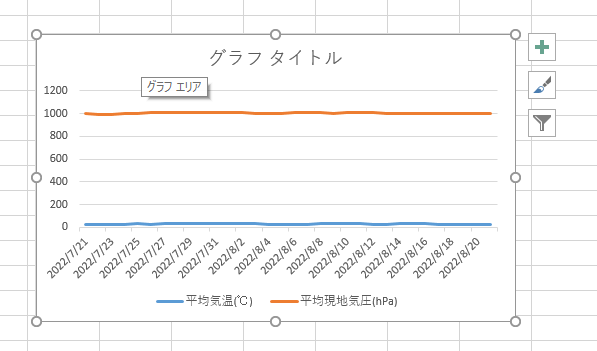
しかし、これではデータの推移がわからず、とても見やすい折れ線グラフとはいえません。
このようにデータの値の単位が違う場合データが1つの軸しかない場合データの推移が視覚的にわかりづらくなってしまいます。このような場合はどうすればいいでしょうか?
このようなグラフを見やすくするためにはデータを2軸にします。
2軸にするには、2軸にしたいデータを選択し、右クリック、「データ系列の書式設定」を選択します。

データ系列の書式設定で主軸から第2軸に変更すると2軸を作成することができます。
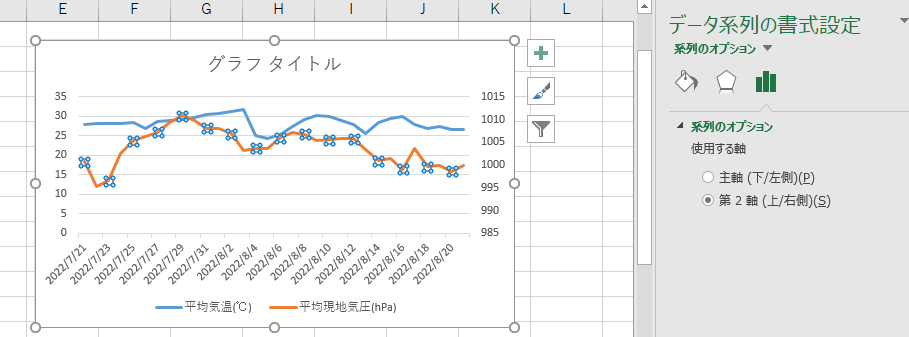
このようにすることで先ほどと違いデータの推移が一目でわかるようになり、見やすい折れ線グラフを作成することができます。
また、その他にも見せたいデータのみを実線にしてそれ以外は点線にすることも有効です。
多数のデータを比較する折れ線グラフではどのデータを見ればいいかわかりづらくなります。
そのような場合に以下のようにすることで見てほしいデータを見せやすくなります。
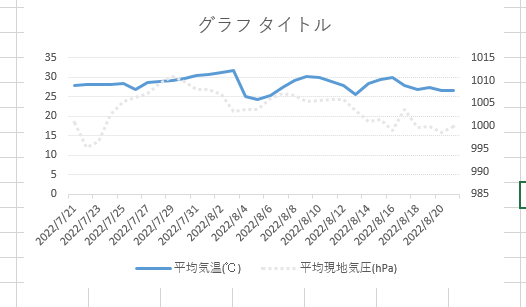
また、折れ線グラフの特定の部分のみ色を変えるなどの方法も見やすグラフを作成するうえで有効です。
グラフで特定の線のみ色を変えるには、以下の手順を実施します。
まず、色を変えたい線をクリックします。
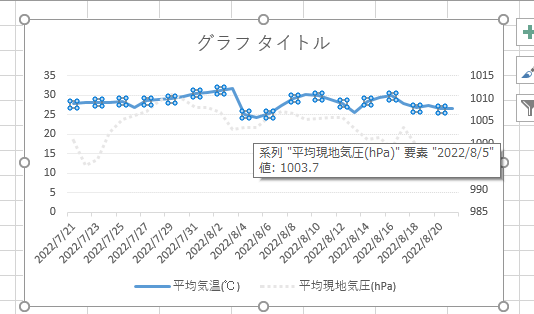
今度は色を変えたい線の部分をクリックします。
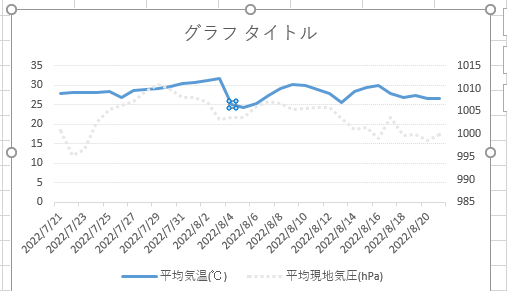
上の状態で右クリックをし、データ要素の書式設定をクリックします。

ここで色を変えると選択した部分のみ色を変えることができます。
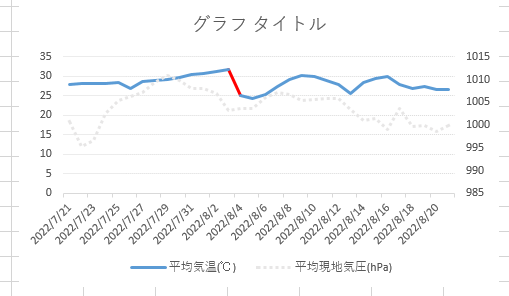
グラフで比較する場合見せる相手が一目で伝えたい情報を伝えられるようなわかりやすいグラフを作成することが大切です。割合をグラフにする場合なら折れ線グラフや棒グラフより円グラフのようなグラフのほうが一目で相手に伝わりやすいでしょう。割合ではなく数値を比較するグラフを作成する場合には棒グラフがわかりやすいと思います。数値や割合の推移を伝えたいなら折れ線グラフにすることでより伝わりやすいグラフになるでしょう。
このように今回ご紹介したテクニックを意識して使い分けることで伝えたい内容を一目で伝えられる折れ線グラフを作成することができるようになります。ぜひ皆さん意識してグラフを作成してみてください。
Excelの操作方法は実際に手を動かし、身につけていきましょう
今の時代、様々な仕事でExcelを使用することがあるでしょう。今回はExcelで見やすい折れ線グラフを作成する方法についてご紹介しました。このような機能を使いこなすことができれば仕事にも役に立つので、実際に手を動かし、覚えていきましょう。
WordやExcelなどのOfficeツールでは便利なショートカットキーなどがたくさんあるのでよく使う作業に関してはショートカットキーを調べてみるのも効率よく仕事を進める上で大切なことなのでこれから実践してみましょう。
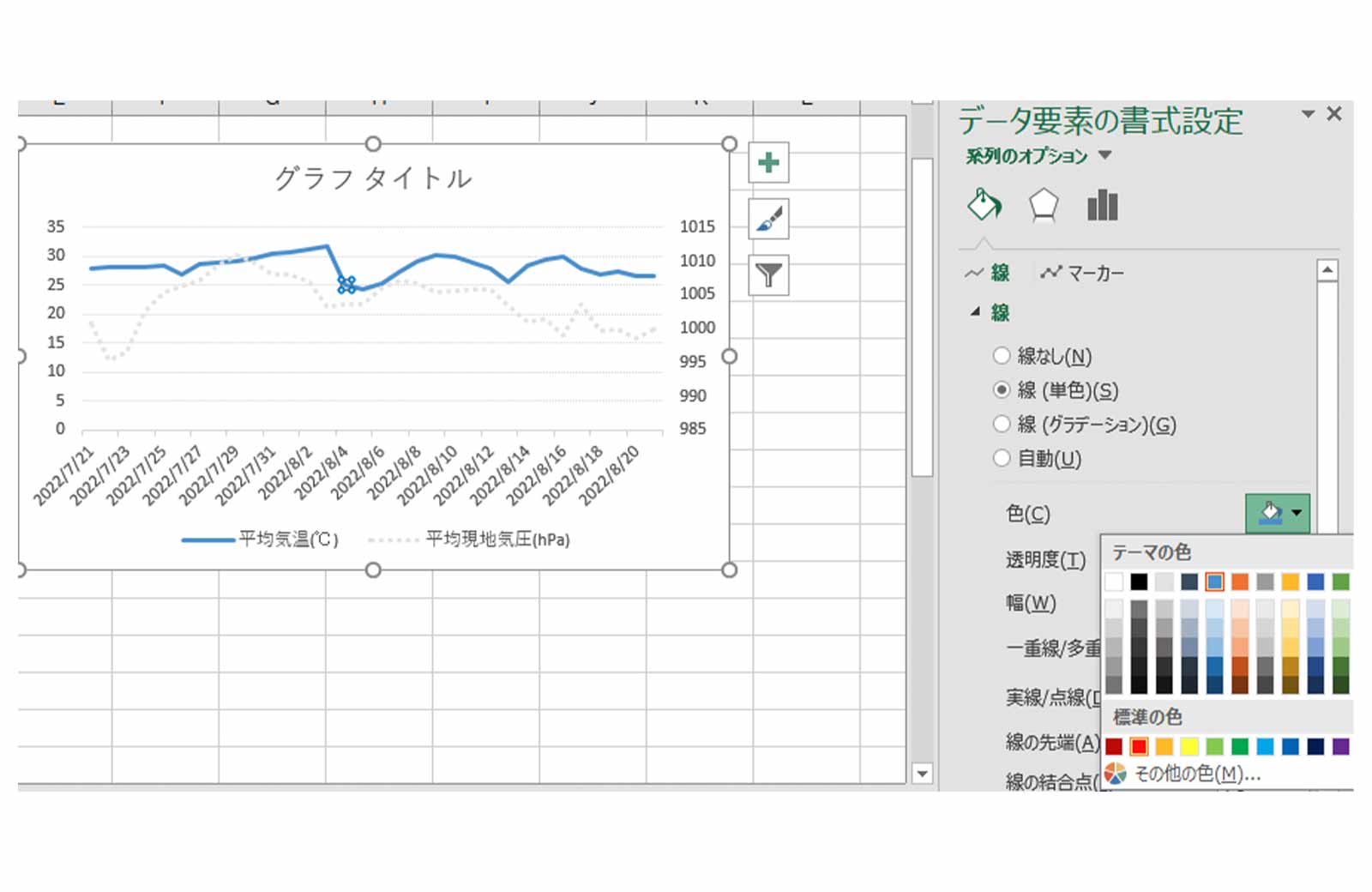
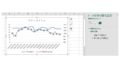

コメント