Excel(エクセル)移動平均と折れ線グラフ
移動平均とは時系列データや数値データの平滑化やトレンドの把握に用いられる統計的手法です。移動平均は、特定の期間内のデータを平均化して、変動を滑らかにするために使用されます。
具体的には、ある時点から過去の一定期間のデータの平均を計算し、その平均値を新しい時点として記録します。次に、期間を1つ進めて再び平均を計算し、これをデータ全体に対して繰り返します。
移動平均を使用することで、データの変動を平準化してトレンドを把握しやすくなります。
Excelで移動平均を計算する方法はいくつかありますが、代表的な方法は次の2つです:
- 単純移動平均(Simple Moving Average):指定された期間内のデータを単純に平均する方法です。例えば、過去5日間の平均を求める場合、直近の5日間のデータを合計して5で割ります。
- 指数加重移動平均(Exponential Moving Average):より重みをかけた移動平均です。過去のデータに対して指数的に重みをつけて平均を計算し、新しいデータに対しても重み付けが行われます。この方法では、より新しいデータに影響を受けやすく、トレンドの変化に対してより敏感です。
今回はもっともよく使う単純移動平均をご紹介します。
そして、この移動平均を視覚的に表す方法として有効なのが折れ線グラフです。
折れ線グラフは時間や連続したデータの変化を表示するのに適しています。データのトレンドやパターンを見ることができます。
今回の記事ではこの移動平均を視覚的にわかりやすくするため折れ線グラフを使用した方法をご紹介していきます。
Excel(エクセル)移動平均を折れ線グラフで表示する方法
では、早速ですがExcelで移動平均をもとめ、折れ線グラフで表示する方法をご紹介していきます。
まず、以下のようなデータを作成します。こちらは気象庁のデータを少し加工したものです。

今回はこのデータを使用して移動平均と折れ線グラフを作成していきます。
まず、移動平均を求めていきましょう。
移動平均を求めるにはAVERAGE関数を使用します。
今回は過去5日間の移動平均を求めていきます。なので初めの4日間は空白にしておきます。
以下のように入力します。

あとはこの数式を下にコピーします。
ここまで出来たら折れ線グラフを作成していきます。
折れ線グラフを作成するには以下の手順を実施します。まず、「挿入」タブから「グラフ」グループの折れ線を選択します。

これで移動平均を折れ線グラフで作成することができました。

また、Excelではこの他にもデータ分析ツールを使用して移動平均を出すこともできます。
データ分析ツールを使用した方法は以下の手順を参考にしてください。
まず、「データ」タブの「データ分析」を選択します。

「データ分析」が表示されない方は以下の手順を実施してください。
「ファイル」タブから「オプション」を選択します。

「Excelのオプション」から「アドイン」を選択し、「設定」をクリックします。

「分析ツール」にチェックを入れOKをクリックします。

これでデータ分析ツールを使用することができるようになります。
データ分析が表示されたらデータ分析をクリックし、移動平均を選択し、OKを押します。

移動平均ボックスで以下のように入力します。

各項目の入力は以下を参考にしてください。
| 項目 | 設定 |
| 入力範囲 | 移動平均を出したいセル範囲を全て指定します。 列を全指定をすると処理が中々終わらないので 値があるだけの範囲を設定しましょう。 |
| 区間 | 移動平均の期間です。 5日移動平均の場合は5とします。 |
| 出力先 | 移動平均の表を作成する開始位置を指定します。 |
| グラフ作成 | グラフを表示したい場合はチェックします。 |
入力が完了したらOKを押すと移動平均を求めることができます。自動でグラフも作成してくれるのはありがたいですね。

主に股間介護紹介した2つの方法で移動平均を求めることが多いです。
グラフを作成する場合は見せる相手が一目で伝えたい情報を伝えられるようなわかりやすいグラフを作成することが大切です。割合をグラフにする場合なら折れ線グラフや棒グラフより円グラフのようなグラフのほうが一目で相手に伝わりやすいでしょう。割合ではなく数値を比較するグラフを作成する場合には棒グラフがわかりやすいと思います。数値や割合の推移を伝えたいなら折れ線グラフにすることでより伝わりやすいグラフになるでしょう。
Excelの操作方法は実際に手を動かし、身につけていきましょう
今の時代、様々な仕事でExcelを使用することがあるでしょう。今回はExcelで移動平均をもとめ、折れ線グラフで表示する方法についてご紹介しました。このような機能を使いこなすことができれば仕事にも役に立つので、実際に手を動かし、覚えていきましょう。
WordやExcelなどのOfficeツールでは便利なショートカットキーなどがたくさんあるのでよく使う作業に関してはショートカットキーを調べてみるのも効率よく仕事を進める上で大切なことなのでこれから実践してみましょう。

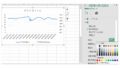
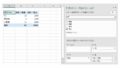
コメント