エクセル(Excel)の罫線は、エクセル(Excel)を使用する際にほとんどの場合で使用する線です。また、罫線は、使用することでデータの範囲や強調したい箇所が分かりやすくなります。
そもそも罫線とはどのような線のことをいうのでしょうか?また、エクセル(Excel)で罫線を引くにはどうすれば良いでしょうか?
本記事ではエクセル(Excel)で罫線を引く簡単な手順について、罫線とは何かも含めて紹介していきます。すぐ実践できるようにまとめていますので、是非ご参考いただけますと幸いです。
エクセル(Excel)の罫線とは
そもそもエクセル(Excel)には2種類の線が存在します。
2種類の線は枠線と罫線といい、枠線はシート(最初に表示される1枚の表)に最初から引かれている格子状の線です。言い換えると作業をしやすくする線のことで、シートを印刷しても枠線は印刷されません。
一方、罫線とは自分でセル(エクセル(Excel)でデータの入力に使用する最小単位)の範囲を指定して引く線で、こちらは印刷すると表示が確認できます。
罫線には太さや点線など複数種類があり、線の色も変更が可能です。罫線を使うと、データを項目別に区切って表を見やすくすることが可能です。そのため、エクセル(Excel)を使用する際には、必ずといっていい程使われる線になります。
エクセル(Excel)で罫線を引く簡単な手順
それでは、罫線を引く簡単な手順について紹介していきます。罫線を引く方法を4パターン紹介するので、是非お試しいただき、自分に合った方法を見つけてください。
リボンの掛線ボタンから引く
セルで範囲選択をした後、リボンの罫線ボタンから罫線を引く方法です。罫線の種類を選択するだけなので、少ない手順で罫線を引けます。
罫線を引きたい箇所のセルを選択(ドラッグ)します。
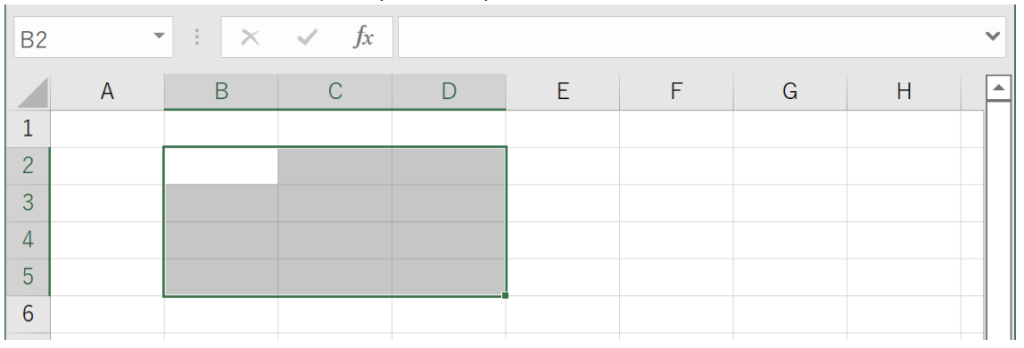
リボンから「罫線」ボタンを選択し、引きたい罫線を選択します。(今回は外枠を選択)
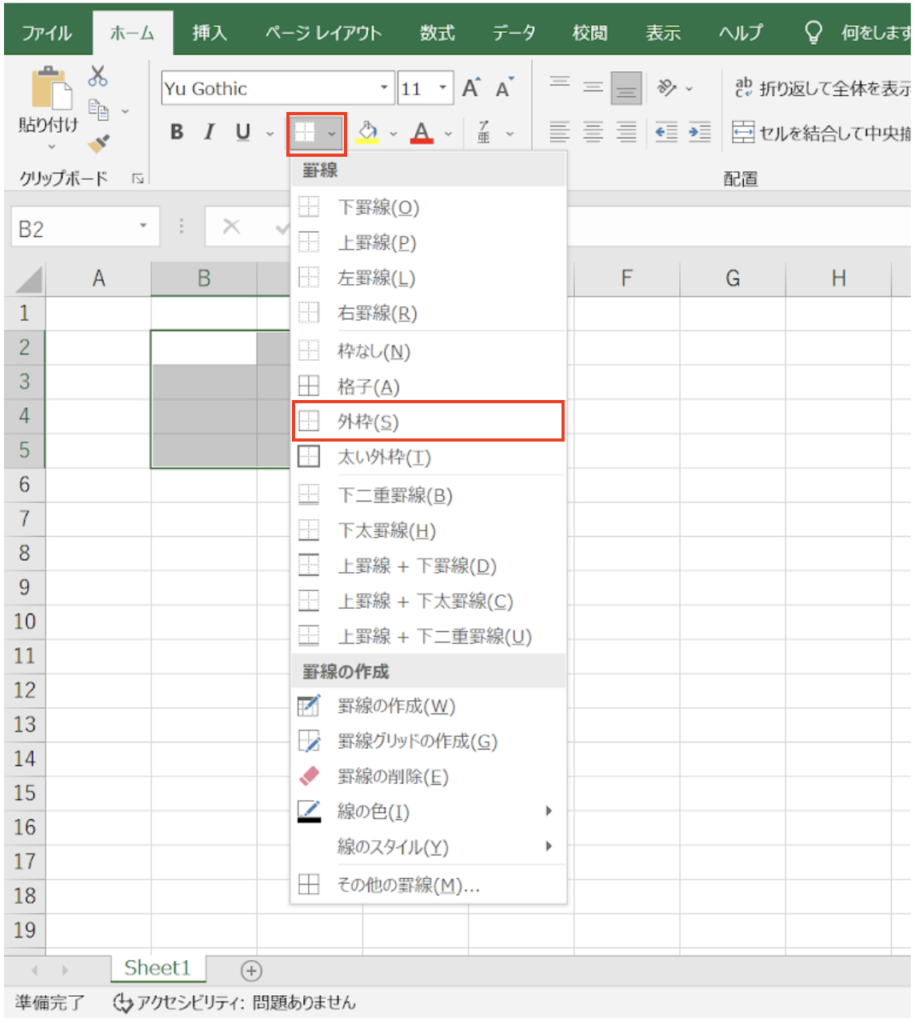
外枠の罫線が引かれているのを確認できました。
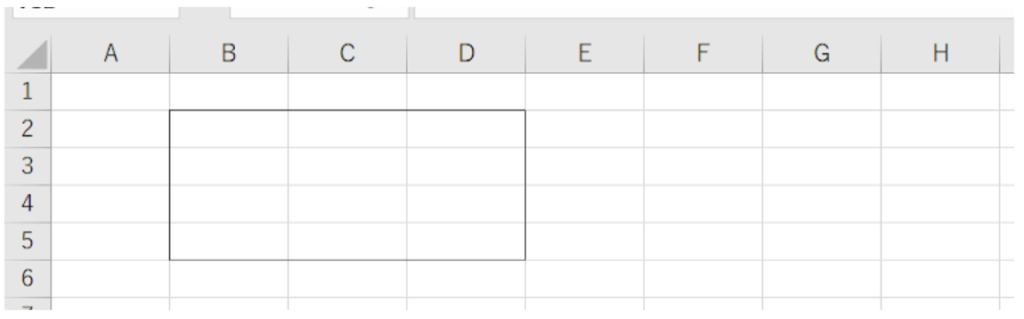
セルの書式設定から引く
セルの書式設定の「罫線を選択」から、罫線を引く方法です。リボンからの設定と比べて、より細かな設定ができます。
罫線を引きたい箇所のセルを選択(ドラッグ)します。
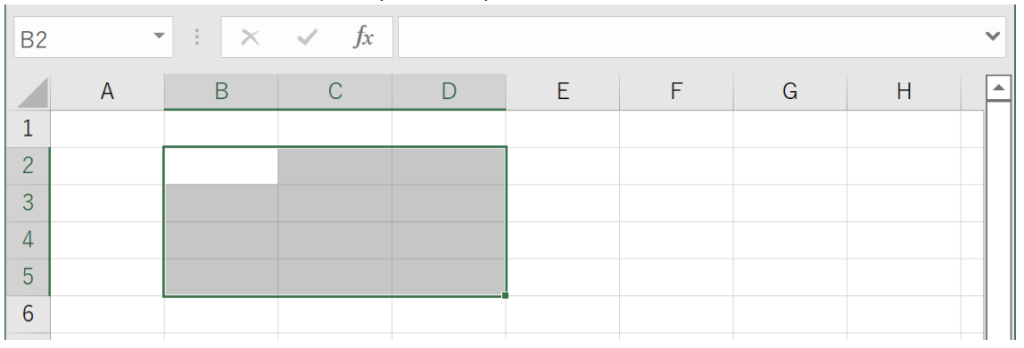
右クリックでメニューを開き、「セルの書式設定」をクリックします。
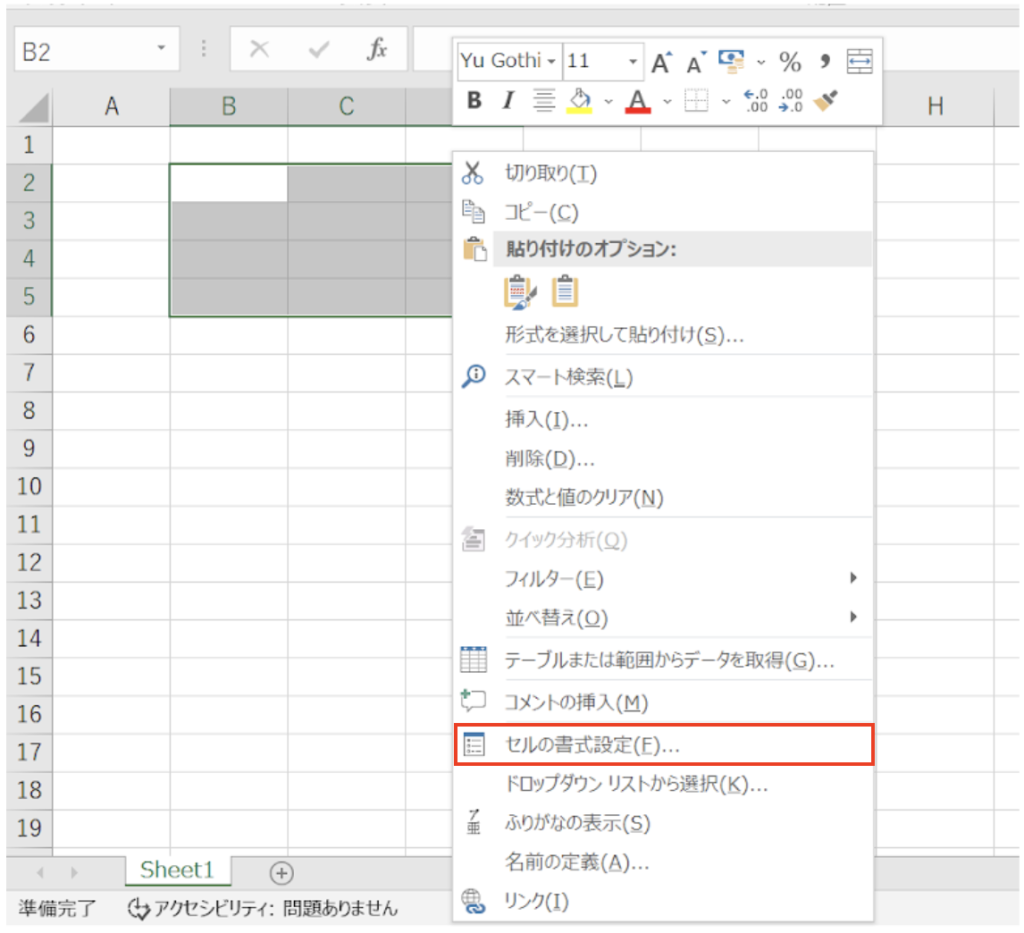
「罫線」タブをクリックして、「プリセット」もしくは「罫線」の項目にて引きたい罫線の編集します。
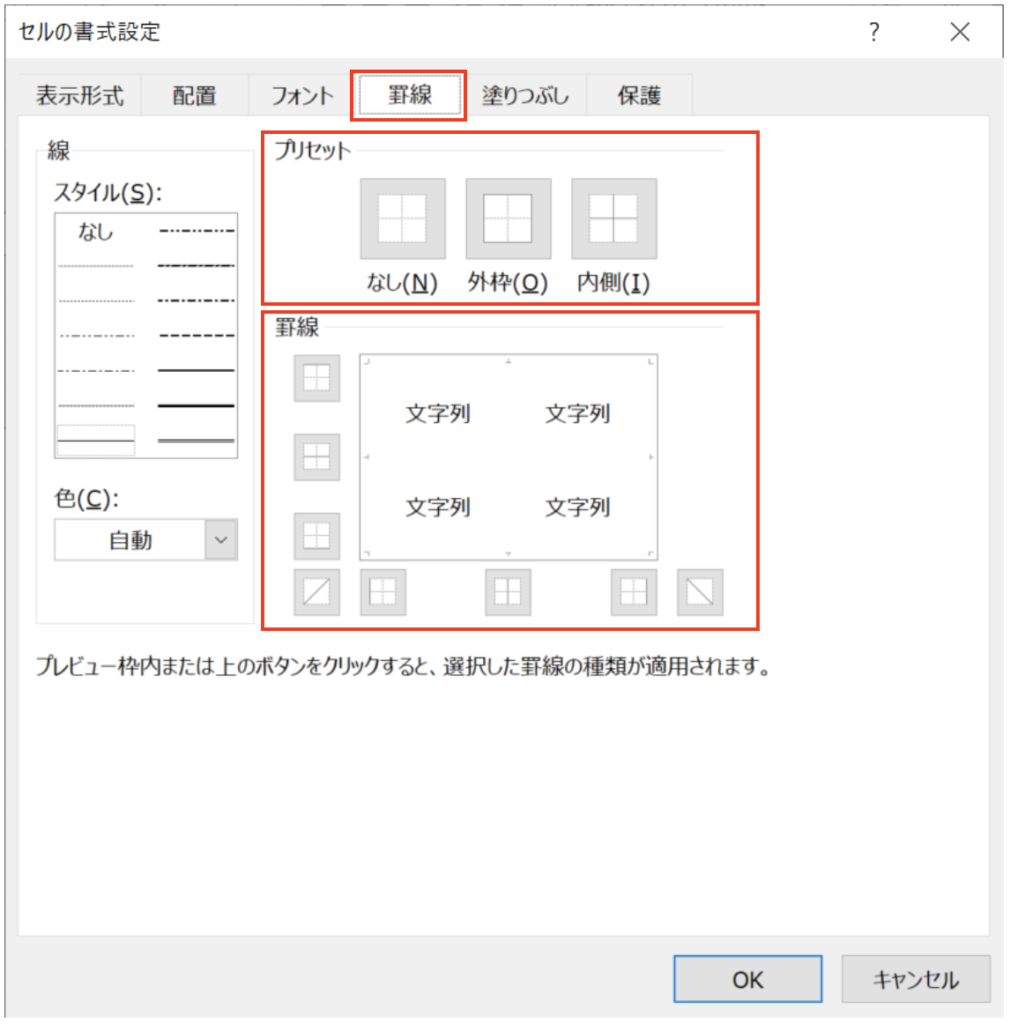
罫線の編集が終了したら、「OK」をクリックします。
「線」の項目にて、線の種類や色の調整が可能なため、色々と試してみると良いでしょう。
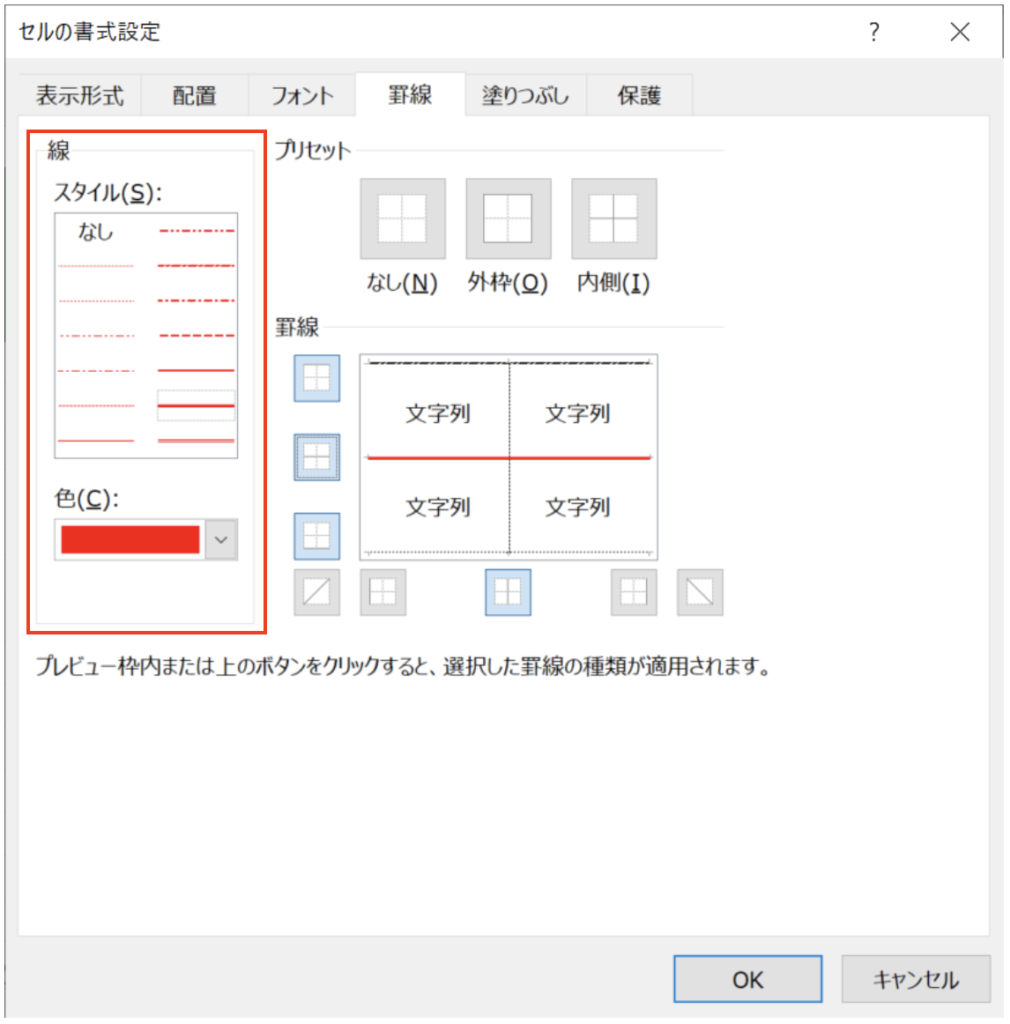
罫線が反映されてるのが確認できました。
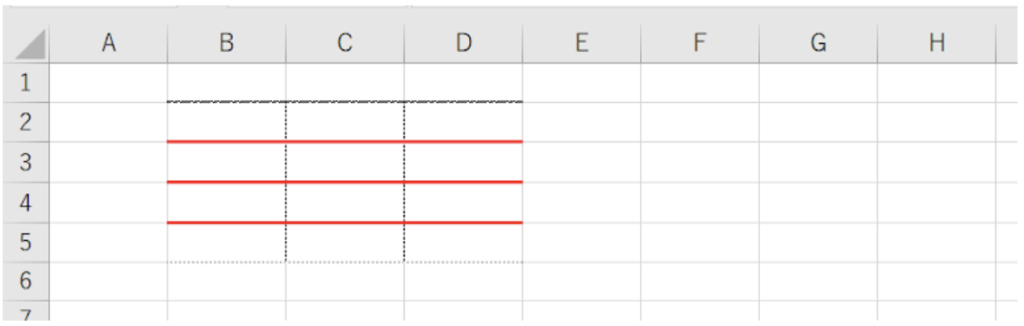
マウスで罫線を引く
続いてはマウスで罫線を引く方法になります。ちょっとした罫線を引きたい際に、便利な方法になります。
リボンから罫線ボタンを選択してクリックし、「罫線の作成」を選択します。
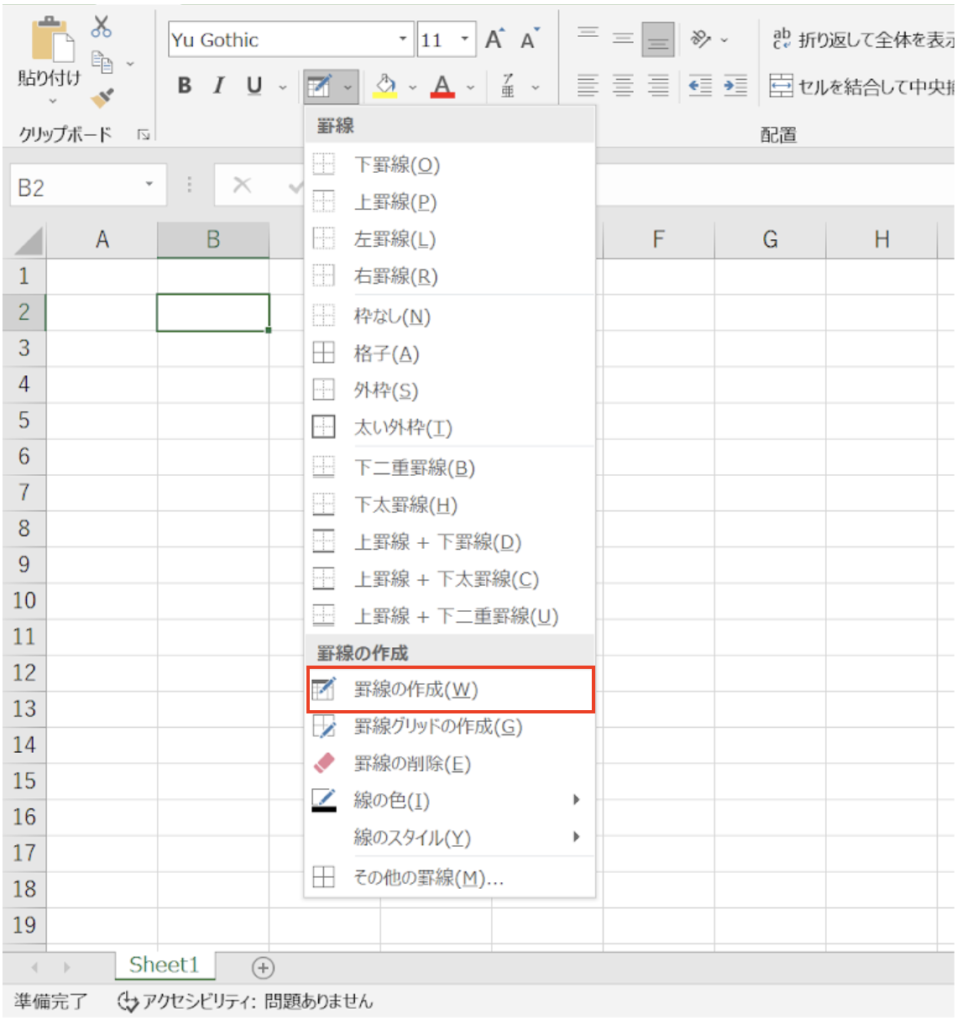
カーソルが鉛筆のアイコンになります。このアイコンの状態で、罫線を引きたい箇所をドラッグすると、罫線が引かれます。
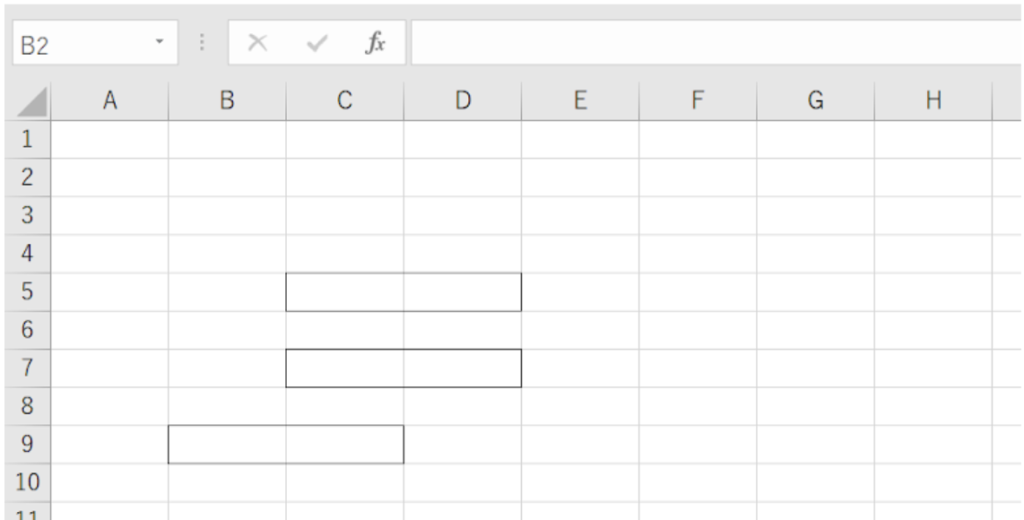
他にも線の種類や色を変えて罫線を引くこともできるため、試してみると良いでしょう。罫線を引き終えたら、Escキーを入力すると鉛筆のアイコンが元に戻ります。
ショートカットキーを使う
慣れるまでは操作が難しいショートカットキーですが、操作を覚えると最短で罫線を引けるようになるのがこの手順のメリットです。作業で罫線を頻繁に使い、時間短縮をしたい方はこちらの手順を覚えておくと便利です。
罫線を引きたい箇所のセルを選択(ドラッグ)します。
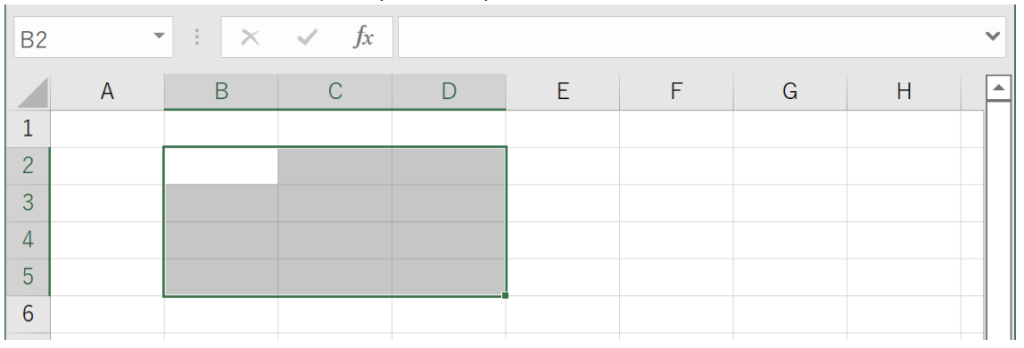
「Alt」キーを押し、ショートカットガイドを表示させます。
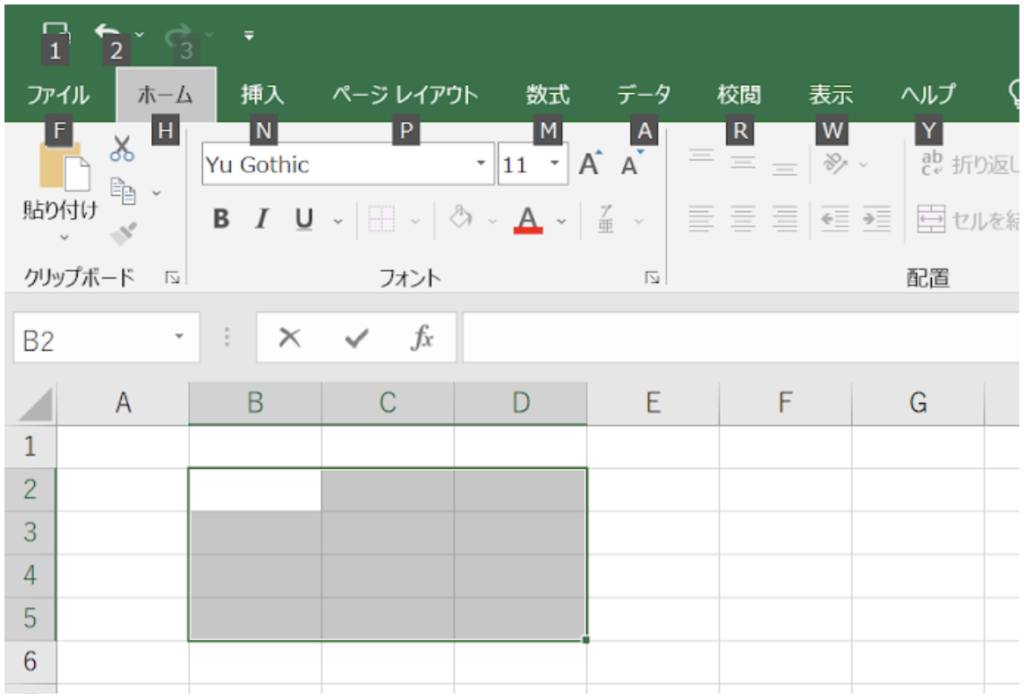
「H」キーを押し、「ホーム」タブを選択します。
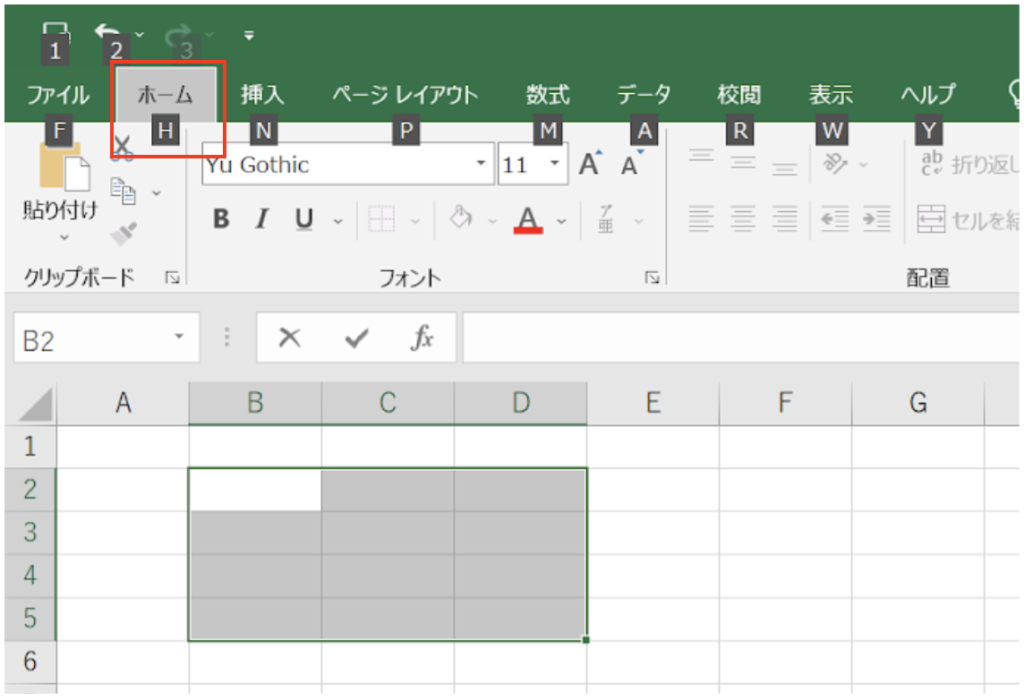
リボンから「B」キーを入力し「罫線」ボタンを選択します。
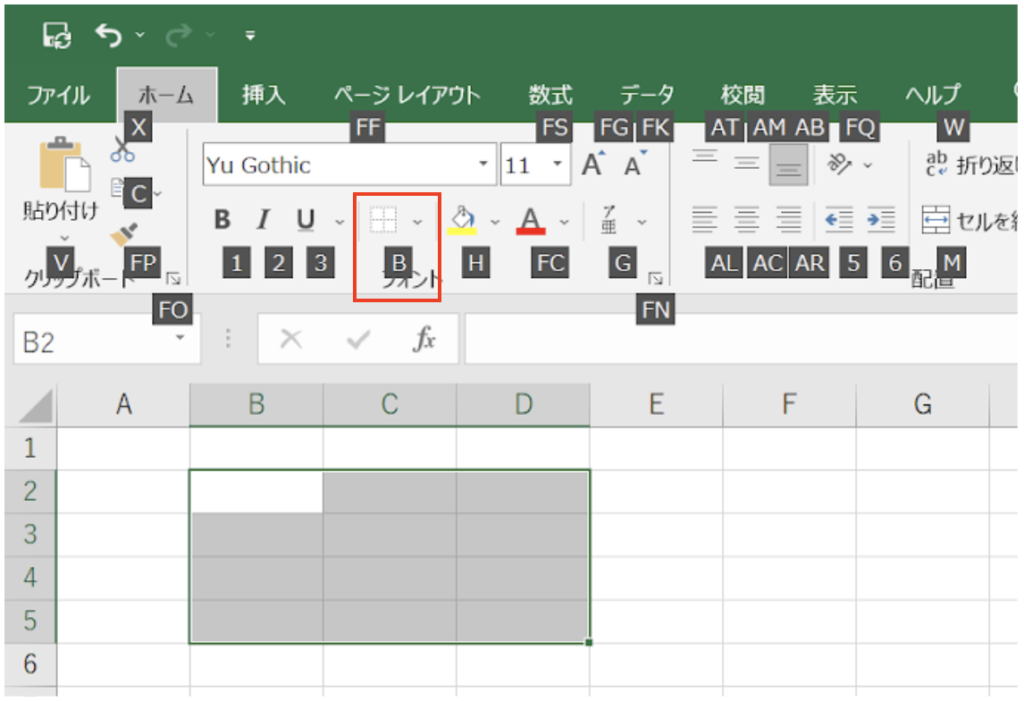
引きたい罫線の種類に合ったキーを入力します。(今回は外枠のSキーを入力)
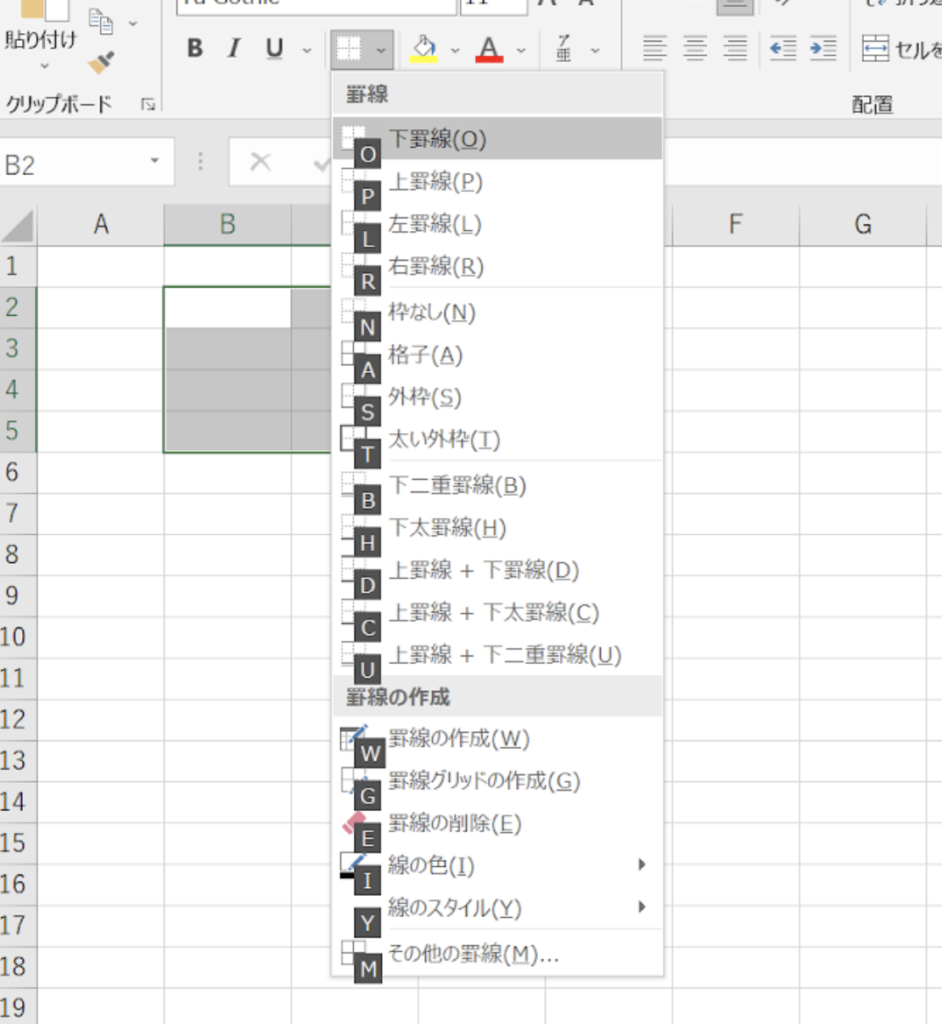
外枠の罫線が引かれていることが確認できました。
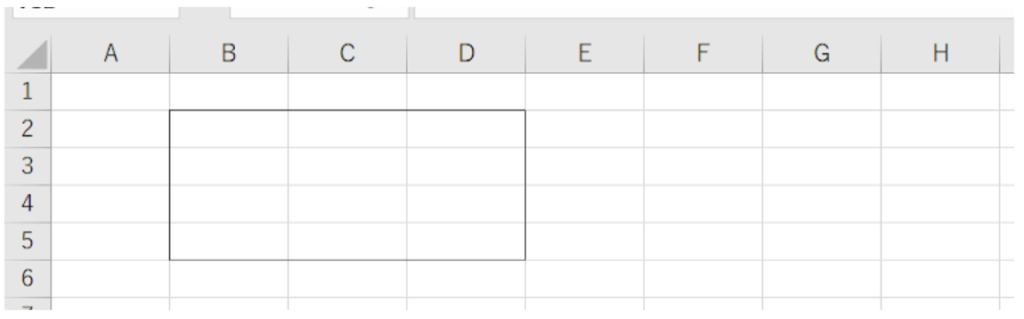
この方法は手順が多いと思われるかもしれません。しかし、マウスを使うことなく「Alt」→「H」→「B」→「引きたい種類の罫線に対応したキー」の順で罫線を引けるため、慣れると他のどの手順よりも早く引けるようになります。
掛線の削除方法
最後に、罫線の削除方法について解説していきます。先程紹介した罫線を引く手順4パターンすべてにおいて、削除することもできますが、今回はリボンの罫線ボタンから削除する方法を紹介します。
罫線を削除したい箇所を含んだセルを選択(ドラッグ)します。
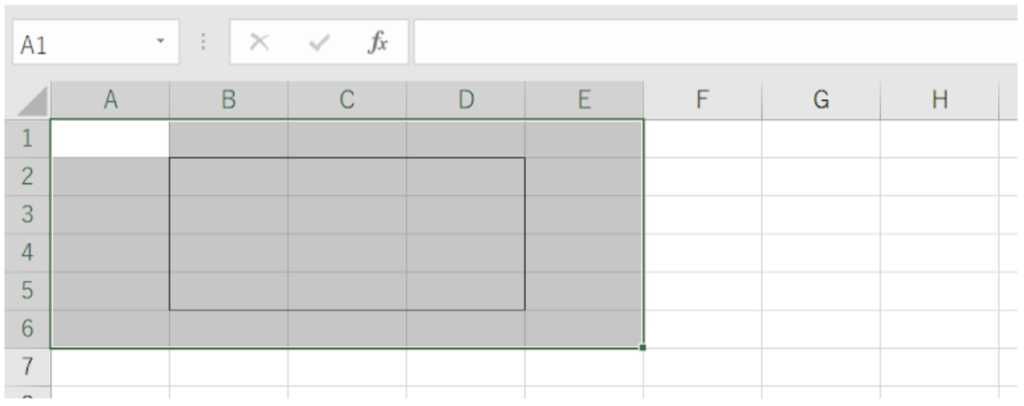
リボンから「罫線」ボタンを選択してクリックし、「枠無し」を選択します。
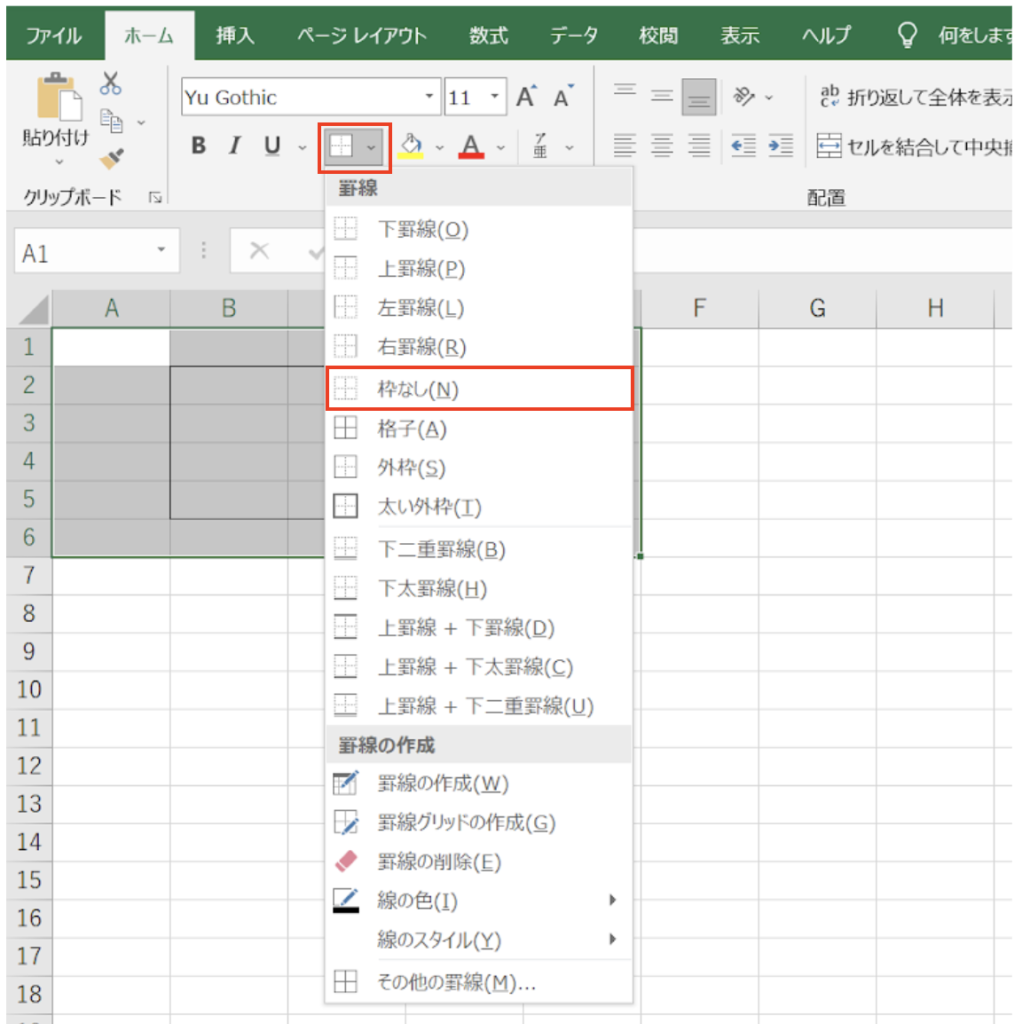
罫線が削除されたことが確認できました。

エクセル(Excel)で罫線を引く方法は自分に合ったものを
ここまでエクセル(Excel)で罫線を引く簡単な手順について紹介してきました。本記事をまとめますと、以下になります。
- 罫線とは、データを項目別に区切って表を見やすくする線である
- 罫線の引き方は4パターンあり、自分にあった方法を使うと良い
また、ここでは紹介できなかった他のパターンの削除方法についても、気になる方は是非調べてみてください。これらの手順が、少しでも皆様のお役に立てば幸いです。
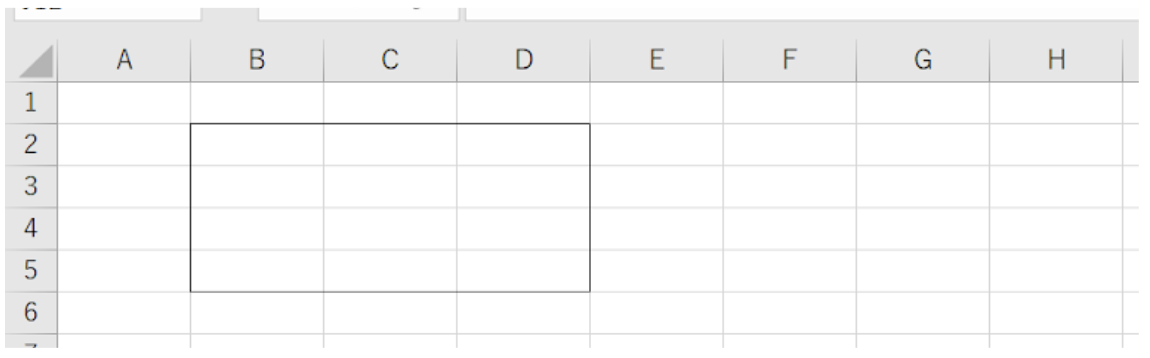
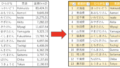
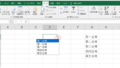
コメント