Excel(エクセル)書式設定とは
皆さんExcelの書式設定とはなにかご存じでしょうか?
Excelの書式設定は、セルやテキスト、数値などのデータを見やすく整形するための機能です。Excelでは、さまざまな書式を適用して、データを強調表示したり、視覚的に理解しやすくすることができます。
しかし、書式を指定することで入力した文字が消えてしまうことがあります。
主な書式設定の種類は以下の通りです:
- 数値書式:数値の表示形式を指定する書式です。通貨、小数点以下の桁数、パーセントなど、数値の表現方法を指定できます。
- 文字書式:テキストの表示形式を指定する書式です。フォント、サイズ、色、太字や斜体などを設定できます。
- 日付書式:日付の表示形式を指定する書式です。日付や曜日のフォーマットをカスタマイズできます。
- 条件付き書式:条件に応じてセルの色や書式を変更する書式です。条件を設定し、データの特定の値や条件に応じてセルを強調表示することができます。
- テーマ:Excelにはテーマがあり、グラフィックスや色、フォントなどの一括設定を行うことができます。テーマを変更することで、ワークシート全体のデザインを一度に変更できます。
- セルの幅と高さ:セルの幅と高さを調整して、テキストや数値がきれいに収まるように調整することができます。
- 罫線とセルの色:セルの周囲に罫線を追加したり、セルの背景色を変更したりして、表のレイアウトを整えることができます。
これらの書式設定を使用することで、Excelのデータを見やすく整理し、重要な情報を強調表示したり、レポートやチャートを視覚的に分かりやすくすることができます。Excelの書式設定は、データの可視化やプレゼンテーションの効果的な準備に役立つ重要な機能です。
今回の記事ではExcelの書式設定を利用してで先頭の0を表示させる方法をご紹介していきます。
Excel(エクセル)入力した文字が消えてしまう対処法
では、早速ですがExcelで文字を入力したのに消えてしまう場合の対処法をご紹介していきます。
先頭の0が消えてしまう
Excelでは以下のように「0001」と入力すると

「1」と表示されます。
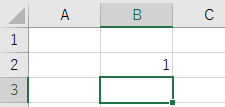
では、ここからはExcelで先頭の0を表示させる方法をいくつかご紹介していきます。
セルの書式を文字列にする
Excelでは数字は数値として認識され「0001」は「1」として認識されます。
なのでセルの書式設定で書式を「文字列」に変更します。
セルの書式を文字列に変更するには数値の入ったセルの上で右クリックし、「セルの書式設定」をクリックします。
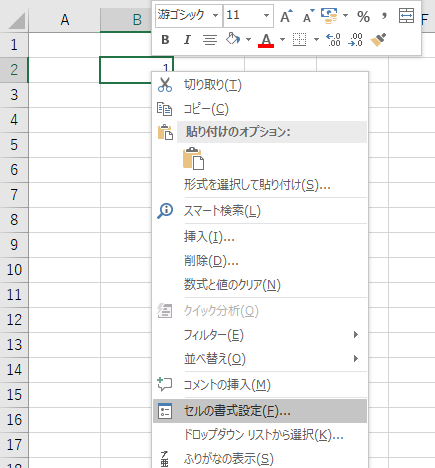
または、「Ctrl」+「1」を同時に押し、セルの書式設定を開きます。
セルの書式設定で「表示形式」タブを開き「文字列」を選択し「OK」をクリックします。
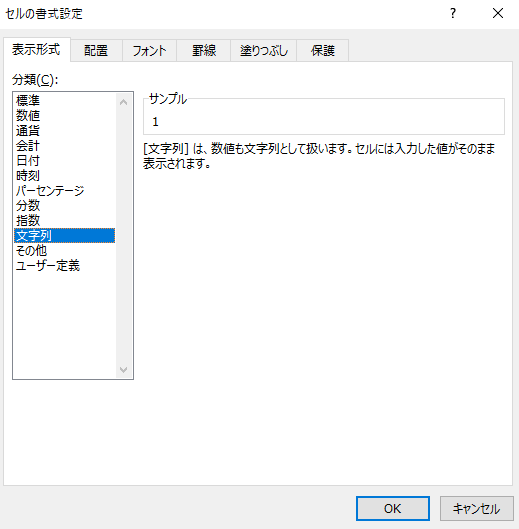
これで先頭の0を表示することができます。
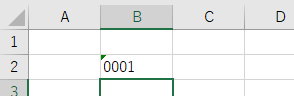
先頭に’(シングルクォート)を付ける
Excelでは数値の先頭に’(シングルクォート)を付けることで文字列として認識させることができます。
「0001」と表示させたい場合は「‘0001」と入力します。
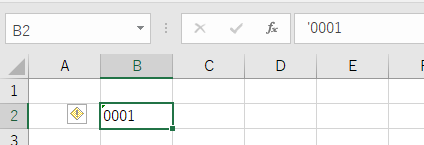
セルの書式設定のユーザー定義で桁数を指定する
セルの書式設定で桁数を指定することで先頭の0を表示させることができます。
先ほどと同様の手順でセルの書式設定を開き、「表示形式」タブで「ユーザー定義」を選択します。
ユーザー定義で「0000」と入力し「OK」をクリックします。ここでは表示させたい桁数分0を入力してください。例えば、2桁で表示させたい場合は「00」です。
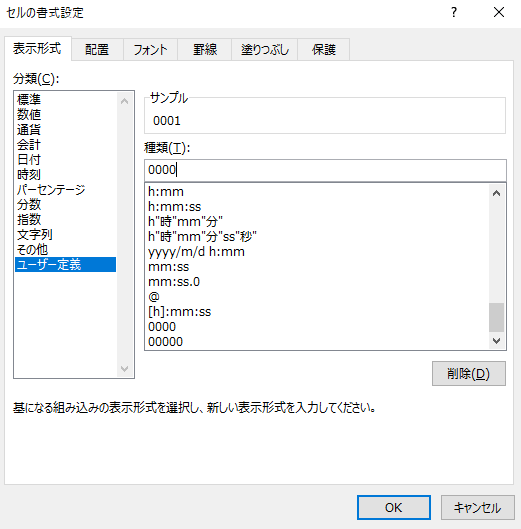
自動で日付に代わってしまう
Excelでは「4/1」と入力すると
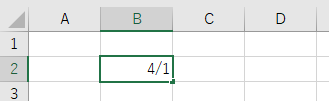
「4月1日」と自動で入力した文字が変わってしまいます。

これはExcelが入力した文字を日付と認識しているからです。便利な機能ですが、しっかりと理解していないと勝手に変わってしまってめんどくさいと感じる人もいるかもしれません。
セルの書式を文字列にする
先ほどと同様にセルの書式を文字列にすることで解決することができます。
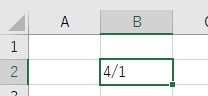
先頭にシングルクォートを付ける
先ほどと同様に先頭にシングルクォートを付けることでも解決することができます。
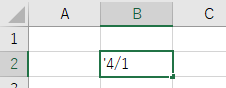
セルの書式設定のユーザー定義でフォーマットを指定する
セルの書式設定で「m/d;」と入力することで解決することができます。
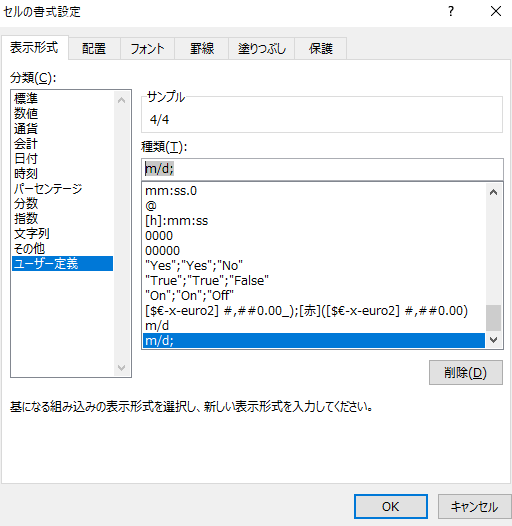
表示は以下のようになります。
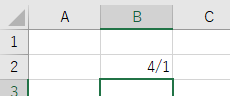
まとめ
このようにセルの書式次第で入力した文字がそのまま表示されないことがよくあります。
書式がどうなっているか、どのように変えたらいいのかということを今回の記事を通して覚えておいていただけると幸いです。
Excelの操作方法は実際に手を動かし、身につけていきましょう
今の時代、様々な仕事でExcelを使用することがあるでしょう。今回はExcelで文字を入力したのに消えてしまう場合の対処法をご紹介しました。このような機能を使いこなすことができれば仕事にも役に立つので、実際に手を動かし、覚えていきましょう。
WordやExcelなどのOfficeツールでは便利なショートカットキーなどがたくさんあるのでよく使う作業に関してはショートカットキーを調べてみるのも効率よく仕事を進める上で大切なことなのでこれから実践してみましょう。
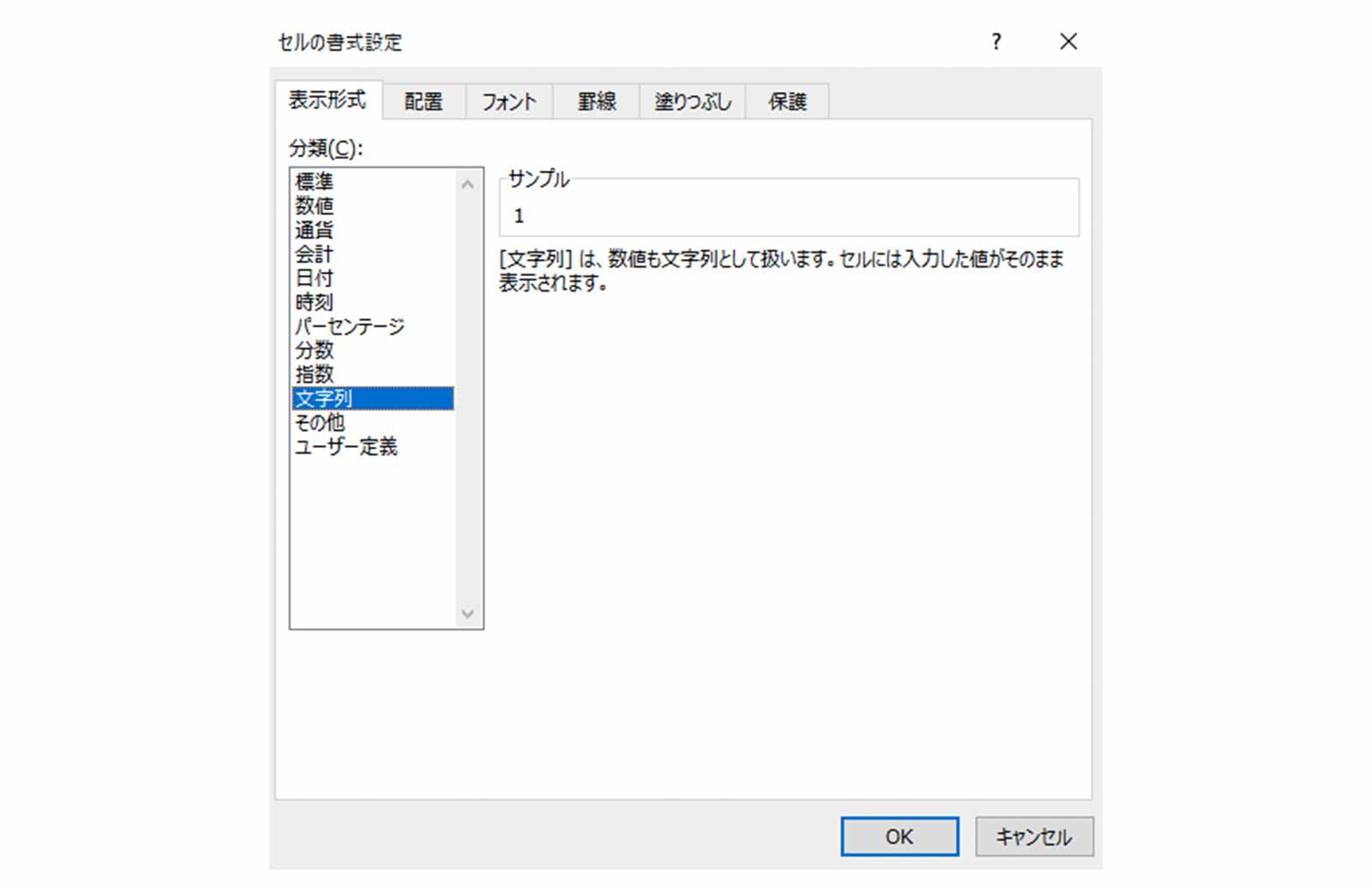

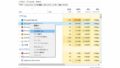
コメント