エクセル(Excel)URLのリンクを挿入するには
皆さん、エクセル(Excel)でURLをリンクにして挿入する方法をご存じでしょうか?業務の手順書などの作成でエクセル(Excel)にリンクを挿入したいということは多々あると思います。
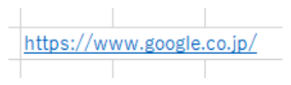
サイトのURLを貼り付けるだけではクリックしてもリンク先に遷移することはできません。今回の記事では上記のようなURLをクリックするだけでリンク先に遷移できるようにする方法について説明していきます。
エクセル(Excel)にURLでリンクを挿入する方法
「ハイパーリンクの編集」でリンクを挿入する方法
まず、挿入したいサイトのURLをエクセル(Excel)に貼り付けてください。
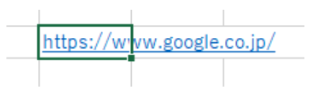
挿入したURLのセルをダブルクリックしてEnterキーを押してください。
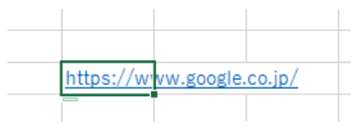
このようにすることでURLをクリックすると画面遷移ができるリンクを貼り付けることができます。この他に、「F2」キーを押して、「Enter」キーを押すことでリンクにすることができます。
このリンクの表示を「https://www.google.co.jp/」から適当な文字列に編集することもできます。
リンクのあるセルで右クリックをします。
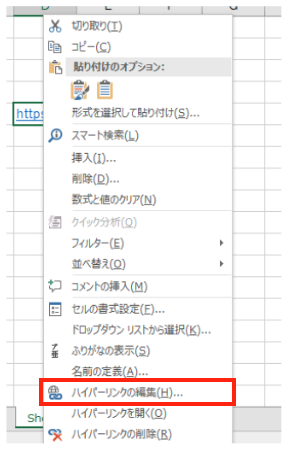
この中の「ハイパーリンクの編集」をクリックしてください。すると、「ハイパーリンクの編集」画面が表示されます。
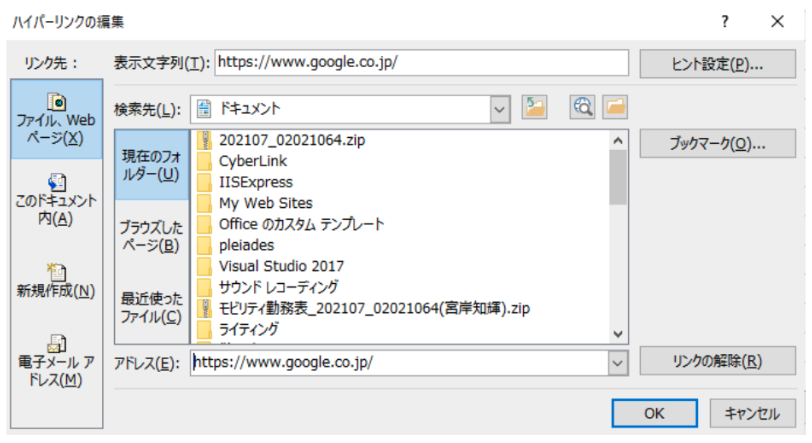
この画面で「表示文字列」を適当な文字列に編集してください。編集出来たら、「OK」ボタンをクリックしてください。
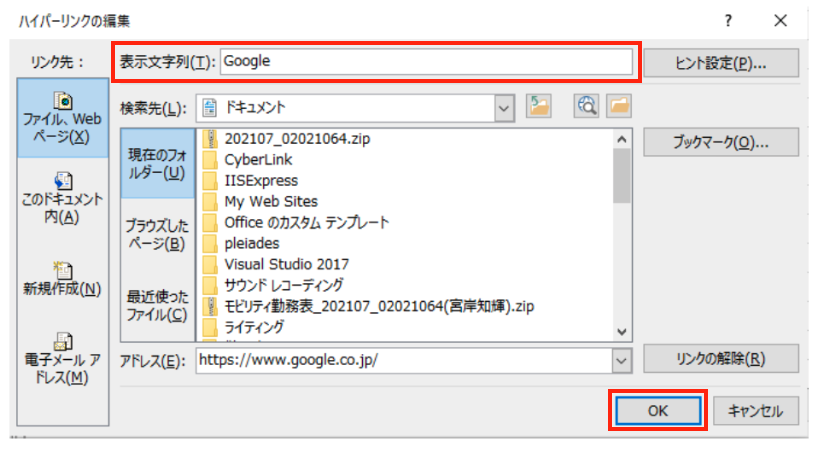
こうすることで、リンクの表示を変更することができます。
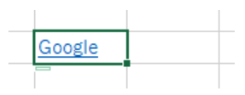
URLリンクを解除する方法
次にリンクを解除する方法について説明していきます。先ほどと同様にセルで右クリックしてください。
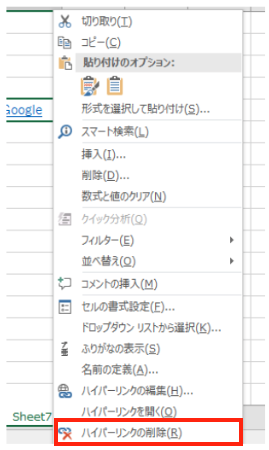
この画面の一番下の「ハイパーリンクの削除」をクリックします。こうすることで先ほどまでリンクだった「Google」という文字のリンクが解除されただの文字列になります。
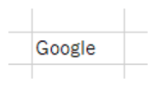
その他:HYPERLINK関数を使用する方法
この他にHYPERLINK関数を使用しリンクを作成する方法もあります。以下のように
「=HYPERLINK(D5)」のように入力してください。

こうすることでリンクを作成することができます。

エクセル(Excel)の操作方法は実際に手を動かし、身につけていきましょう
今の時代、様々な仕事でエクセル(Excel)を使用することがあるでしょう。今回はエクセル(Excel)でURLをリンクにする方法について説明しました。このような機能を使いこなすことができれば仕事にも役に立つので、実際に手を動かし、覚えていきましょう。
ワード(Word)やエクセル(Excel)などのOfficeツールでは便利なショートカットキーなどがたくさんあるのでよく使う作業に関してはショートカットキーを調べてみるのも効率よく仕事を進める上で大切なことなのでこれから実践してみましょう。
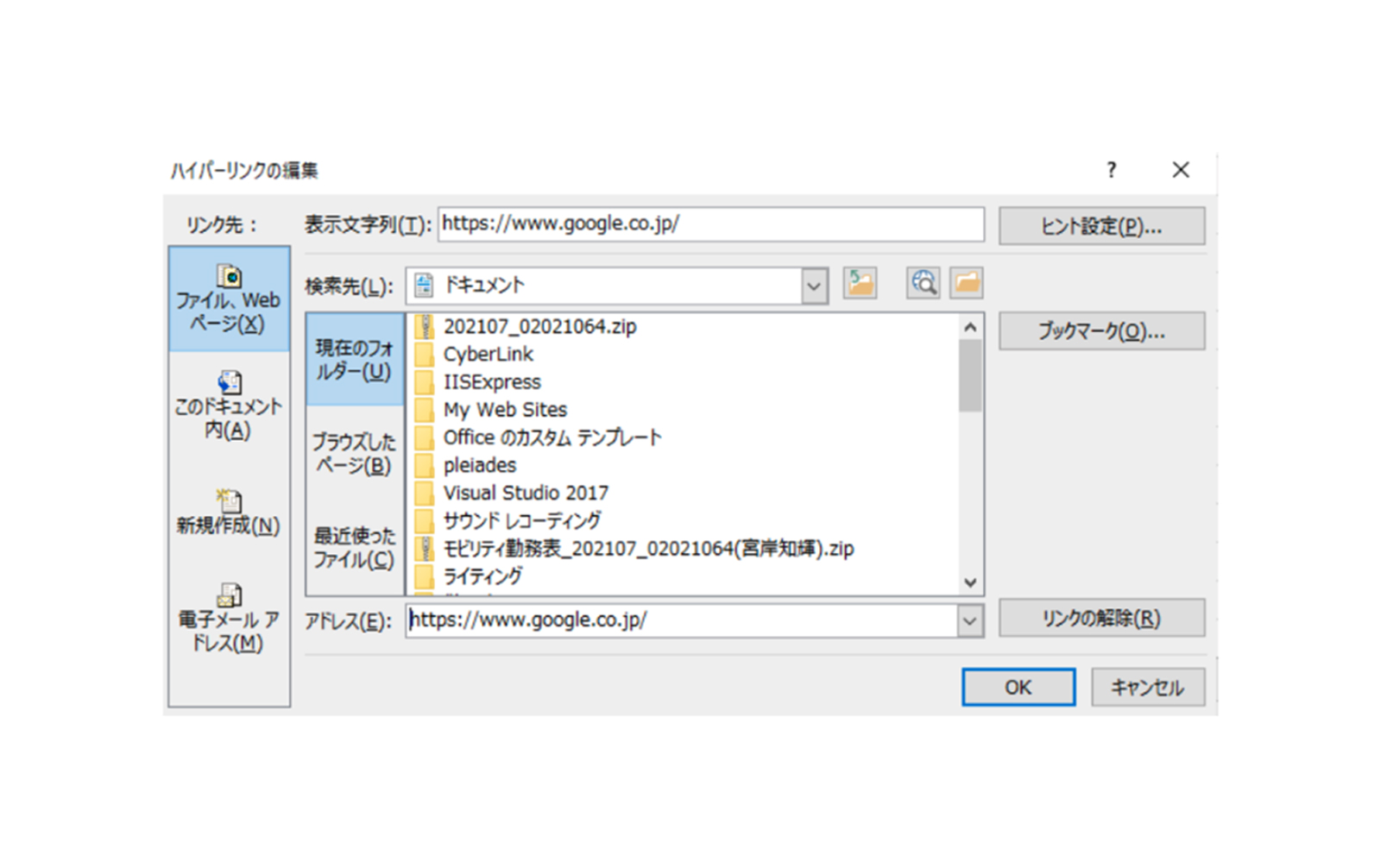
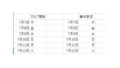
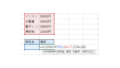
コメント