エクセル(Excel)曜日を連続で入力するとは
皆さん、エクセル(Excel)で日付とその日付に対応する曜日を入力する方法をご存じでしょうか?仕事上日付と曜日を入力したいという場面がある人も多いのではないでしょうか?
以下の画像のような曜日を連続で入力することができれば作業を効率よく行うことができます。
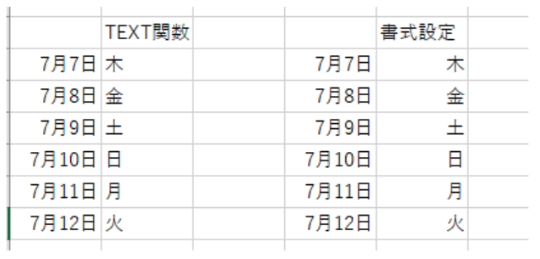
今回の記事では上記のような曜日を連続で入力する方法について説明していきます。
エクセル(Excel)曜日を連続で入力する方法
では、早速ですが、曜日を連続で入力する方法について説明していきます。まず、一つ目の方法として「TEXT関数」を使用する方法をご紹介します。
「TEXT関数」を使用する方法
このような適当な日付を入力してください。
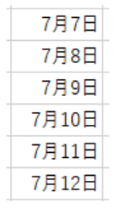
隣のセルに
「=TEXT(A3,"AAA")」と入力します。
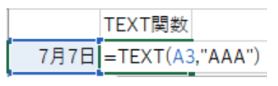
入力後にEnterキーを押すことで7月7日の曜日が表示されます。そのまますべての日付に関数を入力してください。
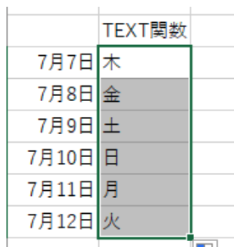
これで、日付を曜日で表示することができました。
書式設定を使用し曜日を表示する方法
二つ目に、書式設定を使用し曜日を表示する方法を紹介します。以下のような適当な日付を二列入力してください。
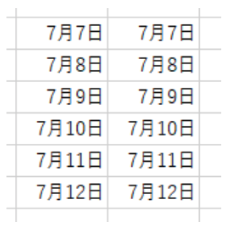
右側の日付をすべて選択します。
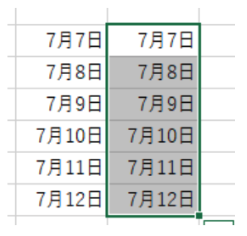
「Ctrl」キーと「1」キーを同時に押してください。すると、「セルの書式設定」の画面が表示されます。
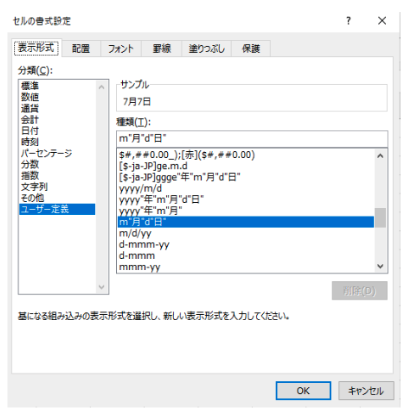
「ユーザー定義」の「種類」を「AAA」として「OK」をクリックしてください。
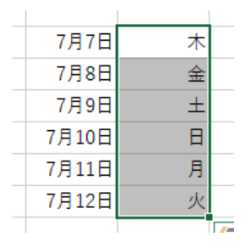
これで、日付を曜日に変更することができました。書式を変えているだけなので、以下のようにセルの中身は日付のままです。
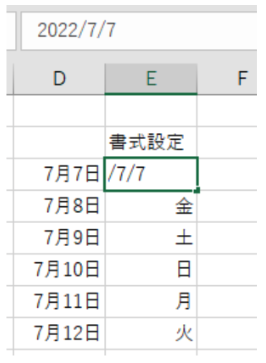
セルの日付を変更することで表示される曜日も変えることができます。試しに7月10日にセルの日付を変えてみます。
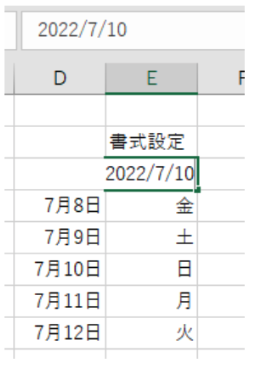
このままEnterキーを押すと曜日が「日」に代わります。
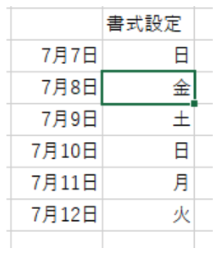
今回は、TEXT関数を使用する方法と、セルの書式設定を変更する方法の2点を説明しました。TEXT関数も、セルの書式設定曜日を入力する以外にも様々な用途で使用することができるので、ぜひ自分で調べて実践してみてください。
エクセル(Excel)の操作方法は実際に手を動かし、身につけていきましょう
今の時代、様々な仕事でエクセル(Excel)を使用することがあるでしょう。今回はエクセル(Excel)で曜日を連続で入力する方法について説明しました。このような機能を使いこなすことができれば仕事にも役に立つので、実際に手を動かし、覚えていきましょう。
ワード(Word)やエクセル(Excel)などのOfficeツールでは便利なショートカットキーなどがたくさんあるのでよく使う作業に関してはショートカットキーを調べてみるのも効率よく仕事を進める上で大切なことなのでこれから実践してみましょう。
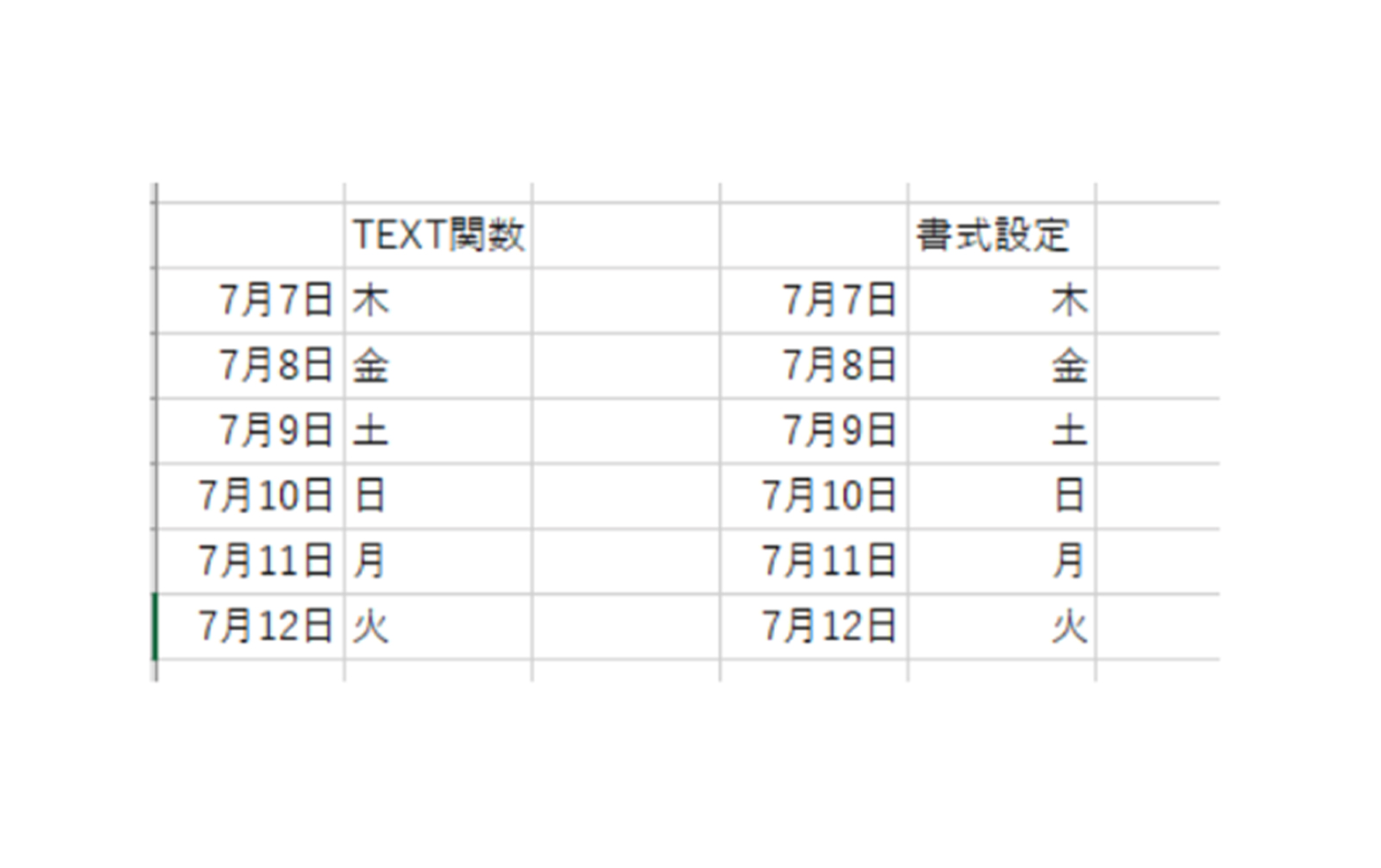
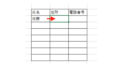
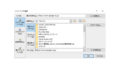
コメント