エクセル(Excel)でのセルの移動
皆さん、エクセルでEnterキーを押し、下以外の方向に移動してほしいと感じたことはないでしょうか?
エクセルの初期設定では、セルでEnterキーを押すと下方向に選択セルが移動します。多くの作業ではこの設定で問題ないと思いますが、表を作成する場合などでは、右方向に移動した方が作業効率が良くなることもあります。
例えば、以下のような表があります。
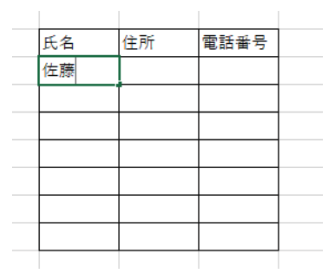
この表では、氏名、住所、電話番号をそれぞれ入力します。このような場合にEnterキーを押し、下方向に移動してしまうと住所のセルにいかず手動で動かさなくてはなりません。しかし、初めから右方向にセルが移動してくれればひと手間省くことができます。
これが、大量のデータ入力などではそのひと手間が無くなることで大幅な効率アップを図ることができます。そこで今回の記事ではEnterキーを押し、右方向に移動させる方法について説明していきます。
エクセル(Excel)でEnterキーでセルを横移動する方法
では、早速ですが、Enterキーでセルを横移動する方法を説明していきます。
まず、「ファイル」タブを選択してください。
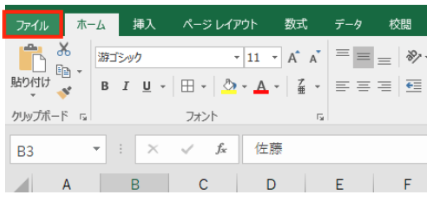
「ファイル」タブをクリックすると以下のような画面になりますので、「オプション」を選択します。
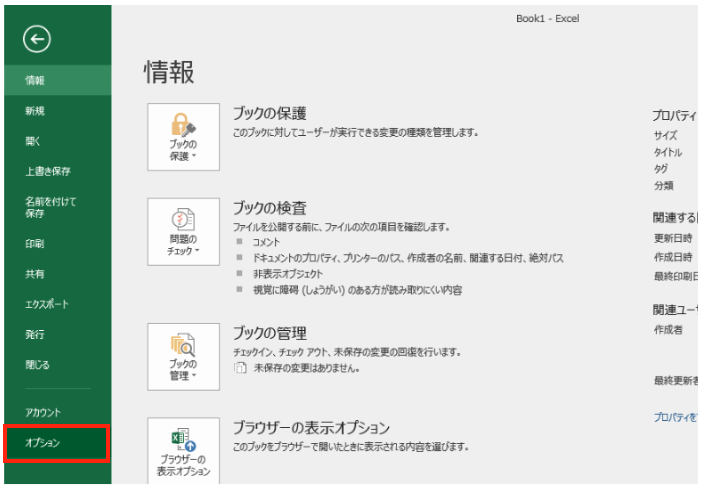
すると、「Excelのオプション」という画面が表示されます。
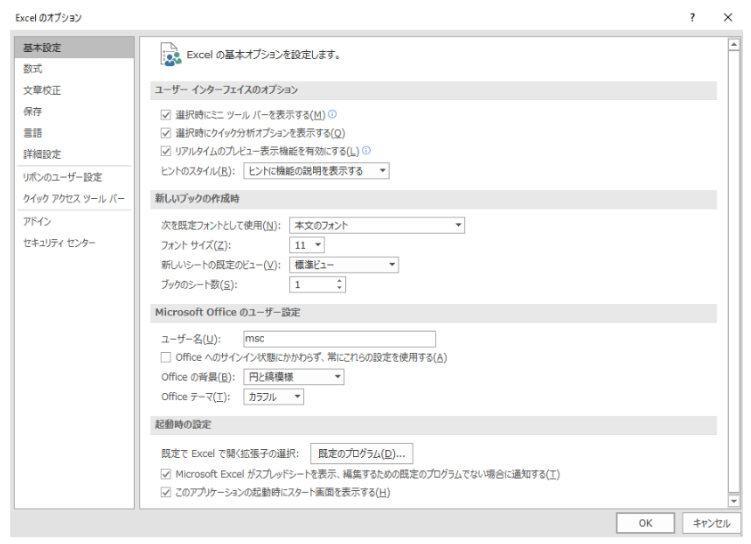
「Excelのオプション」の「詳細設定」を選択し「Enterキーを推したら、セルを移動する」の「方向」を「右」に変更し、「OK」をクリックしてください。

これで設定は完了です。
実際にEnterキーを押してみると右方向に移動したことが確認できると思います。
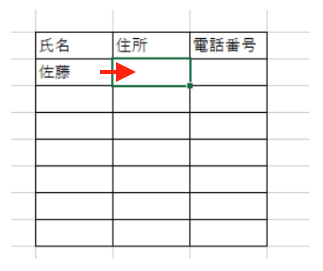
この他に、EnterキーとTabキーを使い分けることで、Enterキーで下、Tabキーで右方向に移動することができるので、Enterキーで下方向に移動したい場合でもTabキーで対応することが可能です。
エクセル(Excel)の操作方法は実際に手を動かし、身につけていきましょう
今の時代、様々な仕事でエクセルを使用することがあるでしょう。今回はエクセルでセルを横移動する方法について説明しました。このような機能を使いこなすことができれば仕事にも役に立つので、実際に手を動かし、覚えていきましょう。
ワード(Word)やエクセル(Excel)などのOfficeツールでは便利なショートカットキーなどがたくさんあるのでよく使う作業に関してはショートカットキーを調べてみるのも効率よく仕事を進める上で大切なことなのでこれから実践してみましょう。
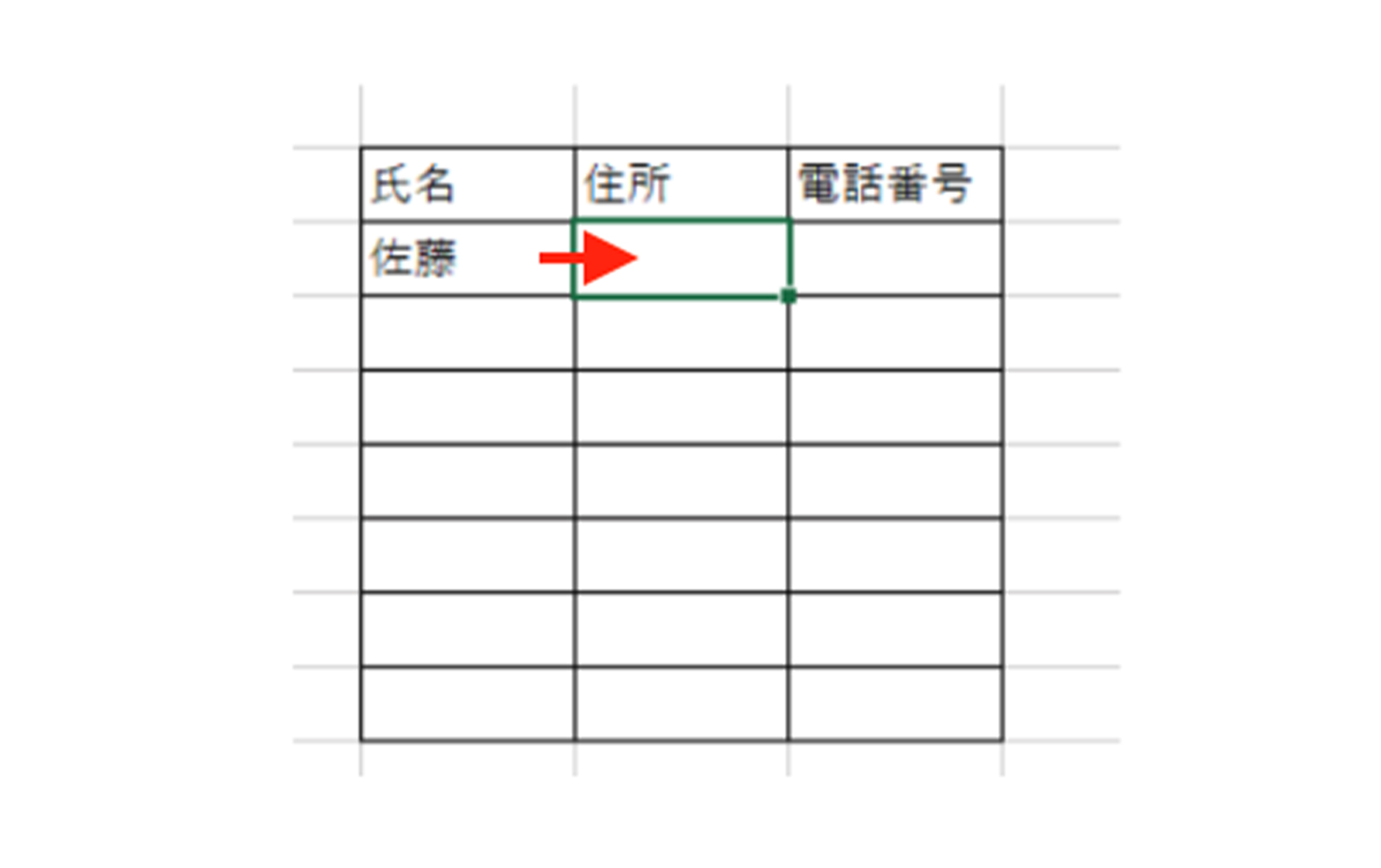
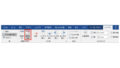
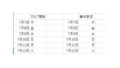
コメント