ワード(Word)の罫線は、文を強調したり表を作成するときに役立ちます。とても便利な機能ですが、罫線を削除(特に表の一部の罫線を消す)方法をご存じない方もいらっしゃると思います。
そこで本記事では、ワード(Word)の罫線を消す方法を、ショートカットキーや消しゴムでの手順を含めて解説していきます。
文字に引いた罫線を消す方法
これから紹介するのは、罫線を消すだけでなく線の種類の変更もできる手順です。消す方法を解説する前に、まず文字に罫線を引く方法についておさらいしていきましょう。
罫線を引きたい文を選択した状態で、「ホーム」タブの「段落」リボンから、「罫線」を選択します。
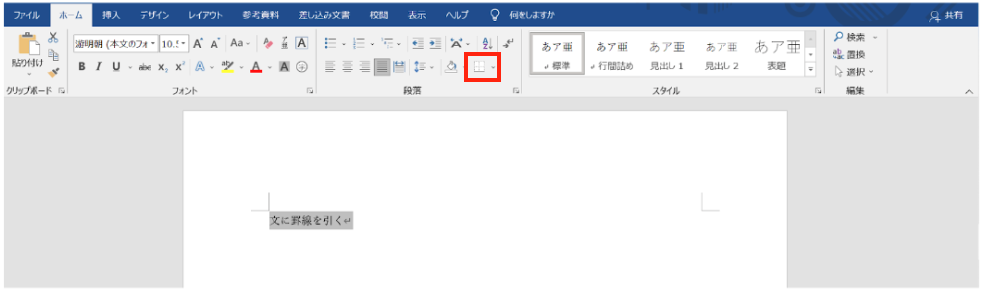
引きたい罫線の種類を選択します。
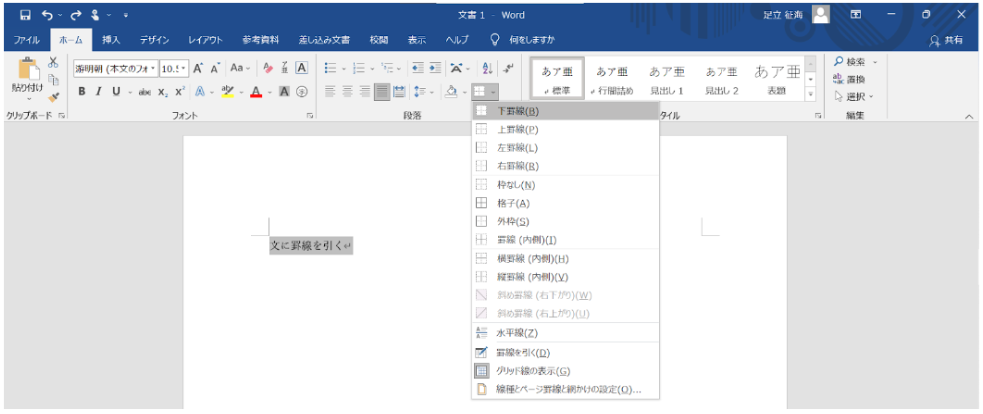
罫線が引かれました。
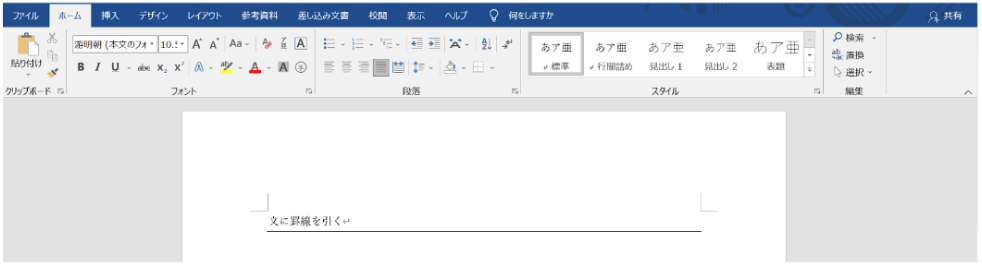
本記事では下罫線を選択しましたが、他の種類の罫線を選択しても問題なく線を引けます。
例)外枠を選択
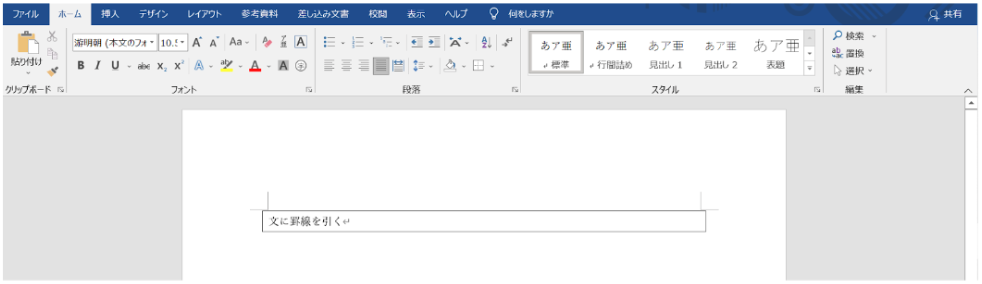
罫線の引き方を覚えてない方は、まずはこちらから覚えるようにしましょう。
「ホーム」タブの「段落」リボンから削除
文の罫線を消す手順として、前述した罫線を引く方法と同様に「ホーム」タブの「段落」リボンから削除する方法があります。
罫線を消したい文を選択した状態で、「ホーム」-「段落」-「罫線」に移動し、「枠無し」を選択。
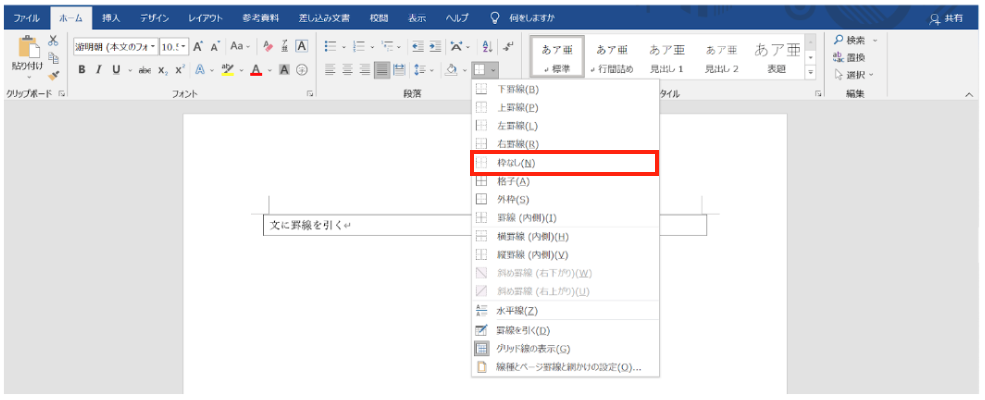
罫線が消されます。
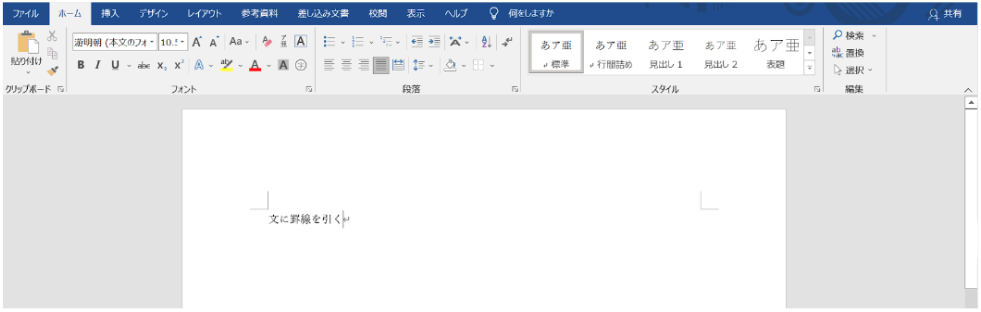
お気づきの方もいらっしゃるかと思いますが、文に罫線を引く・消す方法はほとんど同じです。そのため、別々でなくセットで覚えることをおすすめします。
ショートカットキーで削除
「ホーム」タブから罫線を削除する手順は最も基本的といえますが、マウスで都度クリックするため操作スピードは遅めといえます。
これから紹介するショートカットキーで罫線を削除する方法は、マウスを使用することなくキーボード操作で削除できるため、時短をしたい方におすすめです。
罫線を削除したい文を選択した状態で、「Alt」キーを押した後に続けて「H」キーを押します。
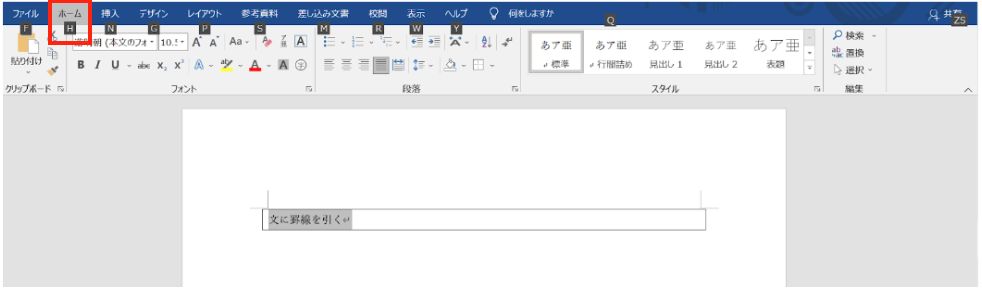
「B」キーを押します。
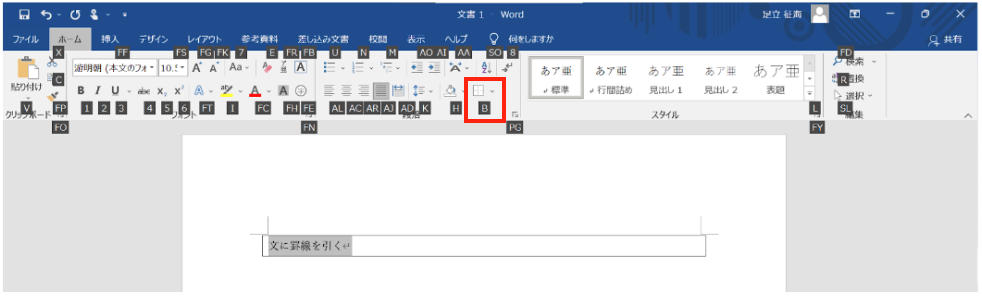
最後に枠なしの「N」キーを押します。
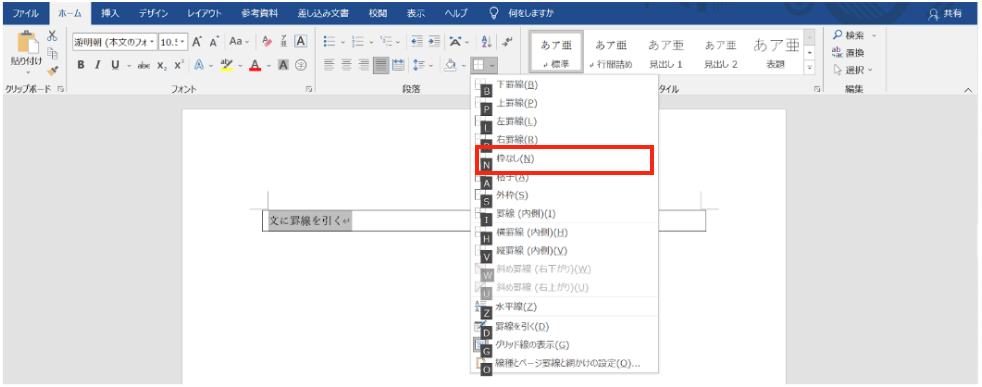
罫線が削除されました。
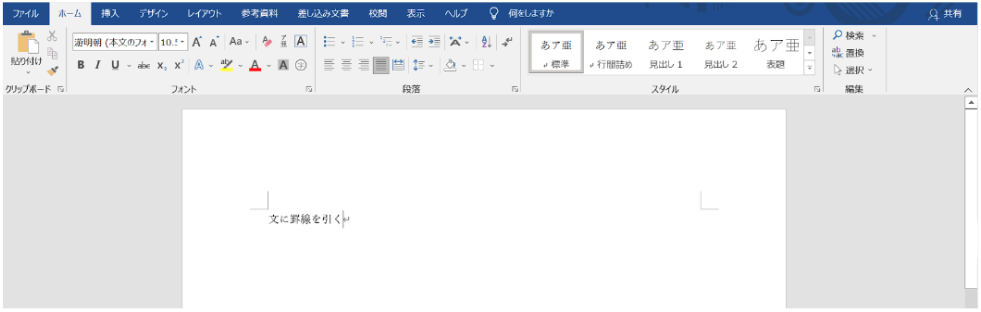
以上が、ショートカットキーで罫線を削除する方法になります。ブラインドタッチの得意な方は、こちらの方法の方が慣れると速いため、おすすめです。
表の罫線を消す方法
続いて、表の罫線を消す方法について紹介しますが、こちらも表を作成する手順からおさらいしていきます。
「挿入」タブへ移動します。

「表」リボンの「表」を選択して、「表の挿入」から挿入したい表(縦×横の数)を選びます(「表の挿入」にてカーソルを移動させると、好きな縦×横の数を選択できます)。

表の挿入もよく使う操作のため、手順を知らない方は覚えておきましょう。
表全体を削除する
作成した表ですが、作り直したい場合や不要になった場合には全体を削除することになります。表全体の削除手順は以下になります。
表全体をドラッグして選択します。
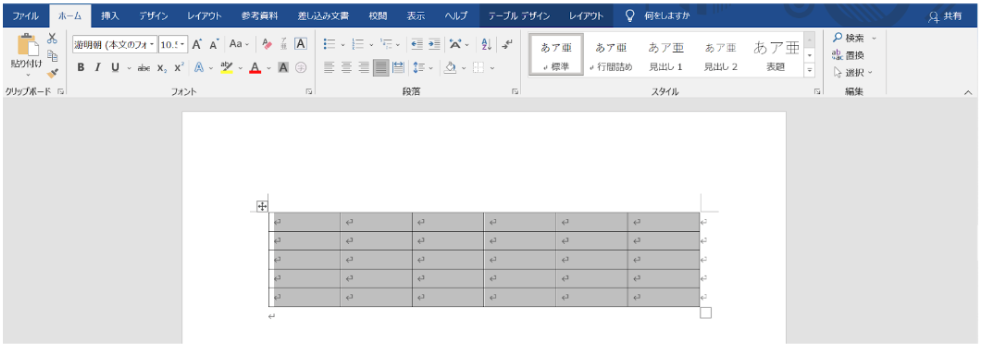
選択すると表示される、「レイアウト」タブに移動します。
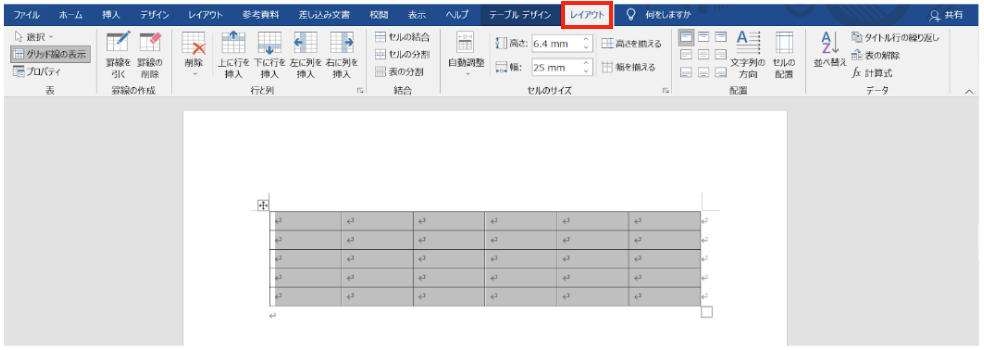
「罫線の作成」リボンで「削除」を選択して、「表の削除」をクリックします。

表全体が削除されました。
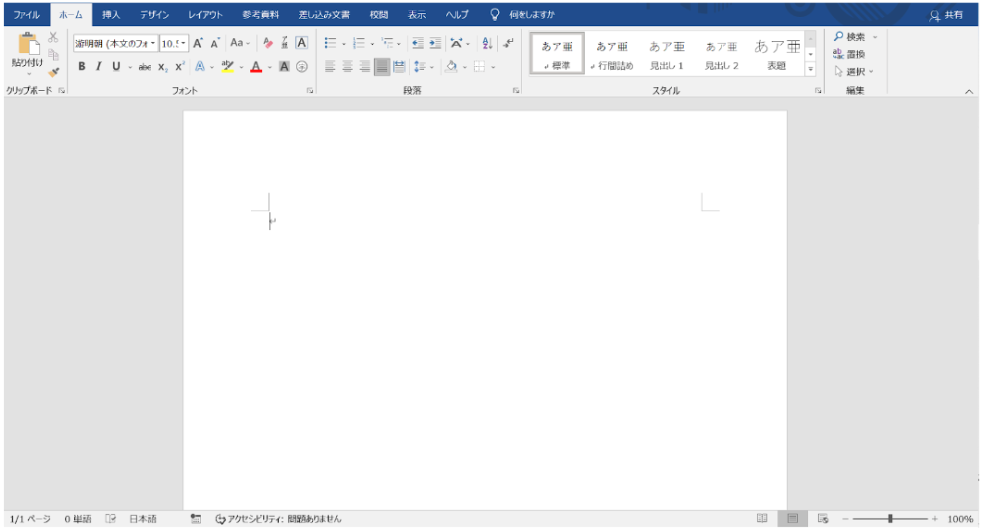
表の一部の罫線を消す
続いて、表の一部の罫線を削除する方法について解説していきます。一部を削除することで、表の細かい部分まで作成が可能です。
表の中で罫線を削除したい箇所を選択します(「Ctrl」キーを押しながらドラッグすると、複数個所の選択ができます)。

表を選択した状態で、右クリックして「罫線」を選択します。
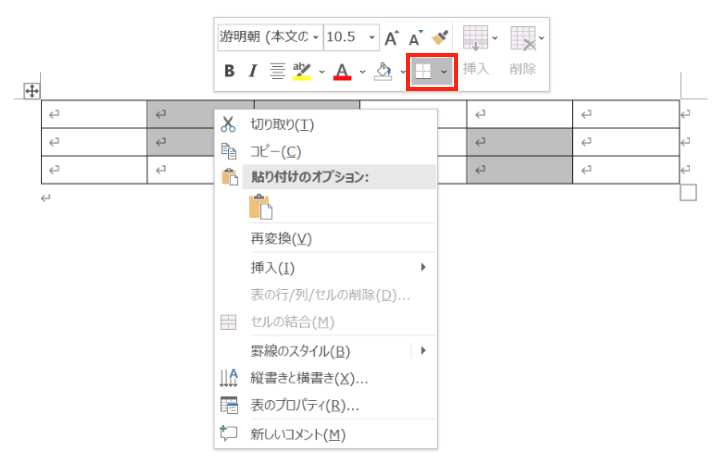
「枠なし」を選択します。
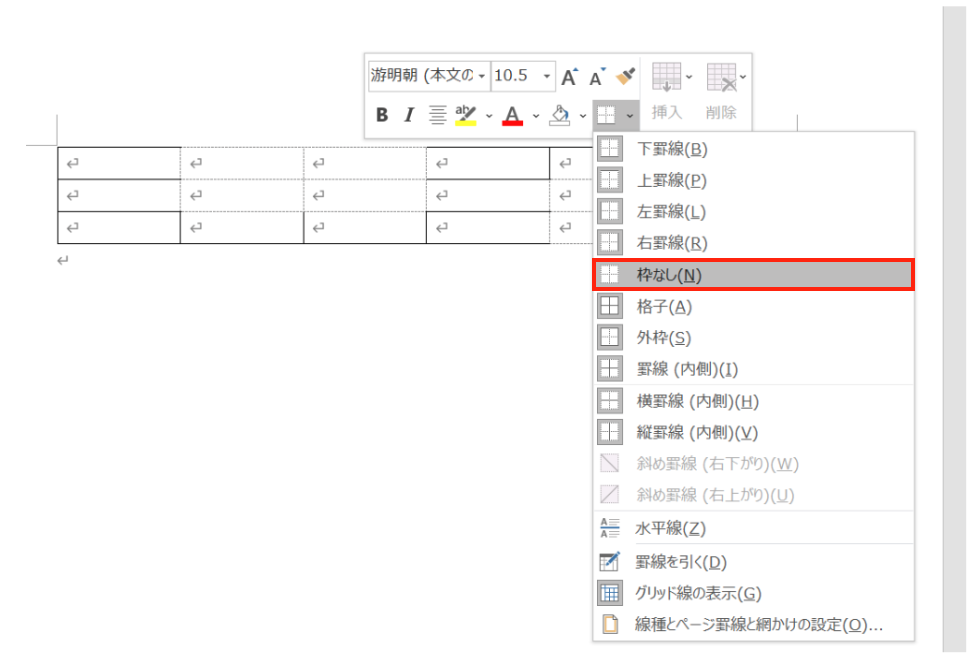
選択した箇所のみ、罫線が削除されました。
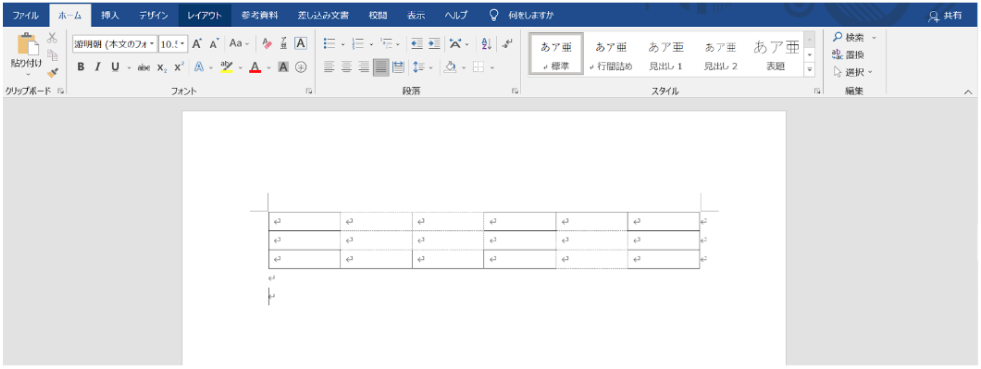
また、今回は削除する場合の手順のため、枠なしを選択しましたが、他を選ぶと罫線の種類の変更ができます。
消しゴムで削除する
最後に、消しゴムで削除する方法について解説していきます。消しゴムは例えば1枠の1辺のみ削除したい場合などの、細かい罫線の削除ができる点が強みです。
表の上でクリックすると、「レイアウト」タブが表示されるためそちらに移動します。
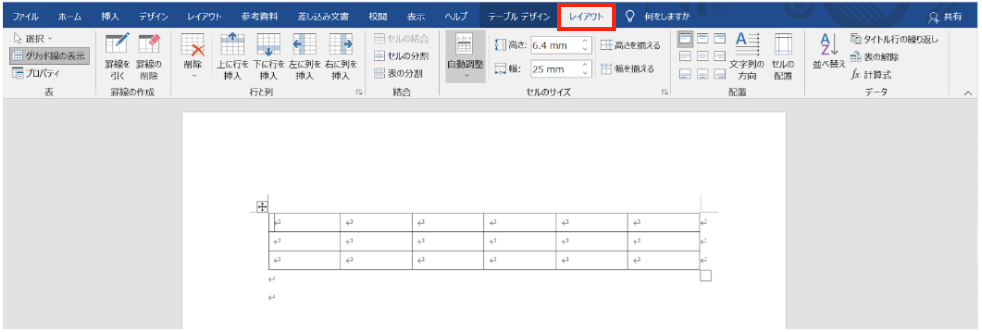
「罫線の作成」リボンで「罫線の削除」(消しゴムアイコン)を選択します。

カーソルが消しゴムアイコンに変わり、削除したい枠をクリックすると削除できるようになります。
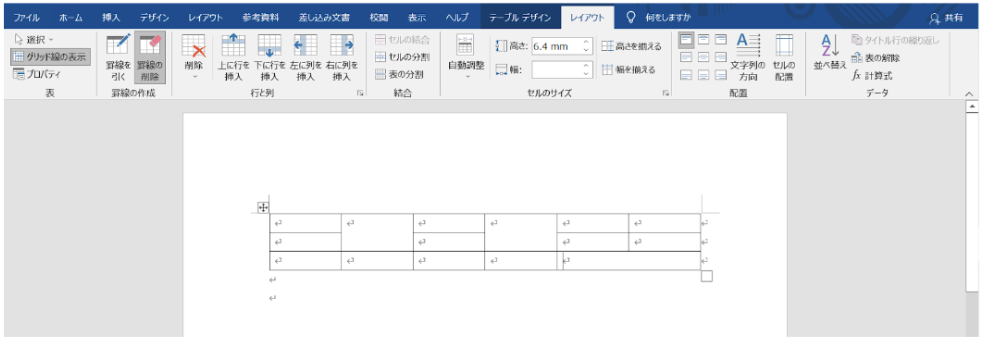
あまり頻繁には使いませんが、手順を覚えると小技として役立ちます。
自分に合う方法を使いましょう
ワード(Word)の罫線を消す方法について解説してきましたが、いかがでしたでしょうか?文と表の場合で、削除方法が異なるため注意しましょう。また、それぞれ複数方法があるので、一通り試して自分に合う方法を見つけることをおすすめします。
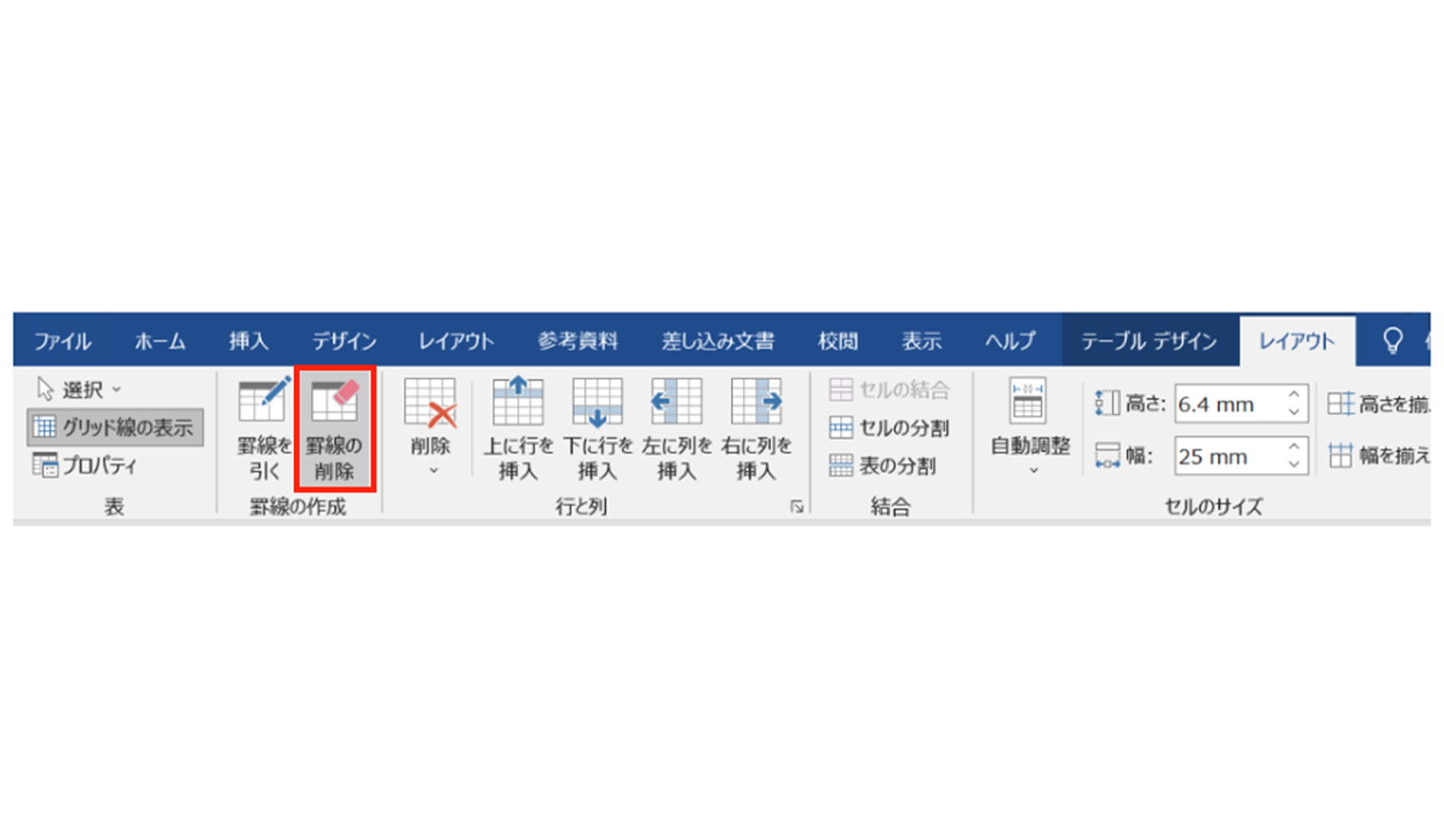
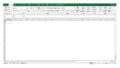
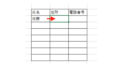
コメント