Word(ワード)リボンとは
Wordには、テキストを入力、編集、書式設定、保存、共有するための機能があります。文書内での書式設定には、フォント、サイズ、色、段落、インデント、罫線、画像、図表、目次などの多様なオプションがあります。また、スペルチェック、文法チェック、文章校正など、自動的に文書を校閲して修正する機能も備えています。
これらの機能を格納している部分をWordのリボンと呼びます。

今回の記事ではWordでリボン表示がない原因と対処法についてご紹介します。
Word(ワード)でリボン表示オプションがない原因と対処法
では早速ですがWordでリボン表示がない原因と対処法をご紹介していきます。Wordでリボン表示がない場合、以下のような原因が考えられます。
- オフィススイートのバージョンが古い
- リボン表示が非表示になっている
- Wordの設定が変更されている
- コンピューターの設定が原因である可能性がある
それぞれについて詳しく見ていきましょう。
原因1:オフィススイートのバージョンが古い
Wordのリボン表示がない場合、最初に考えられる原因は、オフィススイートのバージョンが古いことです。Word 2007以前のバージョンでは、リボン表示は使用されていませんでした。このため、古いバージョンのWordではリボン表示がないことがあります。
対処法
オフィススイートのバージョンが古い場合は、最新のバージョンにアップグレードする必要があります。Microsoft Officeの公式サイトから、最新のバージョンをダウンロードしてインストールすることができます。
原因2:リボン表示が非表示になっている
リボン表示が非表示になっていることが原因である場合もあります。これは、Wordの「リボンの表示/非表示」オプションが切り替えられたためです。
対処法
リボン表示が非表示になっている場合は、以下の手順で表示することができます。
Wordを開きます。
- タブキーを押します。これにより、リボンが表示されます。
- リボンが表示されたら、[表示]タブをクリックします。
- [リボンの表示/非表示]のチェックボックスをクリックします。
これで、リボン表示が再び表示されるようになります。
原因3:Wordの設定が変更されている
Wordの設定が変更されていることが原因である場合もあります。これは、ユーザーがWordの設定を変更しているためです。
対処法
Wordの設定が変更されている場合は、以下の手順でリボン表示を復元することができます。
Wordを開きます。
- [ファイル]タブをクリックします。
- [オプション]をクリックします。
- [ユーザー設定]をクリックします。
- [カスタマイズ リボン]をクリックします。
- [メイン タブ]の[ホーム]を選択します。
- [ホーム]タブの[リボンの表示]をクリックします。
これで、リボン表示が再び表示されるようになります。
原因4:コンピューターの設定が原因である可能性がある
Wordのリボン表示がない場合、コンピューターの設定が原因である可能性があります。特に、グラフィックスカードやディスプレイの設定が原因であることがあります。
対処法
コンピューターの設定が原因である場合は、以下の手順で設定を変更することができます。
- コントロールパネルを開きます。
- [デバイス マネージャー]をクリックします。
- [グラフィックス カード]を展開し、グラフィックスカードの名前を右クリックします。
- [プロパティ]をクリックします。
- [ドライバー]タブをクリックします。
- [ドライバーを更新]をクリックします。
- [ドライバーを自動的に検索する]を選択します。
これで、グラフィックスカードのドライバーが最新のものに更新されます。また、ディスプレイの設定を変更することもできます。例えば、解像度を変更することができます。これにより、リボン表示が正常に表示されるようになります。
以上、Wordでリボン表示がない原因と対処法について解説しました。Wordのリボン表示がない場合は、上記の原因のいずれかが考えられます。それぞれの原因に対して、簡単な対処法を紹介しました。適切な対処法を行うことで、Wordのリボン表示を正常に表示することができます。
Wordの操作方法は実際に手を動かし、身につけていきましょう
今回は、Wordでリボン表示がない原因と対処法について説明しました。このようにWordには標準で便利な機能が備わっており、使いこなすことで仕事がより楽にできるようになります。今回紹介した機能以外にもできることはたくさんあるので自分で実際に手を動かすことでより身につくはずです。まずは、自分の興味のあることについて調べ、実践しましょう。
WordやExcelなどのOfficeツールでは便利なショートカットキーなどがたくさんあるのでよく使う作業に関してはショートカットキーを調べてみるのも効率よく仕事を進める上で大切なことなのでこれから実践してみましょう。
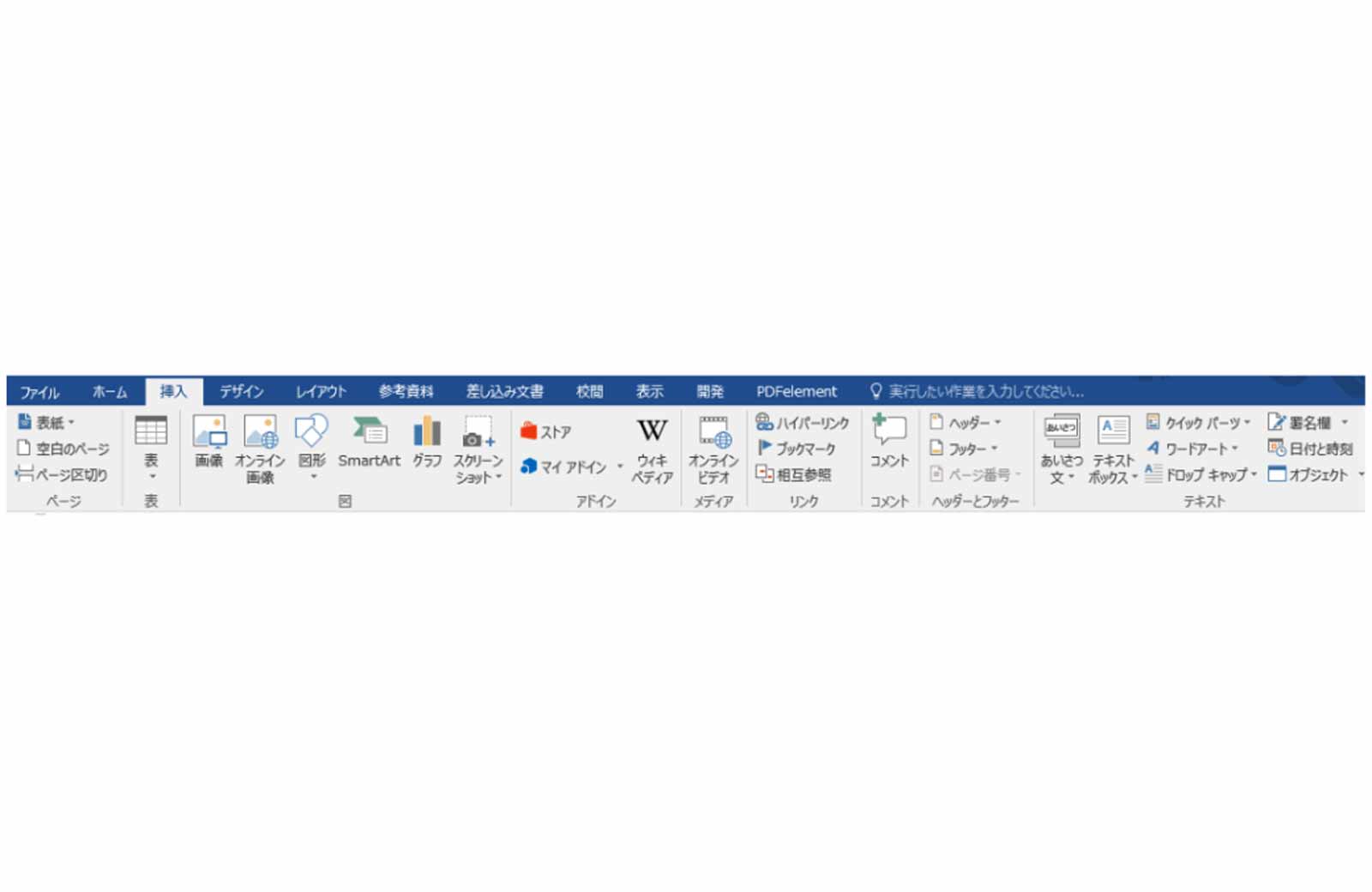

コメント