パソコン操作を覚える上で一番最初に学ぶソフト、と言っても過言ではないのは「Microsoft Word」ですよね。今回の記事ではそんなwordの基本操作について解説していきましょう。初歩中の初歩なので、そんなの知ってるよ!と思うような点もあるかもしれませんが、これからwordをマスターしていきたい、パソコンを始めたばかりという方にはきっと役に立つ内容となっているのでぜひチェックしてみてくださいね。
wordの基本操作「wordを開いてみよう」
wordを全く開いたこともない、という方のためにもwordの開き方から解説していきますね。まずはパソコンに「Microsoft Office」などのソフトがインストールされているか、もしくはWEB上で使用できる「Microsoft365(Office365)」が使用できる状態か確認しておいてくださいね。今回は「Microsoft365(Office365)」の画面で説明していきましょう。会社などによって使用するwordに微妙に違いはあるかもしれませんが、基本操作は同じなので自分の使用するソフトに置き換えて確認していきましょう。
word開始画面から使用するシートを選ぶ
まずはこのようなOfficeの開始画面から、wordを選択しましょう。

wordを開くと次のような画面になります。基本的な真っ白なシートに文書を書くのであれば、一番端の「新しい空白の文書」を選択すれば基本のシートを作成できます。

予めベースが作成された「テンプレート」を使用すると、次のような見本に文字を入力するだけで様々な文書を作成することができますが、今回は基本の「新しい空白の文書」を使って解説していきましょう。

wordの基本操作「文字入力を学ぼう」
実際に「新しい空白の文書」でwordを開くことができました。そうすると、次はいよいよ「文字入力」です。ここでは、「かな入力」「ローマ字入力」などのタイピングに関する点は割愛させていただいて、wordで「どんな文字が入力できるの?」という点を解説していきましょう。
wordの基本・太字・斜体・下線
wordの文字入力を覚える際、最初に覚えるのは「太字・斜体・下線」の3つではないでしょうか?この3つを覚えておくだけでも文章だけよりもわかりやすい内容のwordを作成することができます。難しい操作ではないのでサクッと覚えておきましょう。
太字

まずは定番、文字を太くする方法です。太くしたい文章や単語をドラッグし、画面上部の「B」をクリックするだけで文字を太くすることができます。戻したい場合は、同様に太くした箇所をドラッグし、「B」をクリックするだけです。
斜体

続いては、様々な使い方ができる「斜体」です。これも操作方法は「太字」と同じですが、選択するのは斜めの「I」となります。戻したい場合も同様で、斜めにした箇所をドラッグし、斜めの「I」をクリックします。
下線
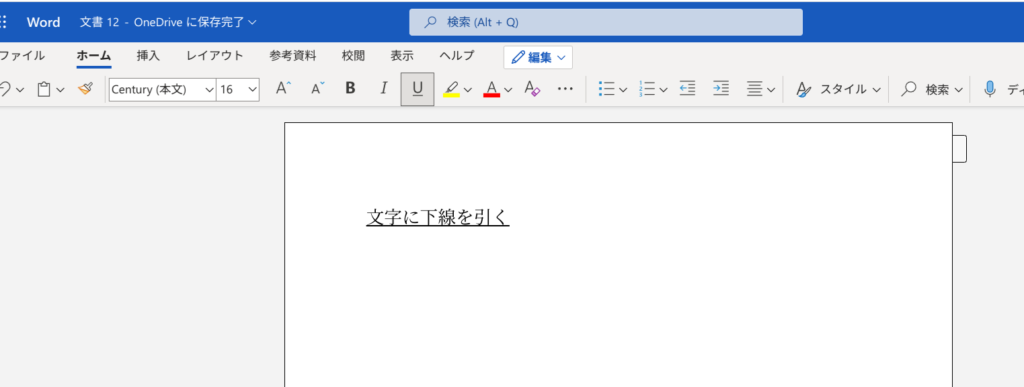
そして最後に「下線」です。これはwordで文書を作る際にはよく使用するでしょう。実は下線の引き方には色々方法がありますが、操作も簡単に手早く下線を引くのはこの方法が一番です。操作方法は太字・斜体と一緒で、下線を引きたい箇所をドラッグし、「U」に下線が引かれているものをクリックします。
wordの基本操作・文字の大きさ・種類(フォント)
文字の簡単な装飾ができるようになってくると、次は「文字の大きさ」も変えたくなって来ますね。タイトル部分は大きくしたり、注意書きは小さな文字にしたりなど、文字の大きさを変えるだけで文書の見た目もグッと変わります。また、文字の種類も1種類だけを使うだけでなく、様々な物を使うと見やすさが変わったりもするのでおすすめです。wordに限らず、エクセルやその他様々なソフトでも文字種類のことを「フォント」というのでここからは「フォント」で統一しますね。
文字の大きさ
文字の大きさは「p」(ポイント)で表されます。通常ですと、初期値は「10.5p」となっていますが、任意の数字で様々な大きさに変えることが可能です。
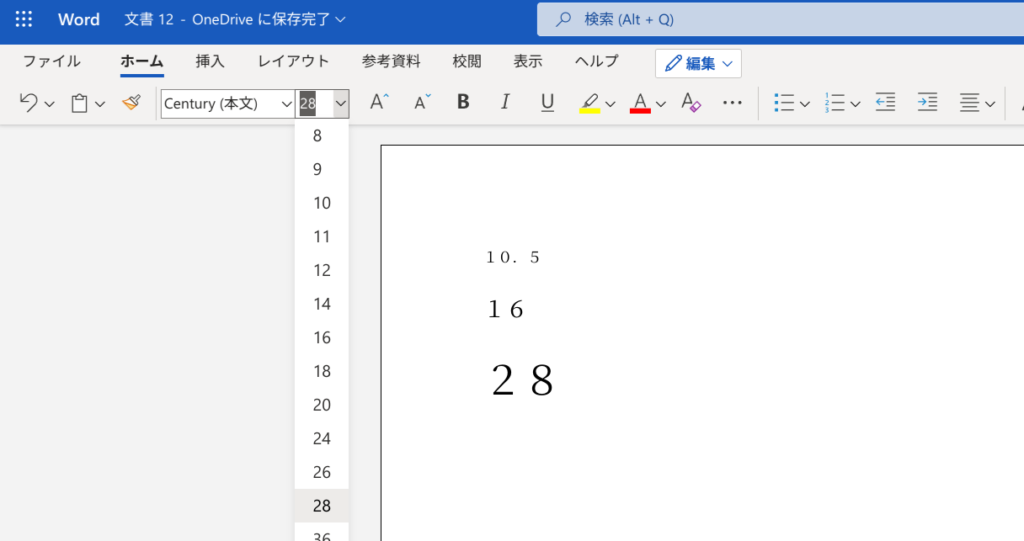
このような感じで、数字が大きくなればなるほど文字の大きさが変わります。文章途中で変えたりすることも可能ですし、もちろん先程紹介した太字や下線と組み合わせることもできます。
文字の種類(フォント)
wordには沢山の種類のフォントがあります。先程「文字の大きさ」の項目で使用したところの脇で、使用するフォントを選ぶ事ができます。次の写真のように、ローマ字に合うような様々なフォントもあれば、
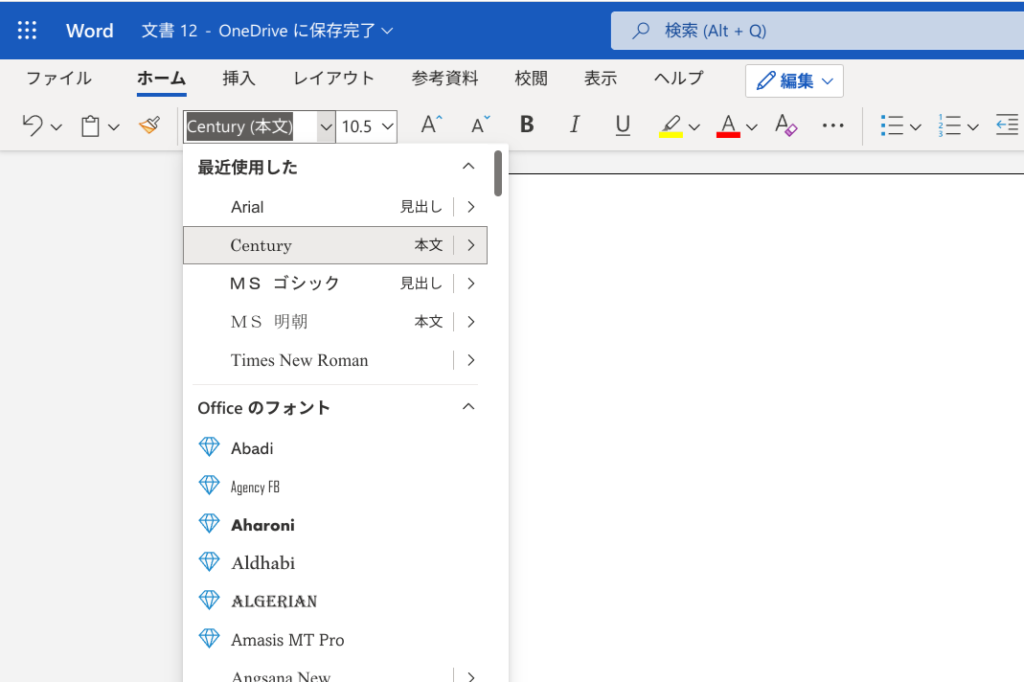
もちろん日本語に対応したフォントもあります。
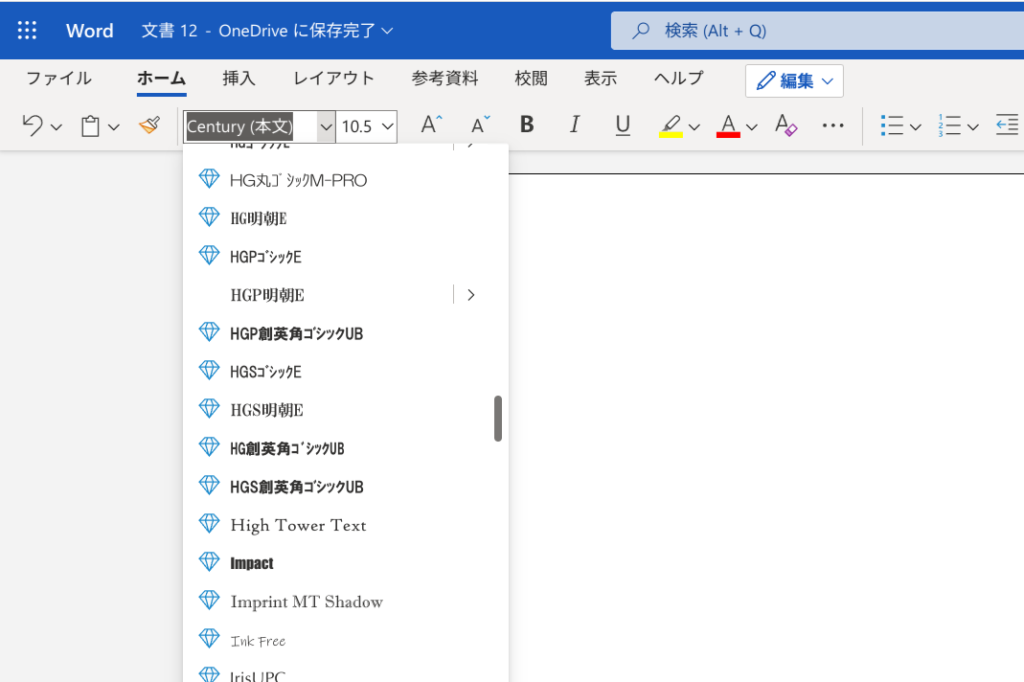
フォントを変えるだけでイメージが変わるので、色々変えてみるのも楽しいかもしれません。ただ、1つの文書にあまりにもたくさんのフォントを多用すると却って見づらくなることもあるので注意してくださいね。
wordの基本操作は奥が深い!
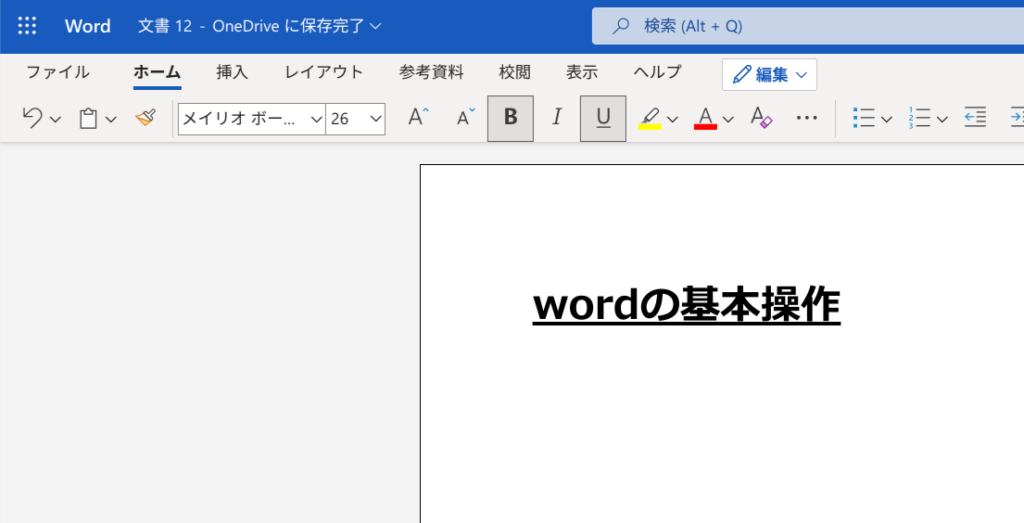
wordの基本操作について、本当に初歩のレベルを解説してみましたがいかがでしたか?今回解説したのはwordの中でも初歩中の初歩なので、まだまだこれからwordを学ぼうと思うとたくさんのことを学ばなければなりません。とはいえ、wordを学べば仕事に活かせるのはもちろん、いずれは資格としてMOSを取る、なんてこともできるようになります。ちょっと難しいかな…と思った方もいるかも知れませんが、少しでもwordに興味が持てたのであればぜひチャレンジしてみてくださいね。
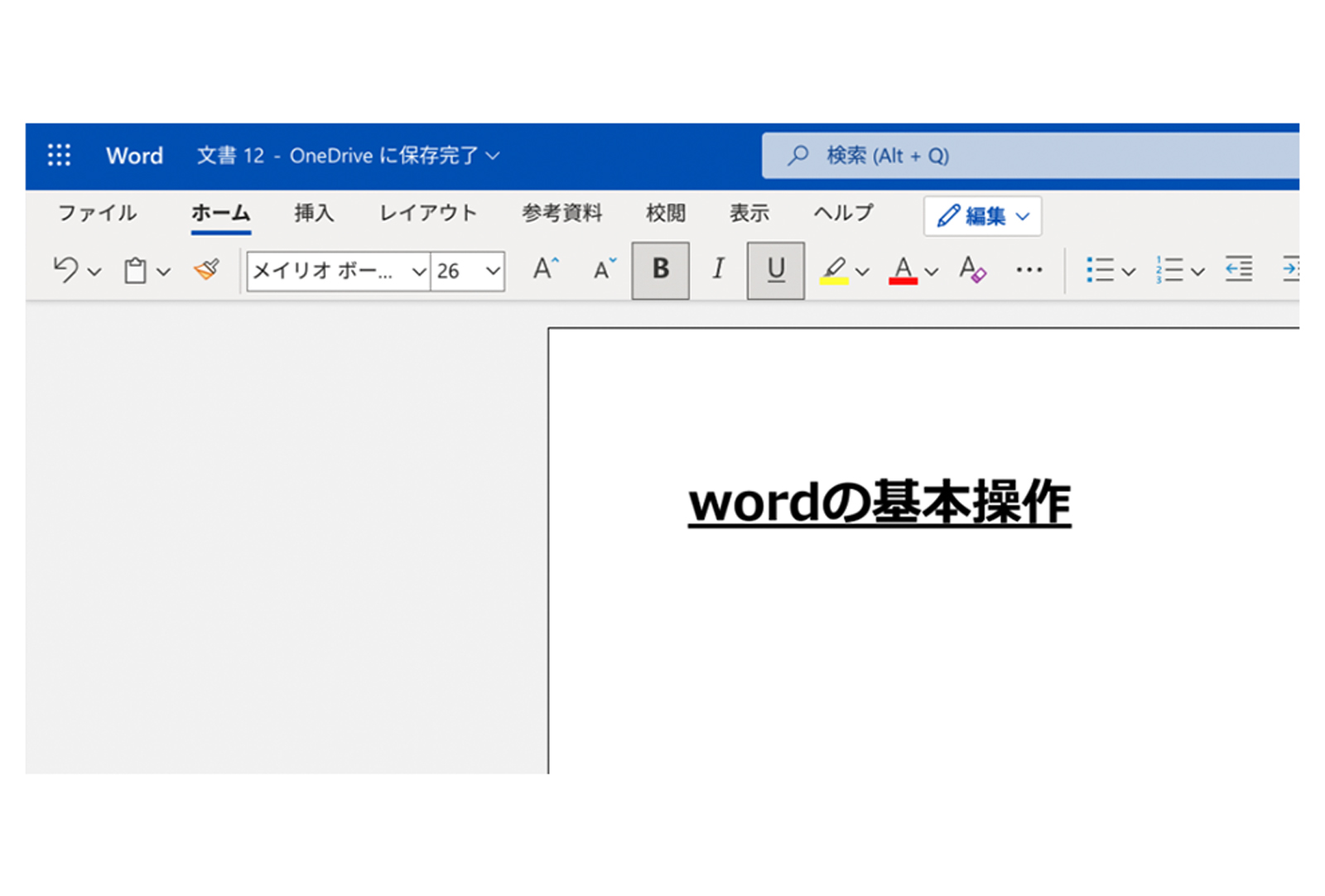

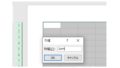
コメント