Excel(エクセル)セルの幅と高さ
Excelでは通常列の幅と行の高さはピクセルで表示されています。
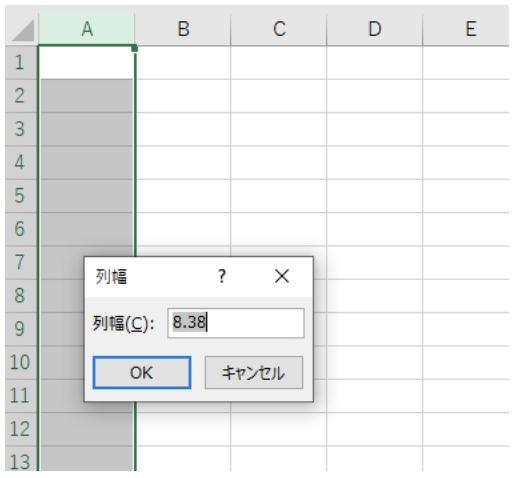
この欄にセンチメートルやミリメートルといった単位を入力することはできません。そのためこのままではピクセルをセンチメートルにすることはできませんが、今回の記事ではひと工夫することでセンチメートル単位に直した値を入力できるようにしていきます。
Excel(エクセル)ピクセルの幅と高さをセンチに変える方法
では、早速ですがピクセルの幅と高さをセンチにする方法をご紹介します。まず、「表示」タブで「ページレイアウト」を選択します。
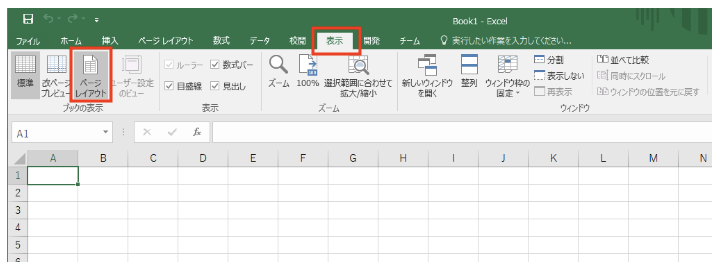
ページレイアウトを選択すると以下のような画面になります。
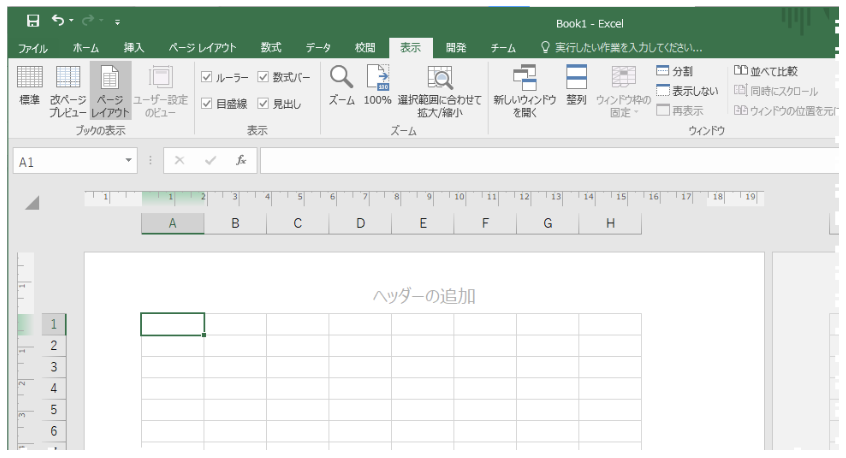
この画面で「Ctrl」キーと「A」キーを同時に押し全体を選択して、適当な列で右クリック、「列の幅」をクリックしてください。
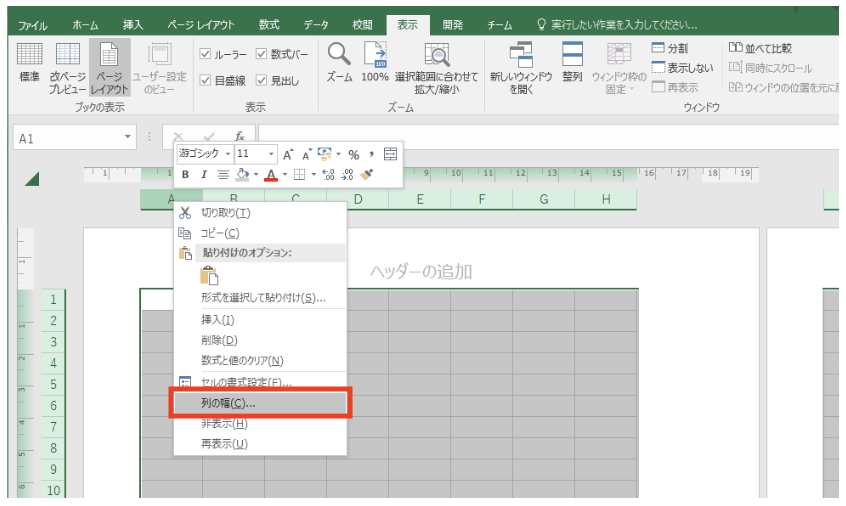
列の幅を1㎝に変更しOKをクリックします。

次に適当な行で右クリックをし、「行の高さ」をクリックします。
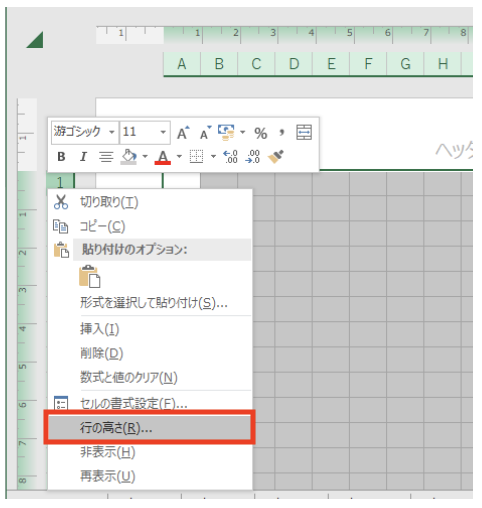
こちらも同様に1㎝に変更しOKをクリックします。
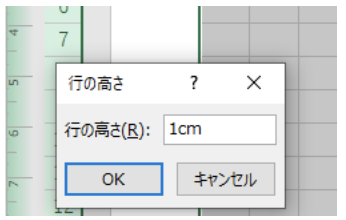
これでピクセルだったのをセンチに変更することができました。

あとは、「表示」タブで「標準」に戻します。
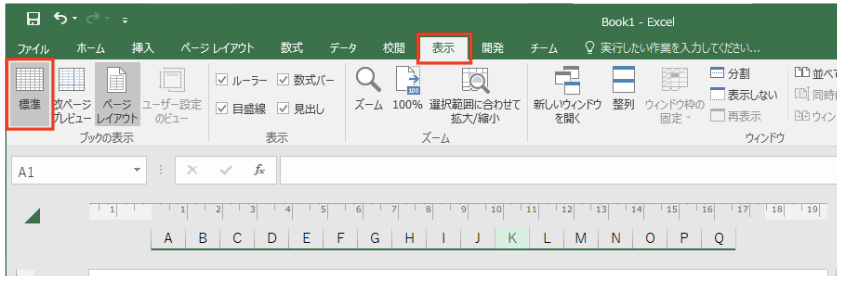
これで元の表示に戻すことができます。
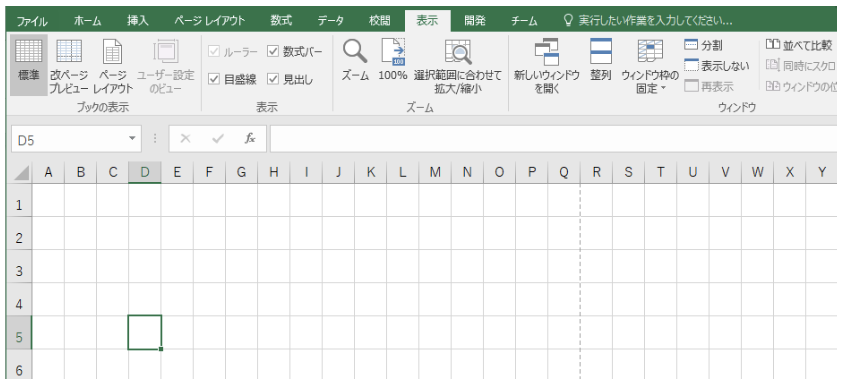
Excelの操作方法は実際に手を動かし、身につけていきましょう
今の時代、様々な仕事でExcelを使用することがあるでしょう。今回はExcelでピクセル表示をセンチで表示する方法についてご紹介しました。このような機能を使いこなすことができれば仕事にも役に立つので、実際に手を動かし、覚えていきましょう。
WordやExcelなどのOfficeツールでは便利なショートカットキーなどがたくさんあるのでよく使う作業に関してはショートカットキーを調べてみるのも効率よく仕事を進める上で大切なことなのでこれから実践してみましょう。
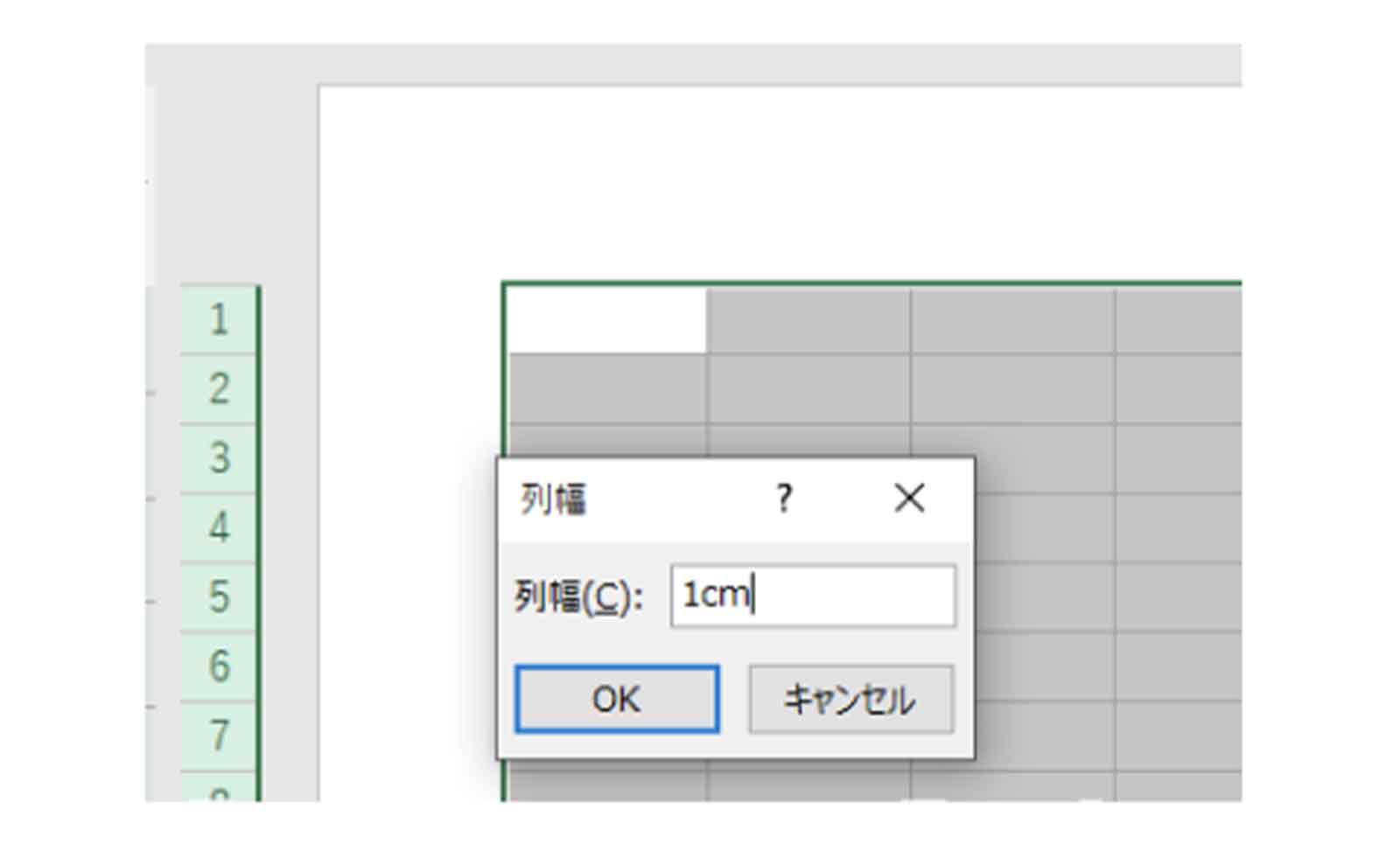
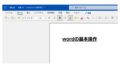
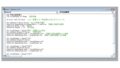
コメント