Excel(エクセル)マクロとは
皆さんExcelのマクロとは何かご存じでしょうか?聞いたことはあるけど使ったことはないという人が多いと思います。マクロとはExcelで行う操作を自動化することができる機能です。
プログラミング言語のような形式で記述をしていくのでなにかプログラミング言語の学習をしたことがある人はすぐに使いこなせるようになるのではないでしょうか?今回はこのマクロという機能を使用し写真を自動でサイズ調整する方法をご紹介します。
Excel(エクセル)マクロで写真サイズ自動調整
では、早速ですがマクロを使用し写真のサイズを自動で調整する方法について説明していきます。まず、マクロを使用するためには開発タブを表示させる必要があります。開発タブを表示させるためにはExcelの左上の「その他のコマンド」を選択します。
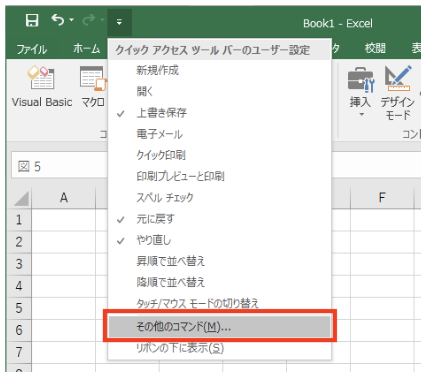
「Excelのオプション」画面で「リボンのユーザー設定」タブの中で「開発」にチェックを入れOKをクリックします。
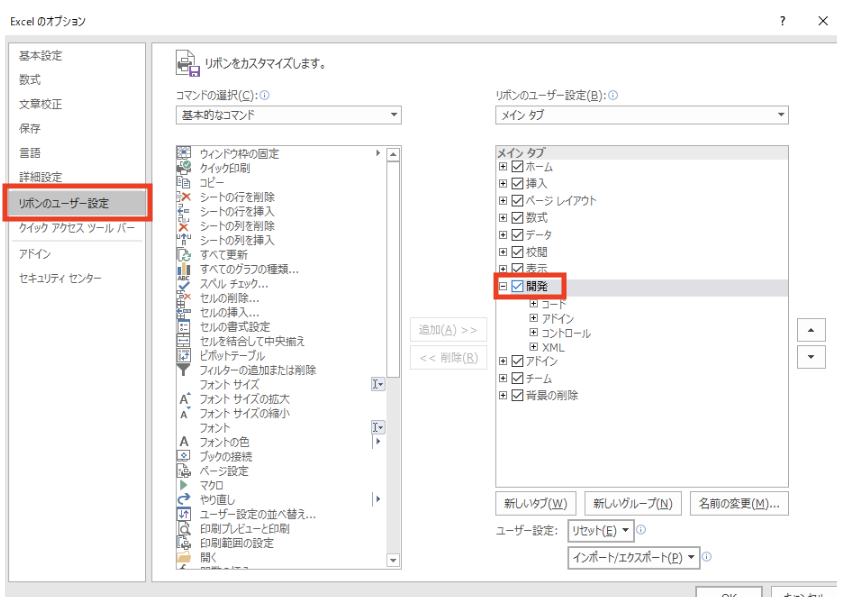
これで「開発」タブを表示させることができました。
ここからが本題ですが、まず、「Visual Basic」をクリックしてください。
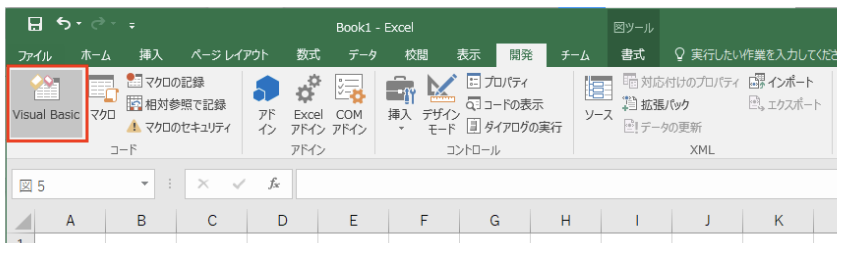
次に「Visual Basic」の画面で「標準モジュール」をダブルクリックします。
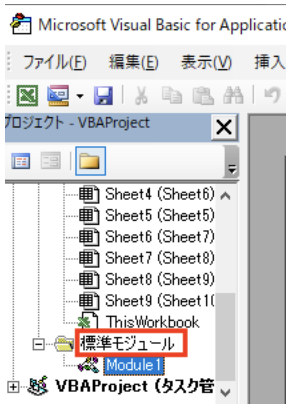
これで出てきた画面にVBAを記述していきます。
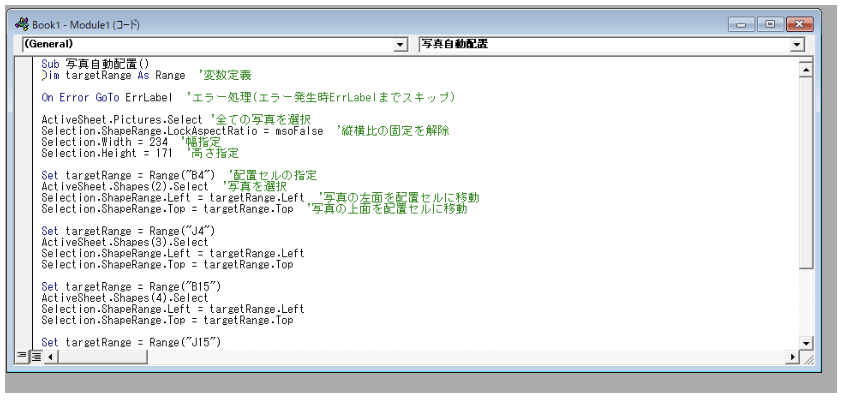
この下のSubからEnd Subまでをコピーして貼り付けてください。
Sub 写真自動配置()
Dim targetRange As Range '変数定義
On Error GoTo ErrLabel 'エラー処理(エラー発生時ErrLabelまでスキップ)
ActiveSheet.Pictures.Select '全ての写真を選択
Selection.ShapeRange.LockAspectRatio = msoFalse '縦横比の固定を解除
Selection.Width = 234 '幅指定
Selection.Height = 171 '高さ指定
Set targetRange = Range("B4") '配置セルの指定
ActiveSheet.Shapes(2).Select '写真を選択
Selection.ShapeRange.Left = targetRange.Left '写真の左面を配置セルに移動
Selection.ShapeRange.Top = targetRange.Top '写真の上面を配置セルに移動
Set targetRange = Range("J4")
ActiveSheet.Shapes(3).Select
Selection.ShapeRange.Left = targetRange.Left
Selection.ShapeRange.Top = targetRange.Top
Set targetRange = Range("B15")
ActiveSheet.Shapes(4).Select
Selection.ShapeRange.Left = targetRange.Left
Selection.ShapeRange.Top = targetRange.Top
Set targetRange = Range("J15")
ActiveSheet.Shapes(5).Select
Selection.ShapeRange.Left = targetRange.Left
Selection.ShapeRange.Top = targetRange.Top
ErrLabel: 'エラー処理(エラー時はここまでスキップ)
End Sub次にマクロを実行するボタンを設置していきます。「開発」タブから「挿入」でボタンを挿入します。
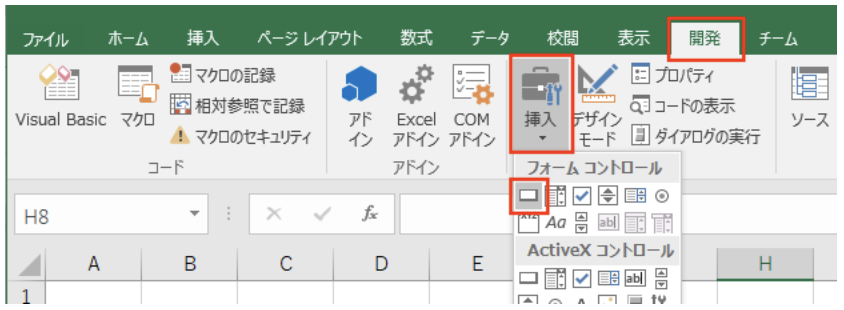
ボタンを設置しマクロを先ほど記述したマクロを登録します。
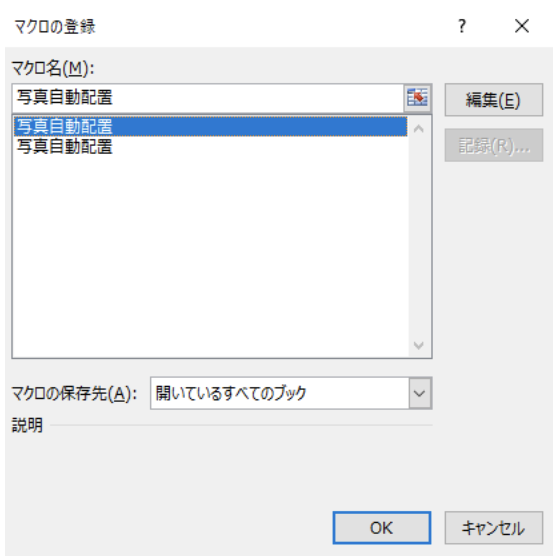
あとはボタンのテキストをわかりやすい名前に変更し完了です。では適当に画像を挿入してボタンをクリックしてみましょう。
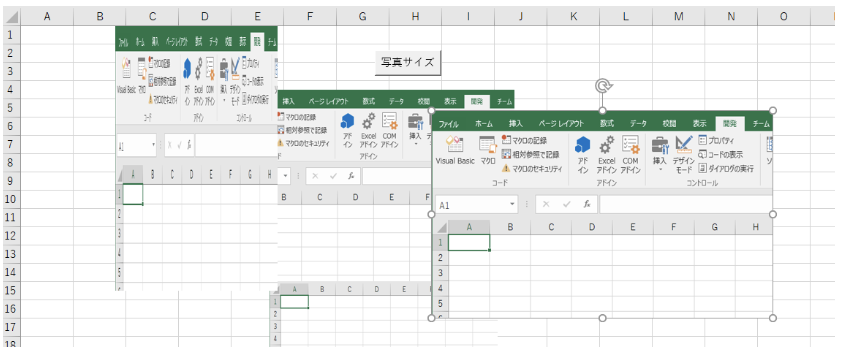
ボタンをクリックする前はサイズも場所もバラバラです。ボタンをクリックすることでサイズを統一し、決められた場所に移動させることができました。

写真のサイズを変更したい場合は以下の記述部分を変更しましょう。
Selection.Width = 234 '幅指定
Selection.Height = 171 '高さ指定今回使用したマクロに関してはコメントで説明を記述しています。もしコメントの説明でわからない項目がある場合は別途調べてみてください。
Excelの操作方法は実際に手を動かし、身につけていきましょう
今の時代、様々な仕事でExcelを使用することがあるでしょう。今回はExcelでマクロを使用し貼り付けた写真のサイズを自動で調整する方法についてご紹介しました。このような機能を使いこなすことができれば仕事にも役に立つので、実際に手を動かし、覚えていきましょう。
WordやExcelなどのOfficeツールでは便利なショートカットキーなどがたくさんあるのでよく使う作業に関してはショートカットキーを調べてみるのも効率よく仕事を進める上で大切なことなのでこれから実践してみましょう。
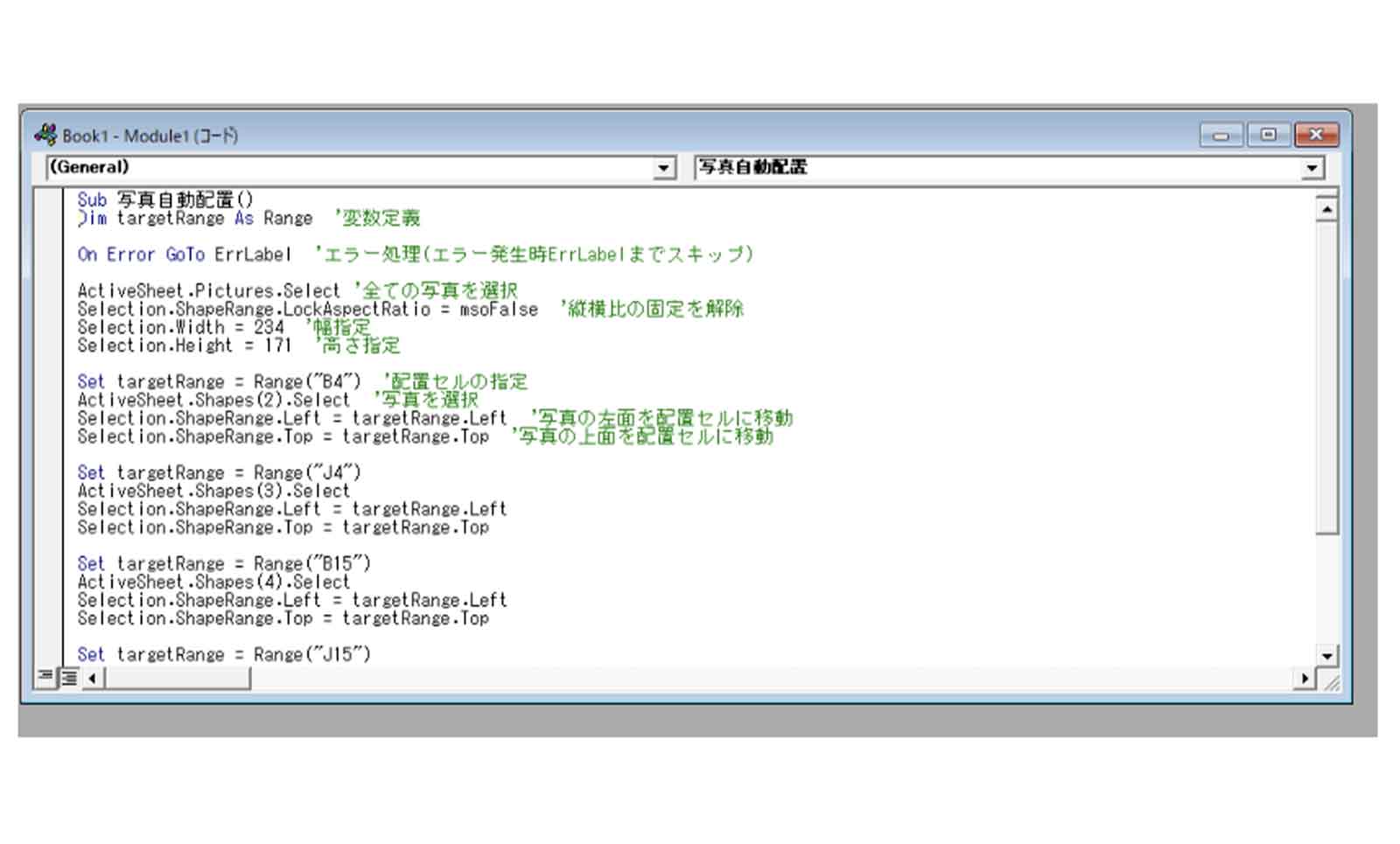
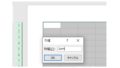
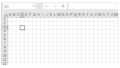
コメント