Excel(エクセル)プルダウンリストとは
皆さんプルダウンリストとは何かご存じでしょうか?プルダウンリストとは以下のような下方向にリストが表示されここから値を選択することができる機能です。
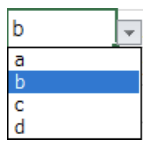
このプルダウンリストを使用すれば入力させたい日付の選択肢を作成し入力ミスを減らすことができます。今回の記事ではこのプルダウンリストを使用し日付を入力する方法についてご紹介します。
Excel(エクセル)プルダウンリストで日付を入力する方法
では、早速ですが、プルダウンリストを作成していきましょう。まず、プルダウンリストに使用する日付のリストを作成します。今回使用する日付は当月の初日から31日です。
EOMONTH関数を使用してリストを作成していきます。EOMONTH関数は指定した日付の月末を返す関数です。
以下の数式ではEOMONTH関数の第一引数で今日の日付を指定し、第二引数で‐1を指定しています。第二引数の-1は一か月前という指定になります。これで前月の月末を指定することができました。前月の月末+1で当月の1日を指定することができます。
=EOMONTH(TODAY(),-1) + 1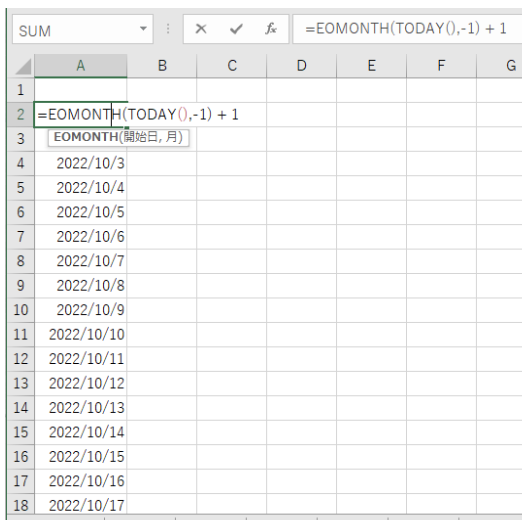
2行目からは以下のように入力していきます。
=A2+1
=A3+1
=A4+1
・
・
・これでプルダウンリストに使用するリストを作成することができました。このリストを使用しプルダウンリストを作成していきます。
まず、「データ」タブの「データ入力規則」を選択します。「データ入力規則」で「入力値の種類」をリストに変更します。
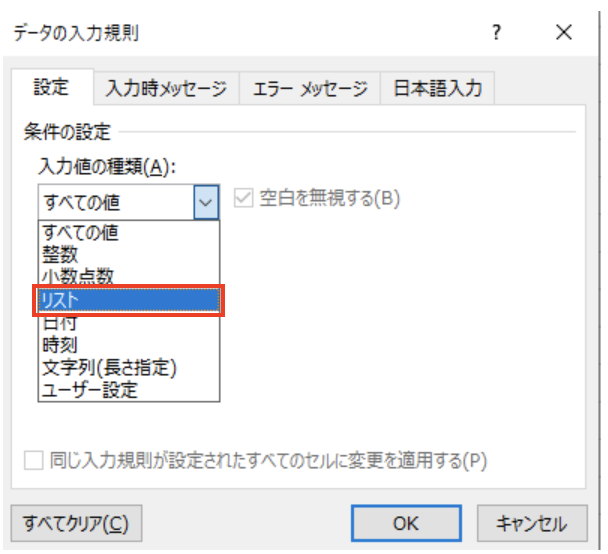
次に元の値を先ほど作成したリストの範囲にします。
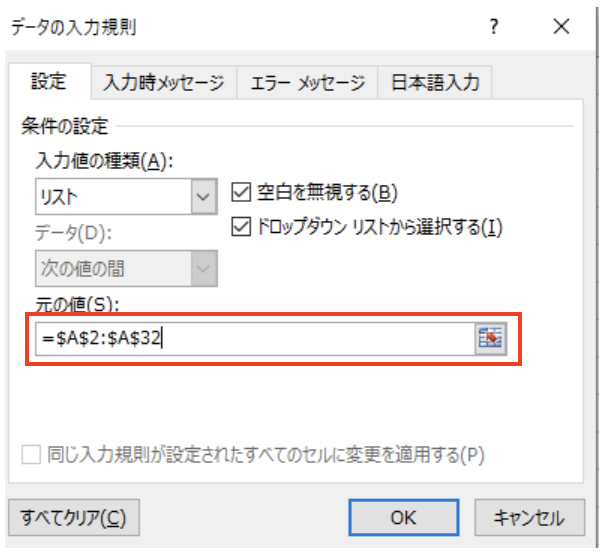
これで一か月分の日付をプルダウンリストにすることができました。
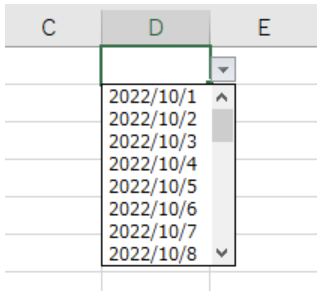
Excelの操作方法は実際に手を動かし、身につけていきましょう
今の時代、様々な仕事でExcelを使用することがあるでしょう。今回はExcelで日付をプルダウンリストで入力する方法についてご紹介しました。このような機能を使いこなすことができれば仕事にも役に立つので、実際に手を動かし、覚えていきましょう。
WordやExcelなどのOfficeツールでは便利なショートカットキーなどがたくさんあるのでよく使う作業に関してはショートカットキーを調べてみるのも効率よく仕事を進める上で大切なことなのでこれから実践してみましょう。
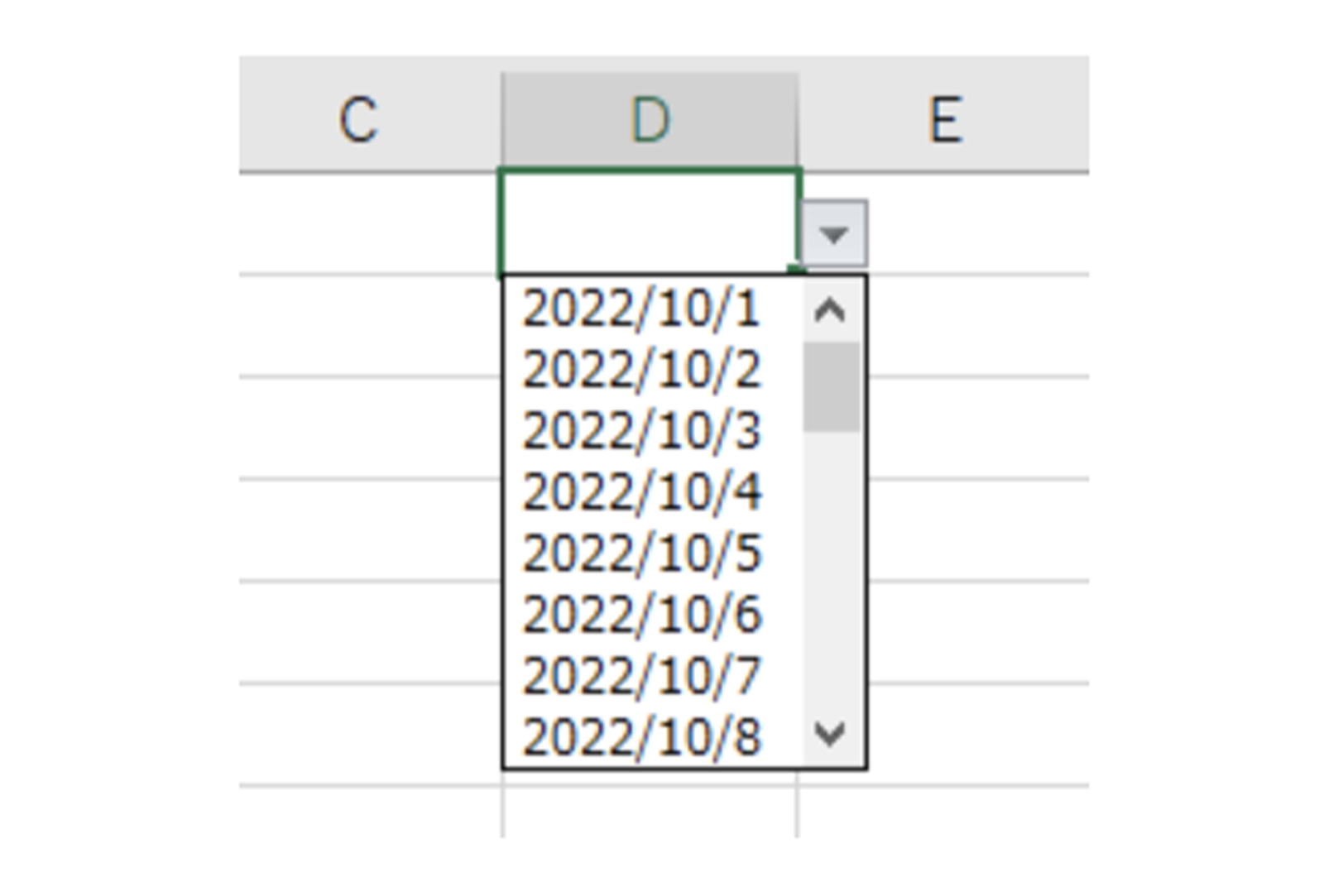

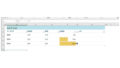
コメント