エクセル(Excel)オートシェイプとは
皆さんエクセル(Excel)のオートシェイプとはなにかご存じでしょうか?簡単に説明すると図形のことです。オートシェイプとは、Word(ワード)、エクセル(Excel)、PowerPoint(パワーポイント)などのOfficeツールで図形を挿入したりする機能のことです。ただ図形を挿入するだけではなく、図形の向きを変えたり、立体にしたり、色を変えたりなどできることはたくさんあり、使いこなすことができると仕事の幅も広がります。
この記事では、図形を使ってできることを説明していきます。
エクセル(Excel)図形(オートシェイプ)でできること
では早速ですが、図形の挿入をしてみましょう。図形の挿入方法は、まず、「挿入」タブから「図」を選択し「図形」を選択してください。この図形の中から適当な図形を選び、図形を挿入してください。
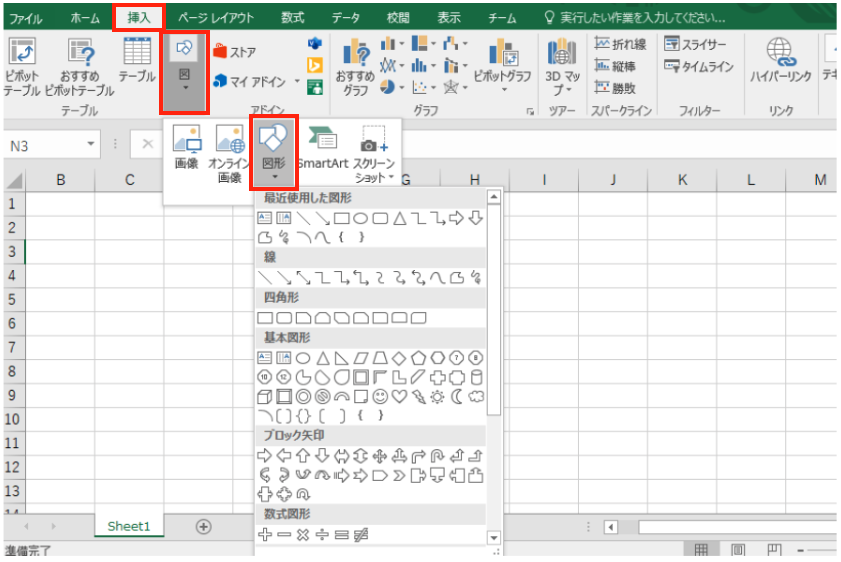
図形を挿入するとこのようになります。

このままではただの図形ですが、ここから立体にしたり影を付けたりしていきます。ではまず、立体にする方法を説明していきます。
挿入した図形を選択すると「書式」タブを選択できるようになります。
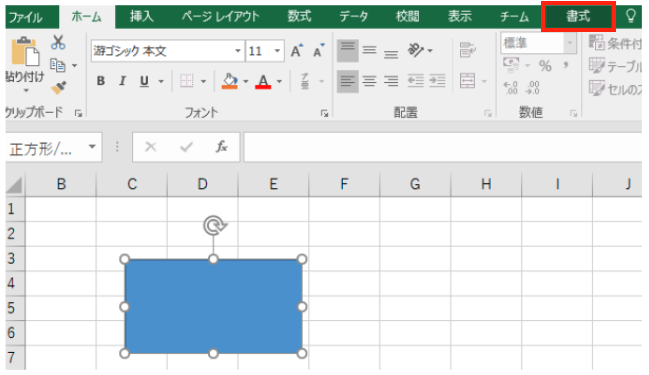
「書式」タブを選択し「図形の効果」から「面取り」を選択し「丸」を選択してください。
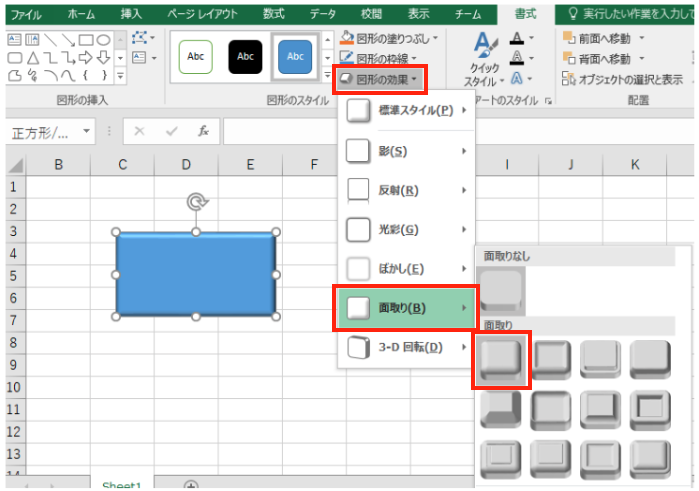
面取りをすることで平面図形を立体図形にすることができます。
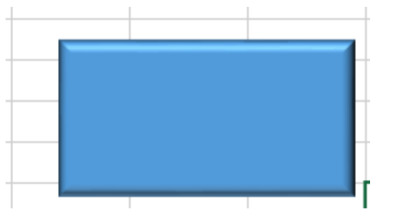
次により立体に見せるため図形に影を付けていきます。
先ほどと同様の手順で「図形の効果」から「影」を選択してください。
「影」の中から好きな影を選択してください。
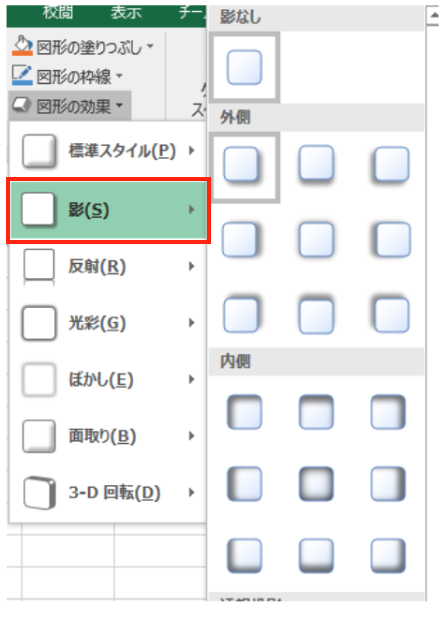
影を選択することで以下のような影をつけることが可能です。
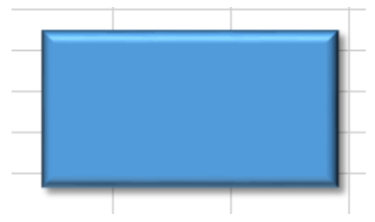
少しわかりづらいかもしれませんが、影をつけることができました。
このようにエクセル(Excel)やWordでは図形を立体にしたり、影を付けたり、今回は説明しませんでしたが色を変えたりすることができます。このような機能を総称してオートシェイプと呼びます。
エクセル(Excel)の操作方法は実際に手を動かし、身につけていきましょう
今の時代、様々な仕事でエクセル(Excel)を使用することがあるでしょう。今回はオートシェイプについて解説、操作方法をご説明させていただきました。このようにエクセル(Excel)には標準で便利な機能が備わっており、使いこなすことで仕事がより楽にできるようになります。今回紹介した機能以外にもできることはたくさんあるので自分で実際に手を動かすことでより身につくはずです。まずは、自分の興味のあることについて調べてみるのがいいでしょう。
ワード(Word)やエクセル(Excel)などのOfficeツールでは便利なショートカットキーなどがたくさんあるのでよく使う作業に関してはショートカットキーを調べてみるのも効率よく仕事を進める上で大切なことなのでこれから実践してみましょう。

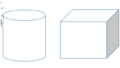
コメント