Excel(エクセル)範囲指定する方法
皆さんExcelで範囲指定する方法をご存じでしょうか?
Excelで範囲指定するには以下の方法が有効です。
- 「Shift」 + 「矢印キー」で範囲指定
- 「Shift」 + 「Ctrl」 + 「矢印キー」で一括範囲指定
- 「Shift」 + 「クリック」でも一括範囲指定
- 「Ctrl」 + 「クリック」で離れたセルを指定
- 「Ctrl」+「A」で全範囲指定
今回の記事では、Excelで範囲指定してコピーする方法をご紹介していきます。
Excel(エクセル)範囲指定してコピーする方法
では、ここからはExceで範囲指定してコピーする方法をご紹介していきます。
「Shift」 + 「矢印キー」で範囲指定
「Shift」を押しながら矢印キーで一行、一列ずつ選択することができます。
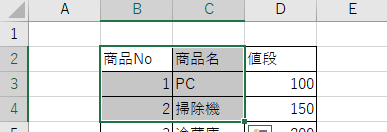
「Shift」 + 「Ctrl」 + 「矢印キー」で一括範囲指定
「Shift」 + 「Ctrl」 + 「矢印キー」でデータが入力されているところまで一気に選択することができます。空白セルがある場合は空白セルの手前までの選択になります。
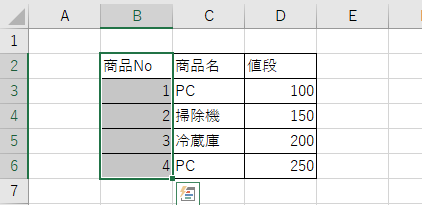
「Shift」 + 「クリック」でも一括範囲指定
B2セルを選択した状態で「Shift」 + 「クリック」でD6セルをクリックすると表のすべてのデータを選択することができます。
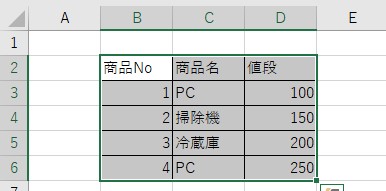
「Ctrl」 + 「クリック」で離れたセルを指定
離れたセルを指定したい場合は「Ctrl」 + 「クリック」で行います。
B2セルからB6セルまで選択し、「Ctrl」を押しながらD2からD6まで選択すると離れたセルを選択することができます。
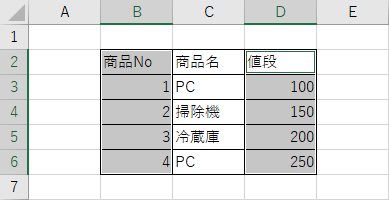
「Ctrl」+「A」で全範囲指定
データをどれか1つ選択した状態で「Ctrl」+「A」で全範囲を指定することができます。
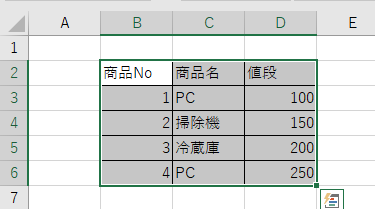
このようにすることで範囲を指定することができます。範囲を指定した後に「Ctrl」+「C」でコピーすることができます。これらの方法で範囲を指定することで作業スピードが格段に速くなるのでぜひ実践してみてください。
Excelの操作方法は実際に手を動かし、身につけていきましょう
今の時代、様々な仕事でExcelを使用することがあるでしょう。今回はExcelで範囲指定してコピーする方法をご紹介しました。このような機能を使いこなすことができれば仕事にも役に立つので、実際に手を動かし、覚えていきましょう。
WordやExcelなどのOfficeツールでは便利なショートカットキーなどがたくさんあるのでよく使う作業に関してはショートカットキーを調べてみるのも効率よく仕事を進める上で大切なことなのでこれから実践してみましょう。
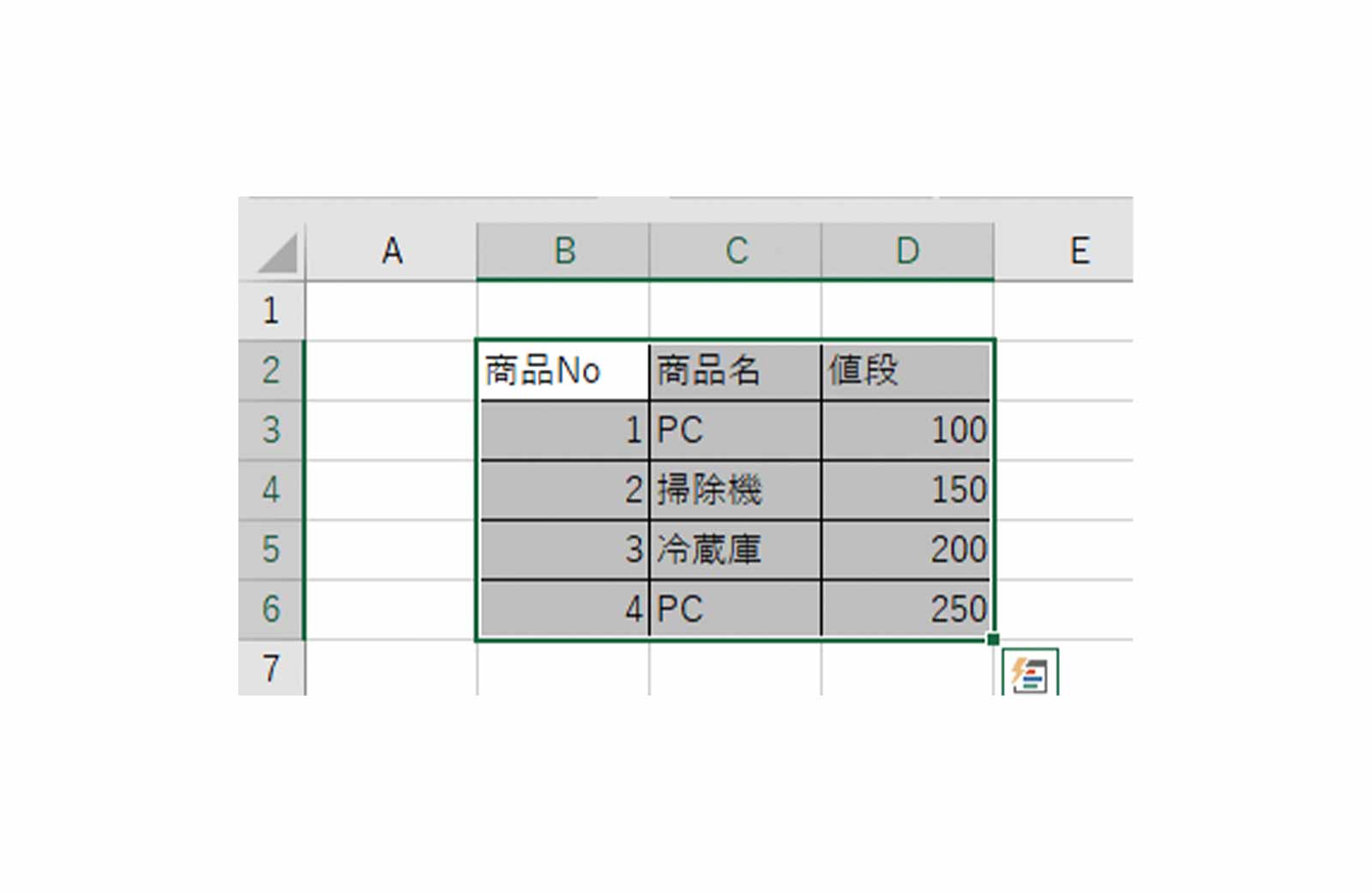
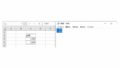
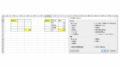
コメント