Excel(エクセル)区切り位置とは
皆さんExcelの区切り位置とはなにかご存じでしょうか?
Excelの区切り位置は、テキストデータやCSVファイルなどのテキストベースのデータを解釈する際に使用される文字や記号です。区切り位置は、テキストデータ内の異なるフィールドやセルを区切り、それらのデータを個別の要素として識別するために役立ちます。
主要な区切り位置には以下のものがあります。
カンマ (,) 区切り
カンマはCSVファイルのデフォルトの区切り位置です。データの各フィールド(列)はカンマで区切られます。例: “John, Doe, 30, New York”
セミコロン (;) 区切り
一部の国や地域ではセミコロンがCSVファイルの区切り位置として使用されます。例: “John; Doe; 30; New York”
タブ (Tab) 区切り
タブ文字はテキストデータ内でフィールドを区切るために使用されることがあります。タブ区切りテキストファイルはTSV(Tab-Separated Values)として知られています。
スペース (空白) 区切り
スペース文字がフィールドを区切るために使用されることもあります。ただし、複数のスペースが連続する場合、正確な区切り位置を確保するのが難しいことがあります。
カラム幅区切り
データが固定幅のカラム(列)に配置されている場合、各カラムの幅を指定して区切り位置を定義します。この方法は、古いデータ形式でよく使用されます。
エクセルや他のデータ処理ツールでは、これらの区切り位置を指定してテキストデータをインポートまたはエクスポートすることができます。テキストデータがどの区切り位置を使用しているかを正確に指定しないと、データが正しく解釈されない可能性があります。したがって、データの読み込みやエクスポートの際に適切な区切り位置を指定することが重要です。
今回の記事では、Excelで貼り付けでセルを分割しない方法をご紹介していきます。
Excel(エクセル)貼り付けでセルを分割しない方法
では、ここからはExceで貼り付けでセルを分割しない方法をご紹介していきます。
Excelのワークシートに他所からコピーしたデータを貼り付けした時、1つのセルに収まって欲しかった値がなぜか複数のセルに分割されてしまうことがあります。
以下は金額を入力しようとしているところですが、金額は既にメモ帳に保存されているものがあるので、そちらからデータをコピーして貼り付けします。
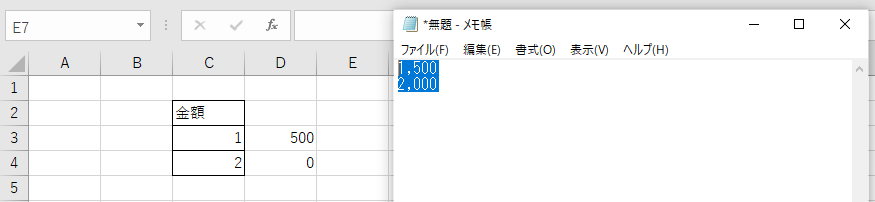
なぜテキストファイルのデータを貼り付けたらセルが分割されてしまうのでしょうか?
答えは、値を貼り付けする前に、同一ブック内で「データ」タブの「区切り位置」を利用してデータ区切りを行っていたのが原因です。
この現象を解消するためには「データ」タブから「区切り位置」を選択します。

「区切り位置指定ウィザード-1/3」で「次へ」を選択します。
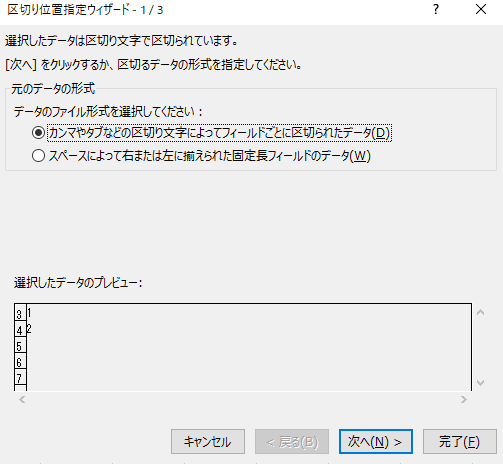
「区切り位置指定ウィザード-2/3」で「区切り文字」のチェックをすべて外します。
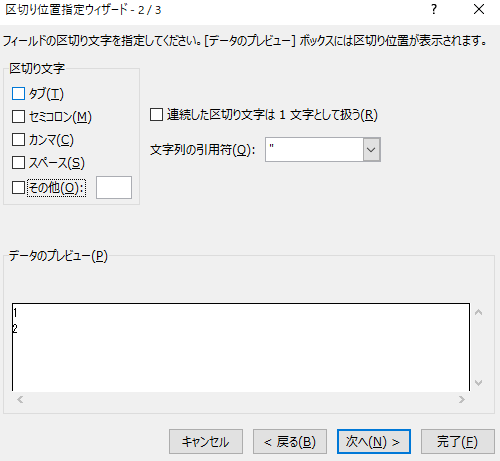
これで「完了」をクリックします。
ここまでできたら「区切り位置」でセルが分割されることはなくなります。
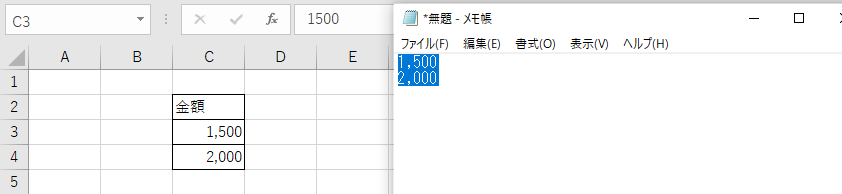
Excelの操作方法は実際に手を動かし、身につけていきましょう
今の時代、様々な仕事でExcelを使用することがあるでしょう。今回はExcelで貼り付けでセルを分割しない方法をご紹介しました。このような機能を使いこなすことができれば仕事にも役に立つので、実際に手を動かし、覚えていきましょう。
WordやExcelなどのOfficeツールでは便利なショートカットキーなどがたくさんあるのでよく使う作業に関してはショートカットキーを調べてみるのも効率よく仕事を進める上で大切なことなのでこれから実践してみましょう。
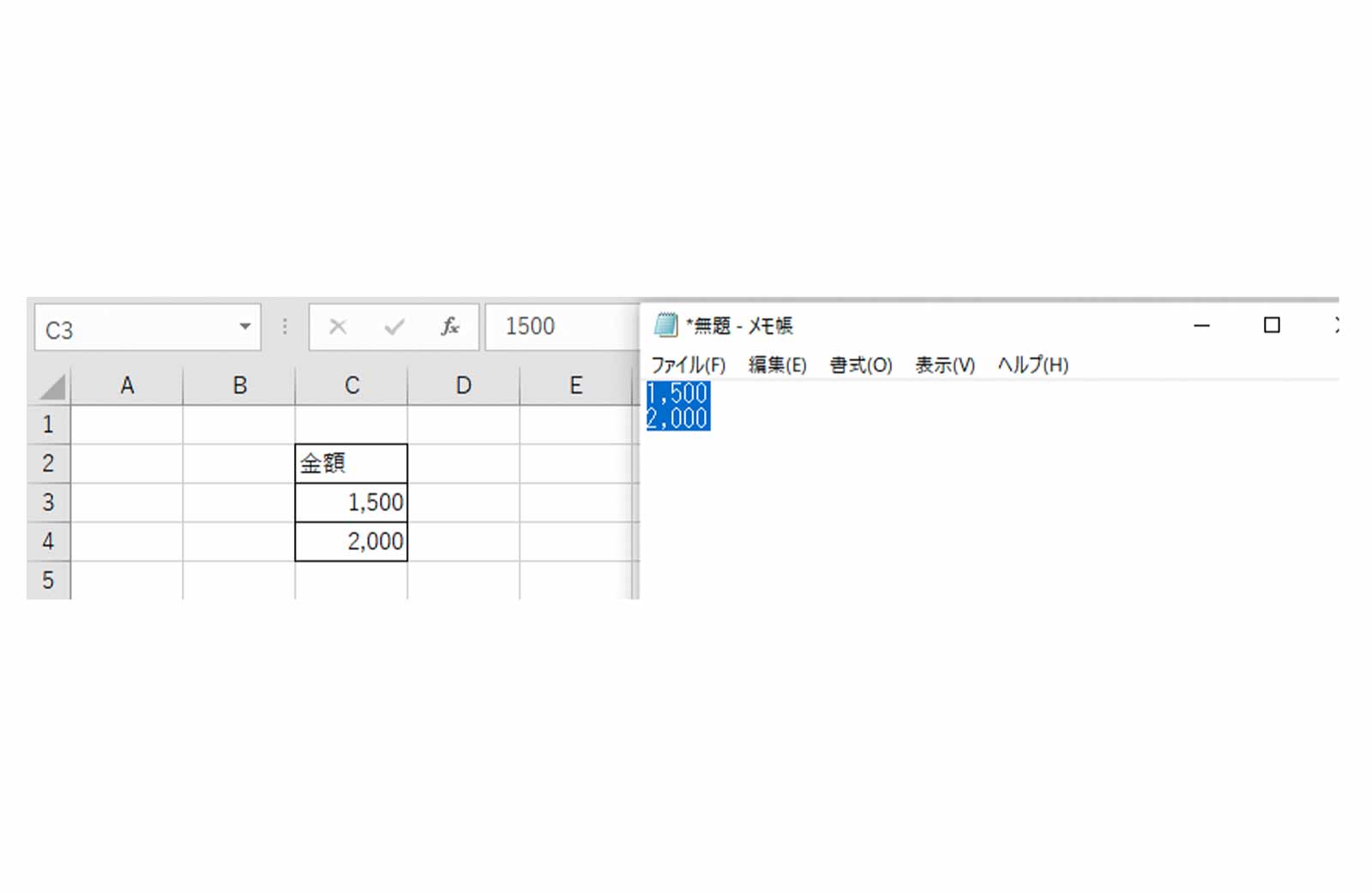


コメント