Excel(エクセル)飛び飛びのセルをコピーできない
皆さんExcelで飛び飛びのセルをコピーできないことをご存じでしょうか?
飛び飛びのセルをコピーしようとすると以下のようなメッセージが出てしまいコピーができません。
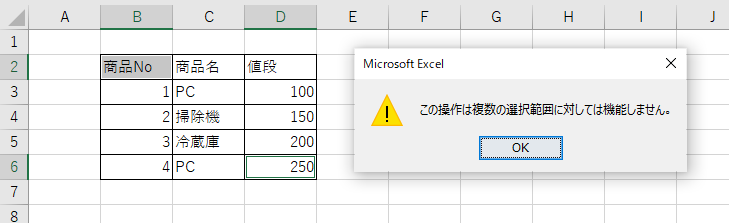
コピーができない、ということは貼り付けもできません。つまりあきらめるしかありません。
マクロを組んでやるという方法もあるようですが、面倒くさいです。何より、この飛び飛びの複数セルをコピペする場面は普段あまりなく、確かにその必要に迫られた時は喉から手が出るほど何とかやり方を獲得したい方法なのですが、やはり頻度が少ないためマクロを組むくらいなら手作業でコピペする、という手法を用います。しかし、別の方法で行うこともできます。
今回の記事では、Excelで飛び飛びのセルをコピー貼り付けする方法をご紹介していきます。
Excel(エクセル)飛び飛びのセルをコピー貼り付けする方法
では、ここからはExceで飛び飛びのセルをコピー貼り付けする方法をご紹介していきます。
今回は以下のような表で黄色のセルのみを貼り付けていきます。まず、表から飛び飛びのコピーしたいセルを含む範囲をすべて選択します。

次に「Ctrl」キーを押しながら黄色のセルを選択します。

この状態で「Delete」キーを押すことでコピーしたいセルのみが残ります。
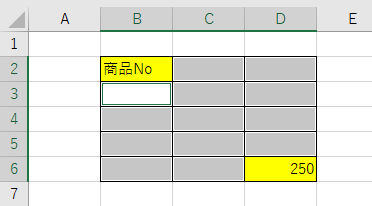
次に再び黄色のセルを含む範囲をコピーします。
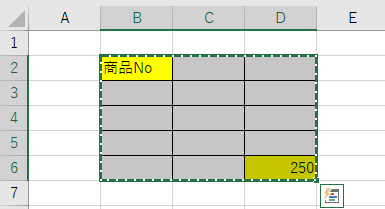
貼り付けたいセルの上で右クリックし「形式を選択して貼り付け」をクリックします。
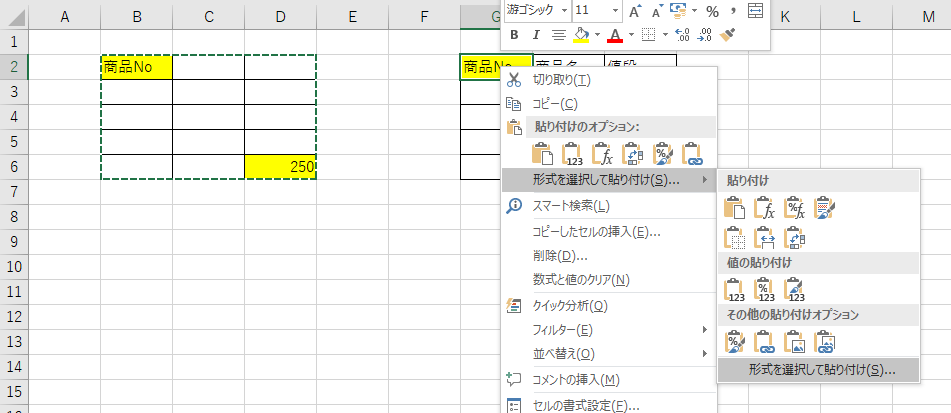
「形式を選択して貼り付け」で「空白セルを無視する」にチェックを入れ「OK」をクリックします。
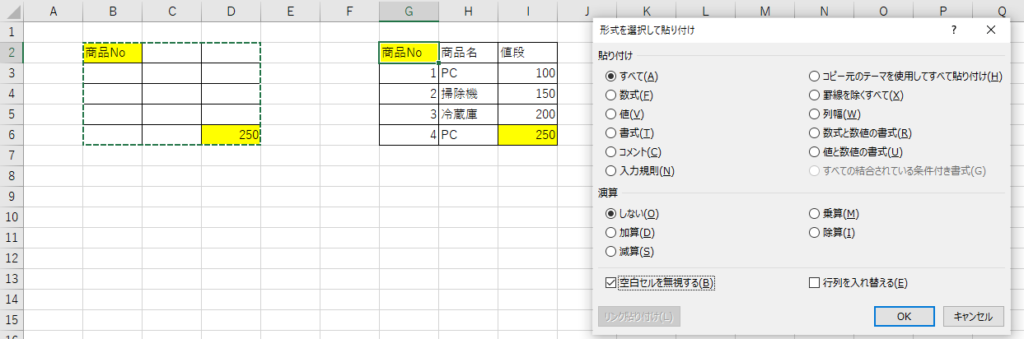
これで黄色のセルのみ貼り付けることができます。
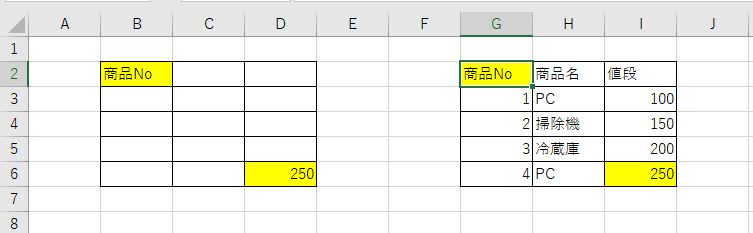
Excelの操作方法は実際に手を動かし、身につけていきましょう
今の時代、様々な仕事でExcelを使用することがあるでしょう。今回はExcelで飛び飛びのセルをコピー貼り付けする方法をご紹介しました。このような機能を使いこなすことができれば仕事にも役に立つので、実際に手を動かし、覚えていきましょう。
WordやExcelなどのOfficeツールでは便利なショートカットキーなどがたくさんあるのでよく使う作業に関してはショートカットキーを調べてみるのも効率よく仕事を進める上で大切なことなのでこれから実践してみましょう。
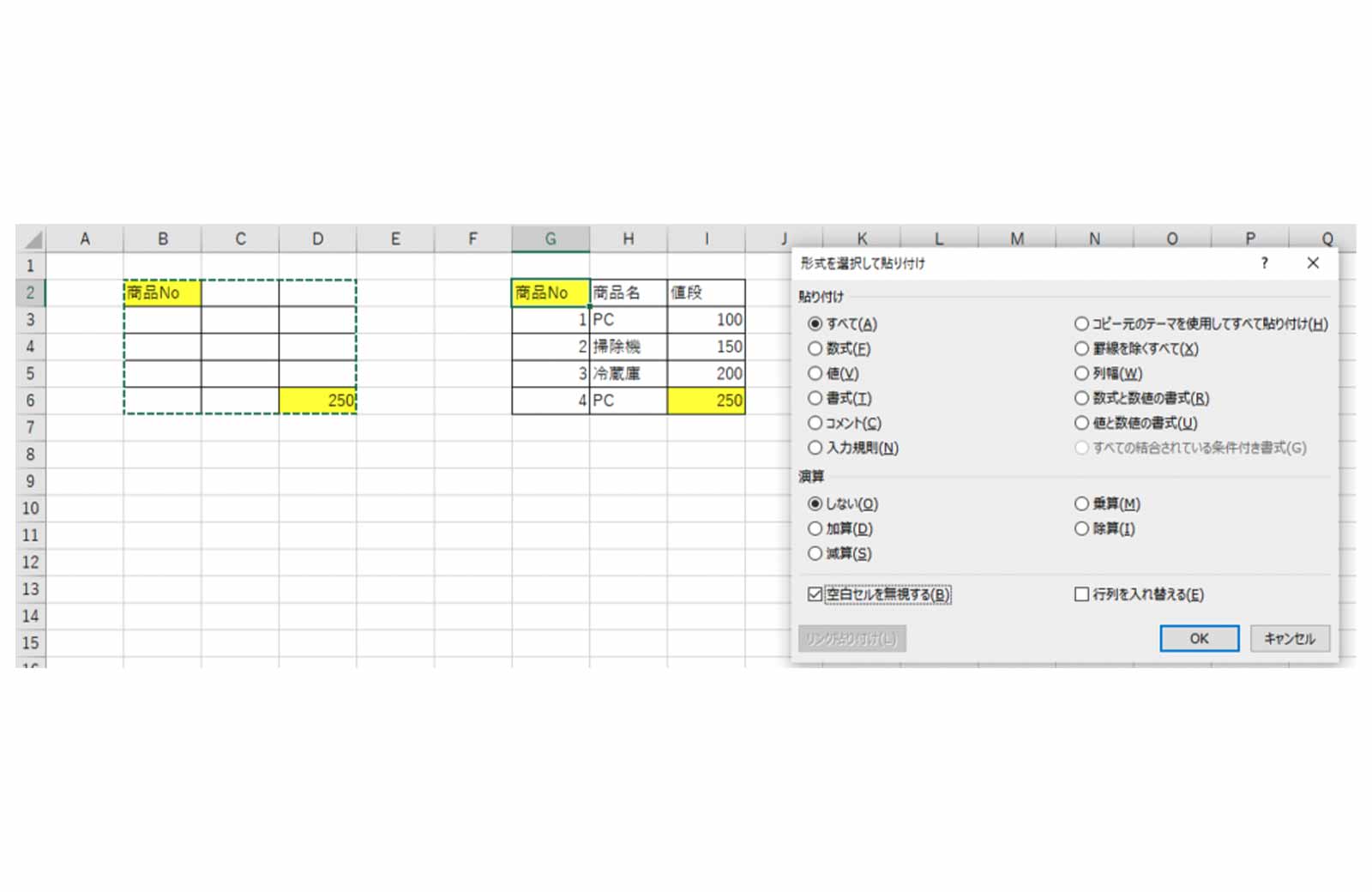


コメント