Excel(エクセル)プルダウンリストとINDIRECT関数とは
皆さんExcelのプルダウンリストとINDIRECT関数とはなにかご存じでしょうか?Excelのプルダウンリストは、セルに表示されるリストで、ユーザーが事前に定義された選択肢から値を選ぶことができる機能です。通常、データの入力や選択肢の設定に使用されます。
プルダウンリストを作成すると、ユーザーはセルをクリックするとリストが表示され、その中から選択肢を選ぶことができます。これにより、データ入力の一貫性を保つことができ、入力ミスを減らすことができます。
Excelでプルダウンリストを作成するには、通常、データの入力範囲を指定し、その範囲を選択肢として設定します。選択肢はセルの範囲や別のワークシートに配置することができます。また、データの入力制約や条件に応じて、プルダウンリストの内容を動的に変更することもできます。
次にINDIRECT関数は、他のセルの参照を動的に作成するために使用されます。通常、セル参照は静的な値として直接入力されますが、INDIRECT関数を使うことで、セル参照を動的に変更することが可能になります。これは、特に大量のデータを処理する場合や、複数のシートや範囲を参照する場合に便利です。今回の記事ではこのプルダウンリストの入力規則にINDIRECT関数を使用して可変のリストを作成する方法をご紹介します。
Excel(エクセル)INDIRECT関数で可変のリストを作成する方法
では、早速ですが、プルダウンリストの入力規則にINDIRECT関数を使用することで可変のリストを作成する方法についてご紹介していきます。まず、以下のようなリストを作成し、関東、近畿の二つの地方どちらかを選択すると選択した地方の県が表示されるようにします。

ではまず、地方を選択するプルダウンリストを作成していきましょう。「データ」タブから「データの入力規則」を選択します。
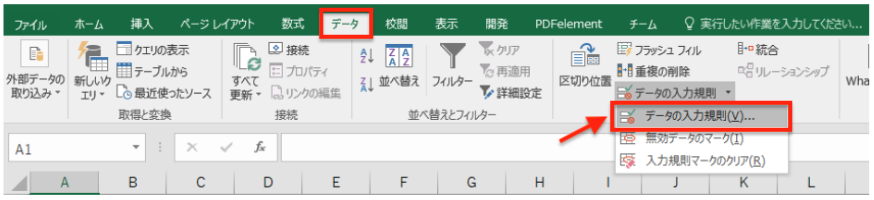
「データの入力規則」画面で入力値の種類をリストに変更します。
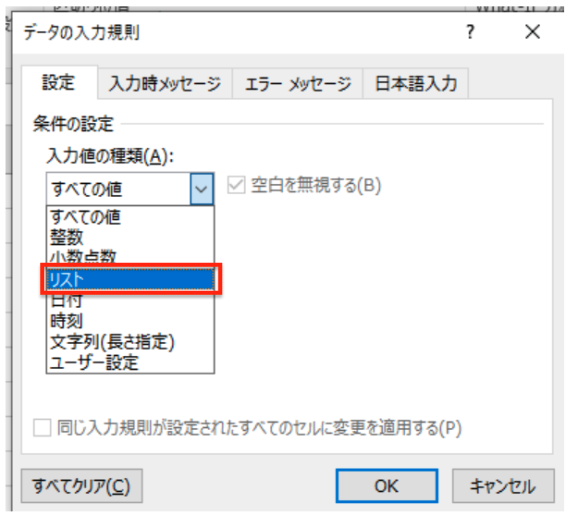
次にデータの範囲を指定します。

ここまで出来たらOKをクリックします。これで一つ目のプルダウンができました。
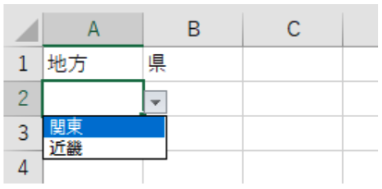
次にリストの項目に連動して隣のセルで県を選択できるようにしていきます。以下のように県の項目を選択し、「数式」タブの「名前の定義」をクリックします。

新しい名前を「関東」にします。
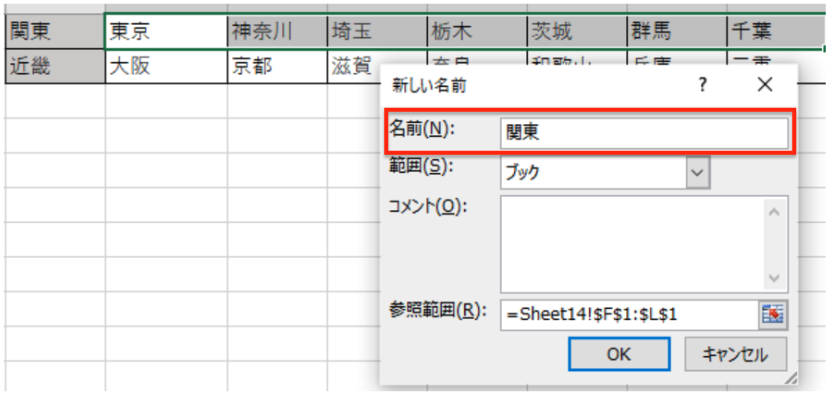
同様に近畿も名前の定義を行います。ここまで出来たら先ほどプルダウンリストを設定したセルの隣にまたプルダウンリストを作成します。先ほどと同様の手順でデータの入力規則を開き、
=INDIRECT(A2)と入力します。
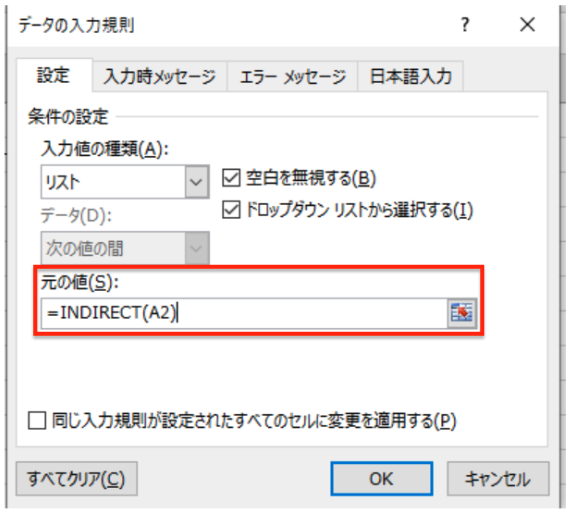
OKをクリックしたときに以下のメッセージが出ることがありますが、「はい」でOKです。
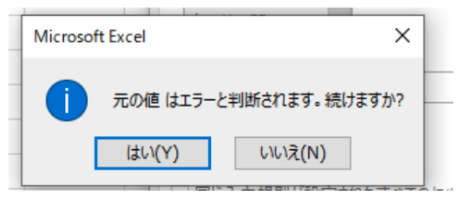
ここまで出来たらA2セルのプルダウンリストを選択して、B2セルのプルダウンリストを選択してみてください。これでプルダウンリストの入力規則にINDIRECT関数を使用し可変のリストを作成することができました。
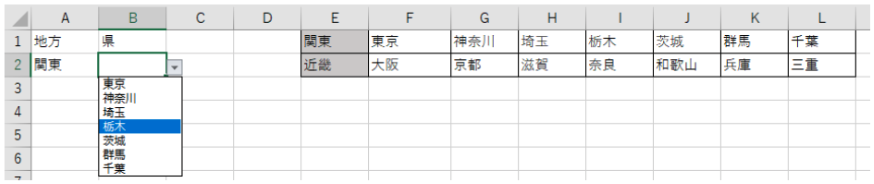
近畿を選択してもB2セルのプルダウンリストの値が変わっていることが確認できると思います。
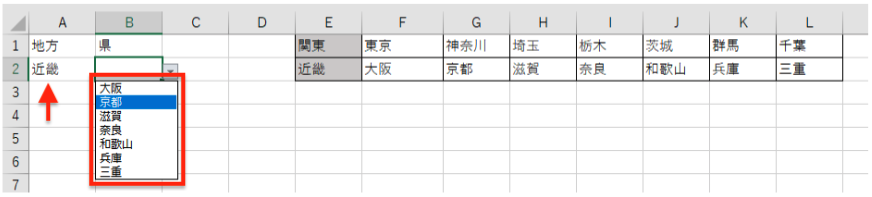
このようにプルダウンリストと名前の定義を使用することで難しい数式を使うことなく簡単に隣のセルと連動させることができるようになります。またプルダウンリストをこのように設定しておくことで入力ミスなどを減らすことができ、リストの項目を最小限にすることもできるので業務効率も向上します。興味がある方はぜひより詳しく調べてみてください。
Excelの操作方法は実際に手を動かし、身につけていきましょう
今の時代、様々な仕事でExcelを使用することがあるでしょう。今回はExcelでプルダウンリストの入力規則にINDIRECT関数を使用し可変のリストを作成する方法についてご紹介しました。このような機能を使いこなすことができれば仕事にも役に立つので、実際に手を動かし、覚えていきましょう。
WordやExcelなどのOfficeツールでは便利なショートカットキーなどがたくさんあるのでよく使う作業に関してはショートカットキーを調べてみるのも効率よく仕事を進める上で大切なことなのでこれから実践してみましょう。

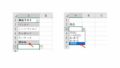

コメント