Excel(エクセル)ドロップダウンリストとは
皆さんExcelのドロップダウンリストとはなにかご存じでしょうか?Excelのドロップダウンリストは、セルに表示されるリストで、ユーザーが事前に定義された選択肢から値を選ぶことができる機能です。通常、データの入力や選択肢の設定に使用されます。
ドロップダウンリストを作成すると、ユーザーはセルをクリックするとリストが表示され、その中から選択肢を選ぶことができます。これにより、データ入力の一貫性を保つことができ、入力ミスを減らすことができます。
Excelでドロップダウンリストを作成するには、通常、データの入力範囲を指定し、その範囲を選択肢として設定します。選択肢はセルの範囲や別のワークシートに配置することができます。また、データの入力制約や条件に応じて、ドロップダウンリストの内容を動的に変更することもできます。
このドロップダウンリストの入力規則で条件分岐を行うためにはSWITCH関数などの条件分岐の処理ができる関数を使用します。今回の記事ではこのドロップダウンリストの項目を別シートのテーブルと連携する方法をご紹介します。
Excel(エクセル)ドロップダウンリストを別シートのテーブルを利用し作成する方法
では、早速ですが、ドロップダウンリストを別シートのテーブルを利用し作成する方法についてご紹介していきます。まず、以下のように商品リストを別シートに準備しておきます。
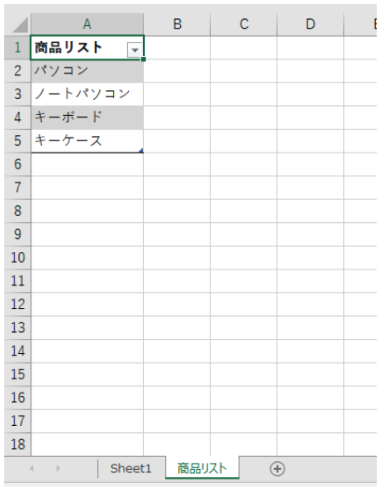
ここで重要なのは商品リストをテーブルとして書式設定しておくことです。テーブルとして書式設定する方法がわからない方は以下を参考にしてください。まず、以下のようなリストを用意します。
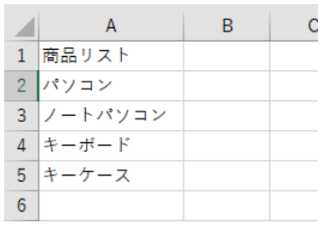
次にリストの範囲を選択した状態で「ホーム」タブから「テーブルとして書式設定」をクリックし適当なデザインを選択します。
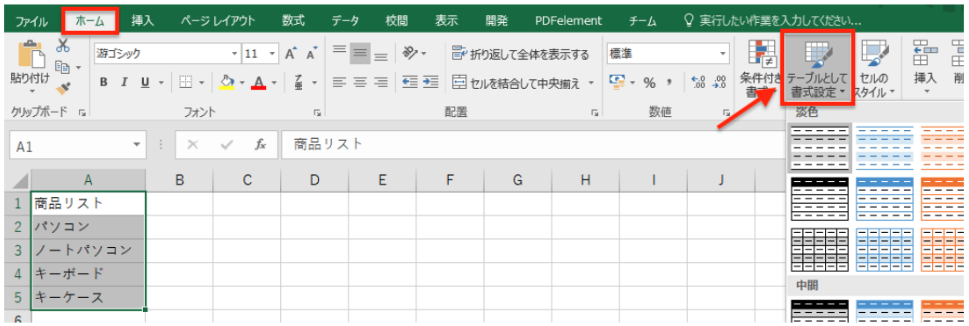
「先頭行をテーブルの見出しとして使用する」にチェックを入れOKをクリックします。
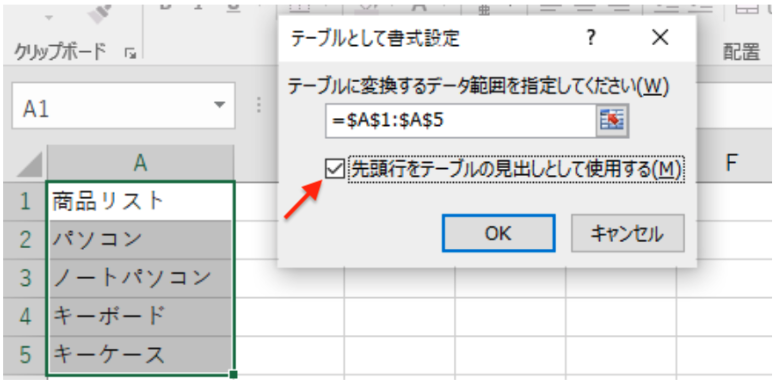
これでテーブルとして設定することができました。
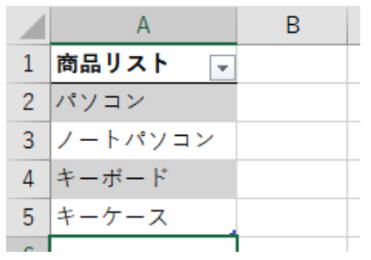
ではここからが本題ですが、商品リストとは別のシートでドロップダウンリストを設定していきます。ドロップダウンリストの設定は以下の手順で行います。「データ」タブの「データの入力規則」をクリックします。
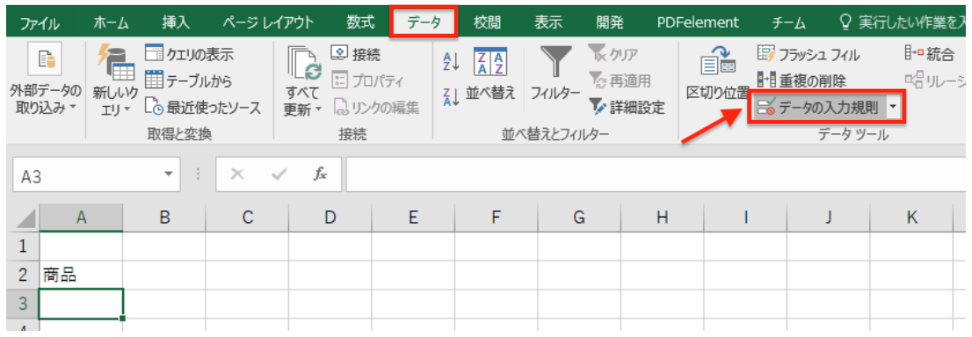
「入力値の種類」で「リスト」を選択し、「元の値」に先ほど作成した商品リストをの範囲を選択します。
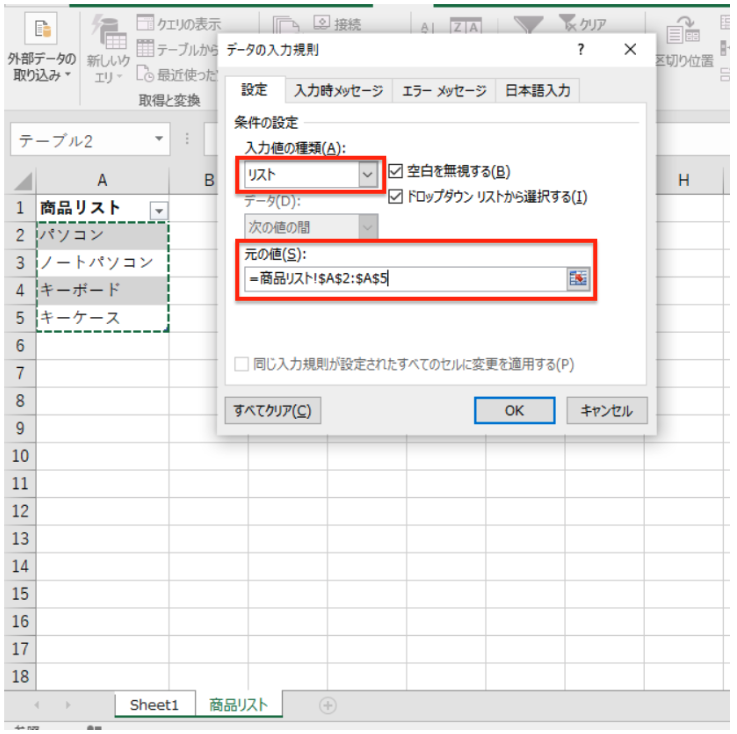
これでOKを押すとドロップダウンリストを設定することができます。
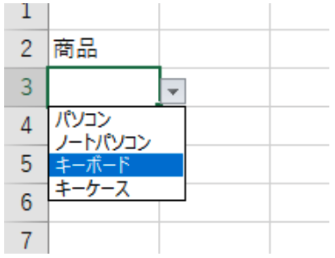
先ほど商品リストをテーブルとして設定しましたが、このおかげで商品リストに商品を追加した際に自動でドロップダウンリストにも反映されるようになっています。
実際に試してみましょう。商品リストに掃除機を追加しました。
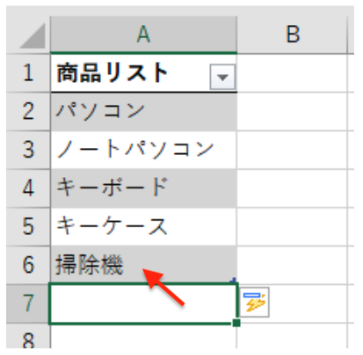
ドロップダウンリストに掃除機が追加されていますね。

ドロップダウンリストをこのように設定しておくことで入力ミスなどを減らすことができ、リストの項目を最小限にすることもできるので業務効率も向上します。興味がある方はぜひより詳しく調べてみてください。
Excelの操作方法は実際に手を動かし、身につけていきましょう
今の時代、様々な仕事でExcelを使用することがあるでしょう。今回はExcelでドロップダウンリストの項目を別シートのテーブルを利用する方法についてご紹介しました。このような機能を使いこなすことができれば仕事にも役に立つので、実際に手を動かし、覚えていきましょう。
WordやExcelなどのOfficeツールでは便利なショートカットキーなどがたくさんあるのでよく使う作業に関してはショートカットキーを調べてみるのも効率よく仕事を進める上で大切なことなのでこれから実践してみましょう。
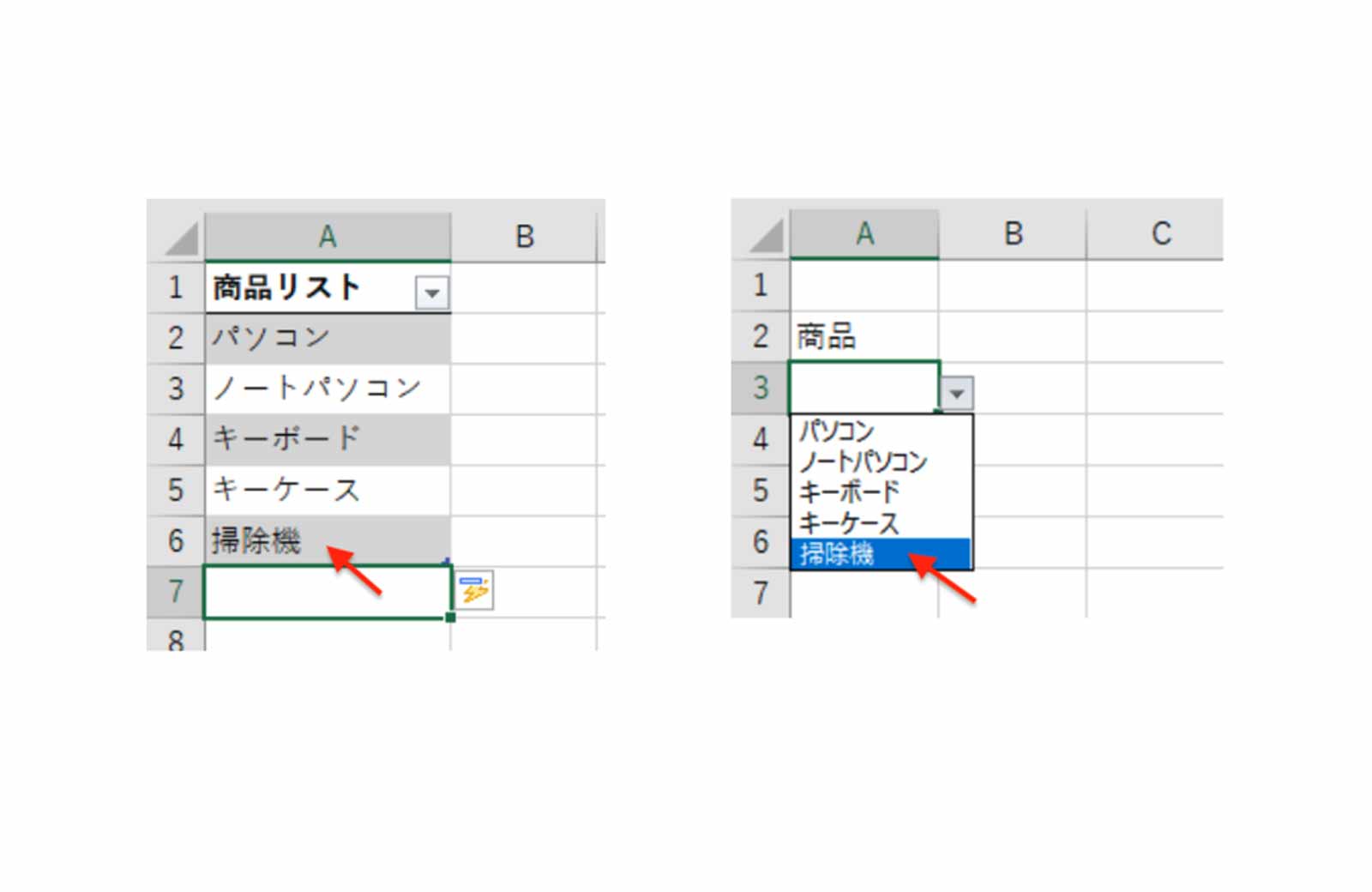
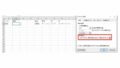

コメント