Excel(エクセル)フォントの変更方法
皆さんExcelでフォントを変更する方法をご存じでしょうか?
Excelでフォントを変更するには、「ホーム」タブの「フォント」から変更することが一般的です。
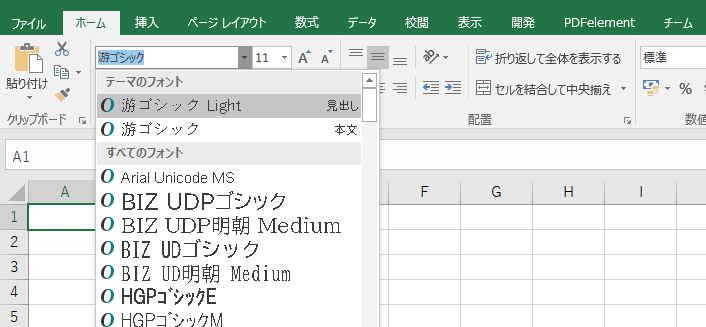
しかし、フォントにはたくさんの種類があり、Excelのシート内やブック内でフォントが統一されていないことがあります。
今回の記事ではExcelで一括でフォントを統一する方法ご紹介していきます。
Excel(エクセル)一括でフォントを変更する方法
では、早速ですがExcelで一括でフォントを変更する方法をご紹介していきます。
フォントを変更するには先ほどもご紹介しましたが、「ホーム」タブの「フォント」から変更していきます。
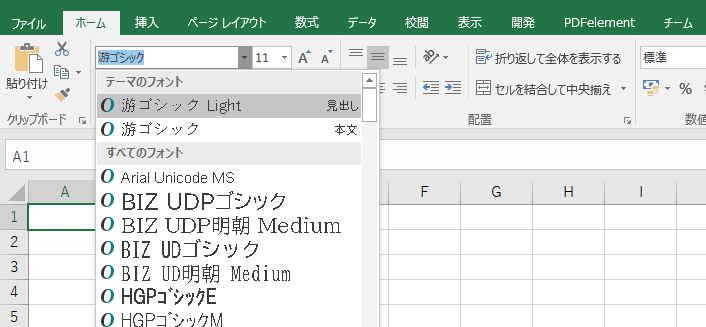
まず、シート内のすべてのフォントを変更する方法からご説明していきます。
シートすべてを選択するには、シートの左上の▼をクリックします。または「Ctrl」+「A」ですべて選択します。
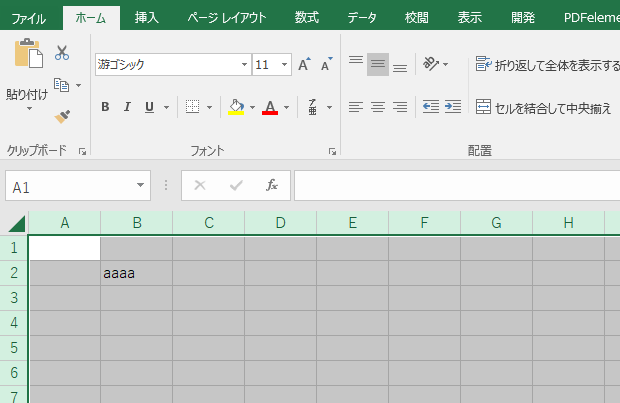
すべてのセルを選択した状態で「ホーム」タブの「フォント」から好みのフォントに変更します。
これですべてのセルでフォントを統一することができました。
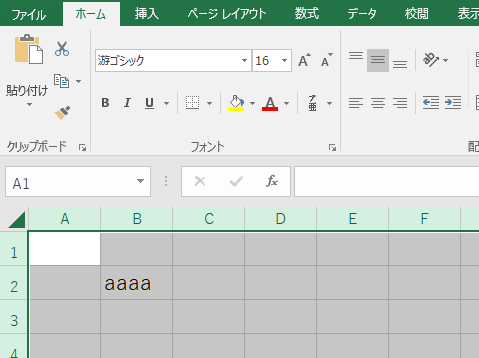
では、複数シートあるExcel全体でフォントを統一するにはどうしたらいいでしょうか?
Excel全体のフォントを統一するには以下の手順を実施します。
まず、シートすべてを選択します。全部のシートを選択するには「Ctrl」キーを押しながらシート名をクリックします。
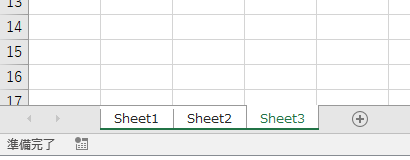
あとは一つのシートで▼をクリックするか、「Ctrl」+「A」で全体を選択します。「Ctrl」+「A」はよく使うキーなので覚えておくといろいろと便利でしょう。
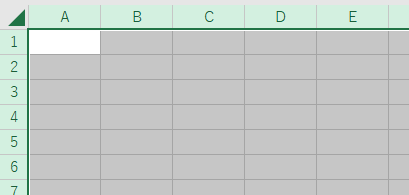
このまま「ホーム」タブから「フォント」を変更することでExcelファイル全体のフォントを統一することができます。しかし、設定などでフォントを変えられない場合もあります。そのような場合は、「セルの書式設定」で「縮小して全体を表示する」にチェックが入っていないこと、シートの保護がされていないことを確認してみてください。
また、Excelでは新規のファイルを開いた際にデフォルトでフォントが決まっています。なので毎回新しいファイルを開くたびにデフォルトのフォントになってしまいます。もともとのフォントが気に入らなくて毎回変えているという方は以下の手順でデフォルトのフォントを変更してみるのもいいでしょう。
Excelの「ファイル」タブを選択し「オプション」をクリックします。
Excelのオプションの「基本設定」を開きフォントを好みのフォントに変更します。
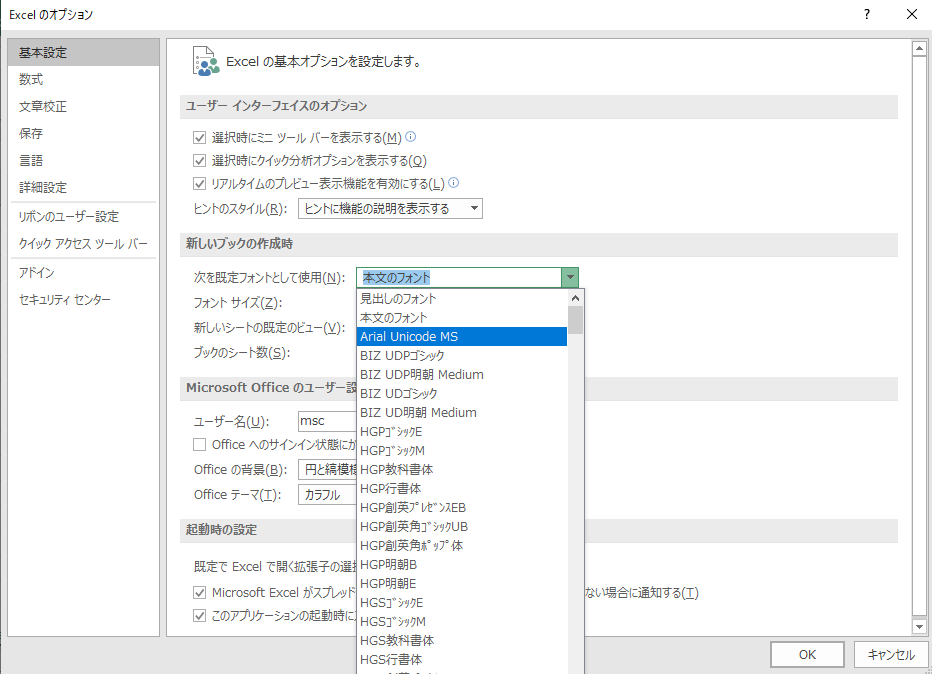
フォントの変更が完了したら、OKをクリックします。
これで新規のExcelファイルを作成した際に設定したフォントになります。この方法ではフォントだけではなくフォントサイズの変更なども可能なのでデフォルトのフォントサイズを変えたい場合はこちらから変えてみてください。
最後に注意点ですが、テキストボックスなどに記入されている文字のフォントは上記の手順では変更ができません。テキストボックスなどに入力されているフォントを変えたい場合は変えたい全てのテキストボックスを選択したままフォントを変更してみてください。
Excelの操作方法は実際に手を動かし、身につけていきましょう
今の時代、様々な仕事でExcelを使用することがあるでしょう。今回はExcelで一括でフォントを変更する方法をご紹介しました。このような機能を使いこなすことができれば仕事にも役に立つので、実際に手を動かし、覚えていきましょう。
WordやExcelなどのOfficeツールでは便利なショートカットキーなどがたくさんあるのでよく使う作業に関してはショートカットキーを調べてみるのも効率よく仕事を進める上で大切なことなのでこれから実践してみましょう。
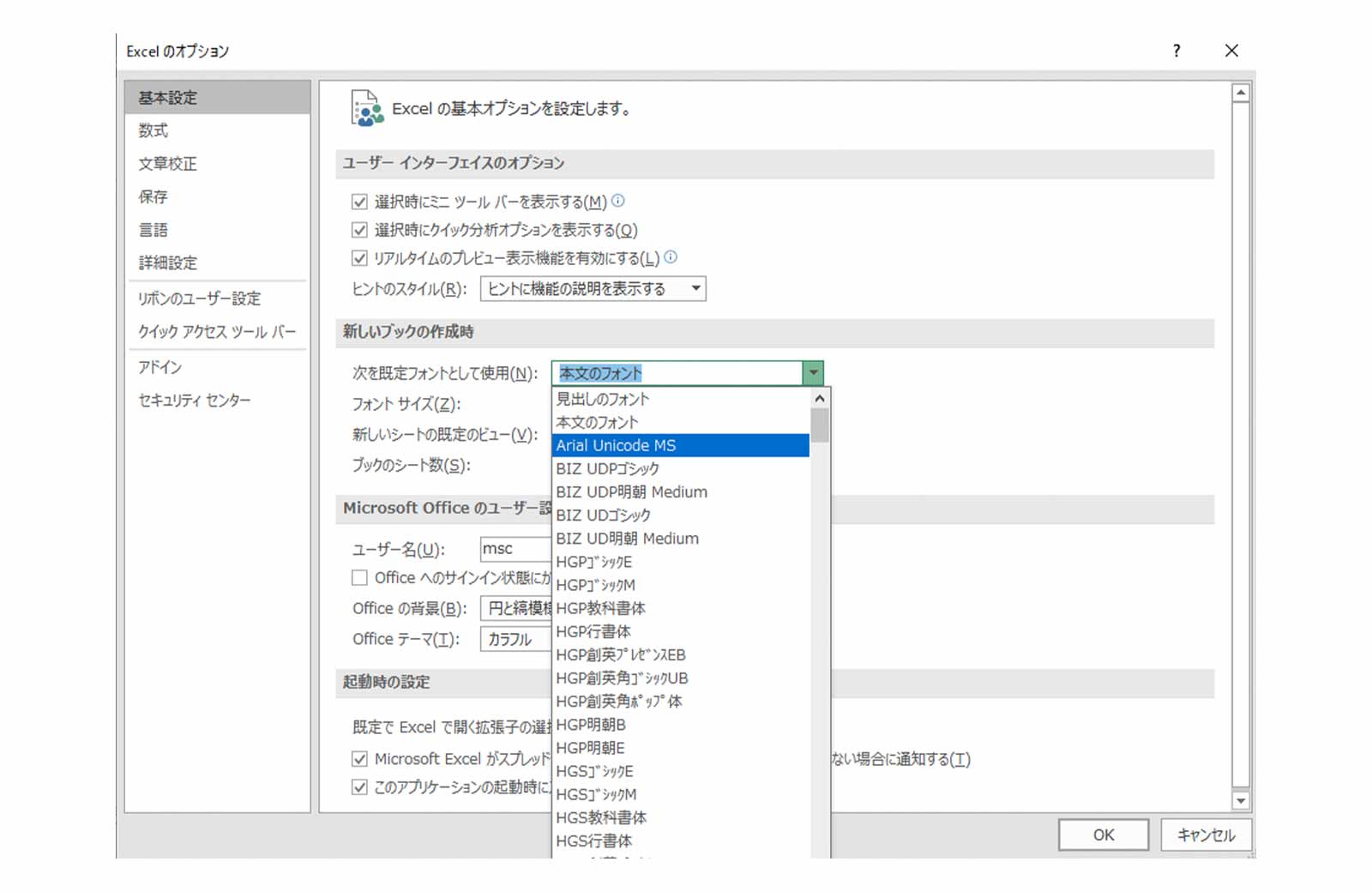
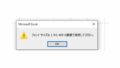
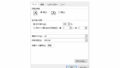
コメント