Excel(エクセル)フォントサイズの設定方法
皆さんExcelでフォントサイズを変更する方法をご存じでしょうか?
Excelでフォントサイズを変更するには、「ホーム」タブの「フォントサイズ」から変更することが一般的です。
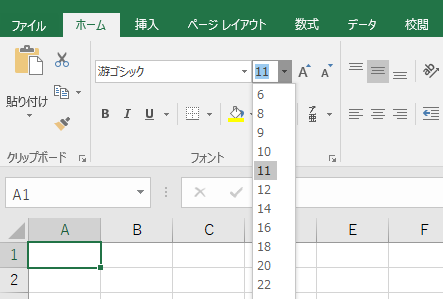
フォントサイズのドロップダウンリストでは72がMaxになっています。ではそれ以上のフォントサイズを指定したい場合はどうすればいいでしょうか?
今回の記事ではExcelでフォントサイズを72以上に指定する方法をご紹介していきます。
Excel(エクセル)フォントサイズを72以上に指定する方法
では、早速ですがExcelでフォントサイズが勝手に変わる主な原因と対処法をご紹介していきます。
フォントサイズを変更するには先ほどもご紹介しましたが、「ホーム」タブの「フォントサイズ」から変更していきます。
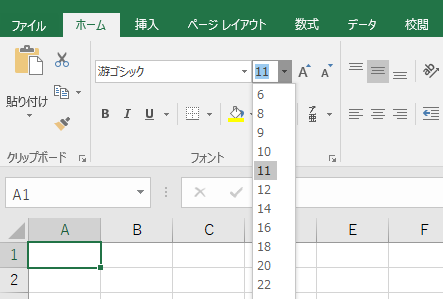
このフォントサイズのドロップダウンリストでは直接数字を入力することができます。
まずはフォントサイズを100にしてみましょう。
以下のように100と入力してください。
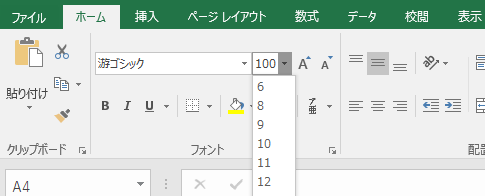
これでフォントサイズを100に変更することができました。
では次は500を指定してみてください。
500を指定すると以下のようなメッセージが表示されます。
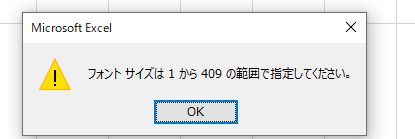
つまりExcelのフォントサイズの最大値は409ということです。
このように1から409までの間で好きなフォントサイズを選択することができます。
Excelの操作方法は実際に手を動かし、身につけていきましょう
今の時代、様々な仕事でExcelを使用することがあるでしょう。今回はExcelでフォントサイズを72以上に指定する方法をご紹介しました。このような機能を使いこなすことができれば仕事にも役に立つので、実際に手を動かし、覚えていきましょう。
WordやExcelなどのOfficeツールでは便利なショートカットキーなどがたくさんあるのでよく使う作業に関してはショートカットキーを調べてみるのも効率よく仕事を進める上で大切なことなのでこれから実践してみましょう。
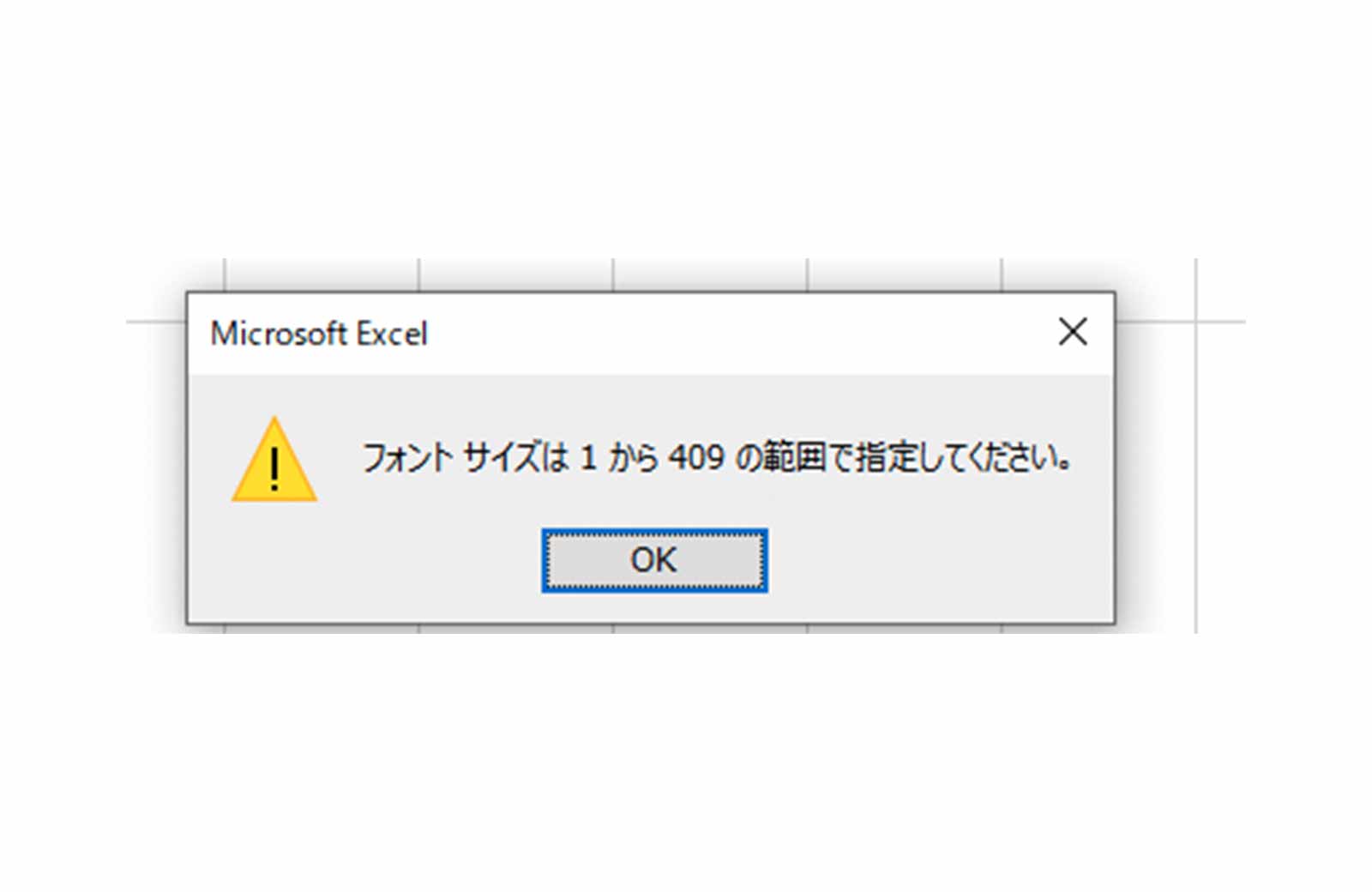
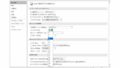
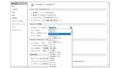
コメント