Excel(エクセル)面白い技
皆さん、Excelであみだくじを作れることをご存じでしょうか?Excelであみだくじを作るメリットとしてはパソコン一台あれば簡単に作成できる点です。ペンで線を引く場合は定規などまっすぐ線を引くために用意する必要がありますが、Excelで行う場合はそれらは必要ありません。
今回の記事では、初心者向けの罫線を自分で引きあみだくじを作る方法と、上級者向けの数式を使用して自動でランダムなあみだくじを作成する方法についてご紹介します。今回の記事を通してExcelの機能の一部を学ぶことができるので、ぜひ最後までご覧ください。
Excel(エクセル)あみだくじの作成方法
では、早速ですがExcelであみだくじを作る方法をご紹介します。まず罫線を自分で引きあみだくじを作成する方法についてご紹介します。Excelではデフォルトでセルごとに区切られておりこのままではあみだくじに向いていません。
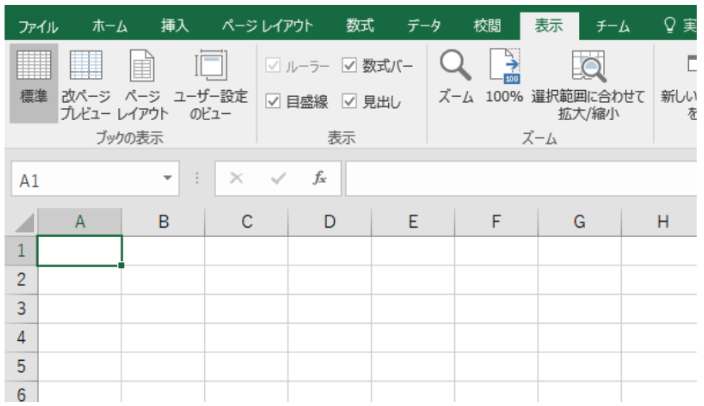
なので、まず、白紙のシートを作成します。白紙のシートを作成するには「表示」タブを選択し「表示」の中の「目盛り線」のチェックを外します。
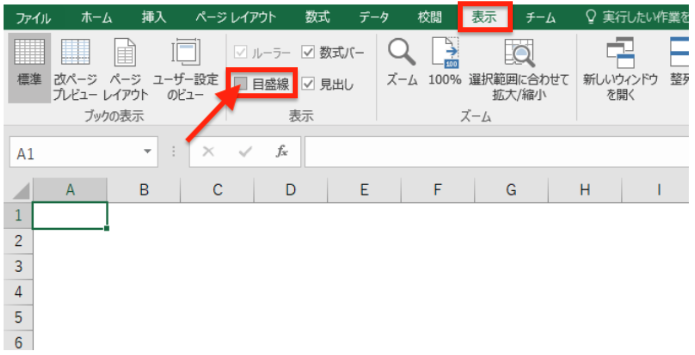
目盛り線のチェックを外すと白紙のシートができます。ここにあみだくじを作成していきます。
まず、セルの上の方を開けたいのでA3セルあたりから下に範囲を選択し、「ホーム」タブの「罫線」の中から「右罫線」を選択します。詳しくは以下の画像をご覧ください。
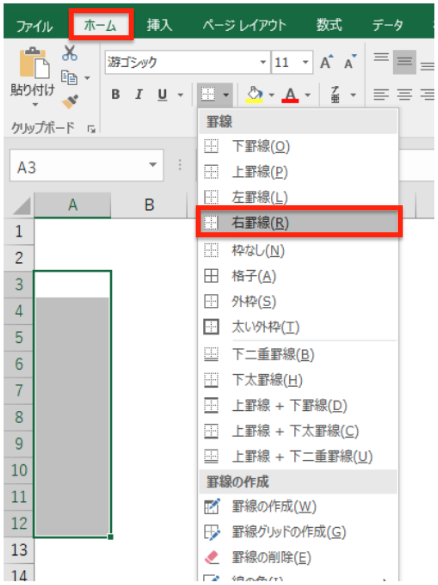
「右罫線」を引くと以下のようになります。
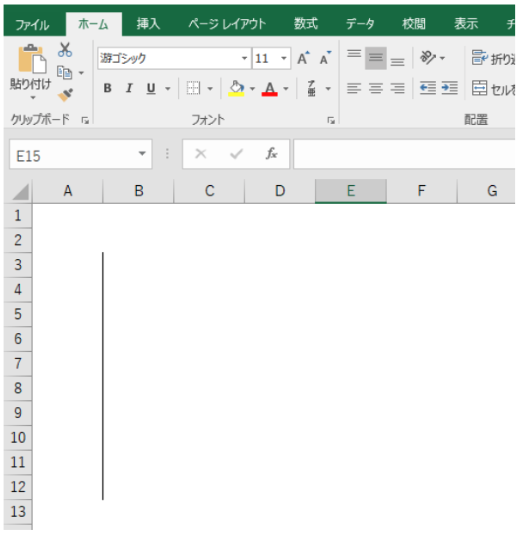
これを必要本数増やしていきます。右罫線を引いた範囲を選択し「Ctrl」キーと「C」キーでコピーしB列C列と「Ctrl」キーと「V」キーで貼り付けていきます。
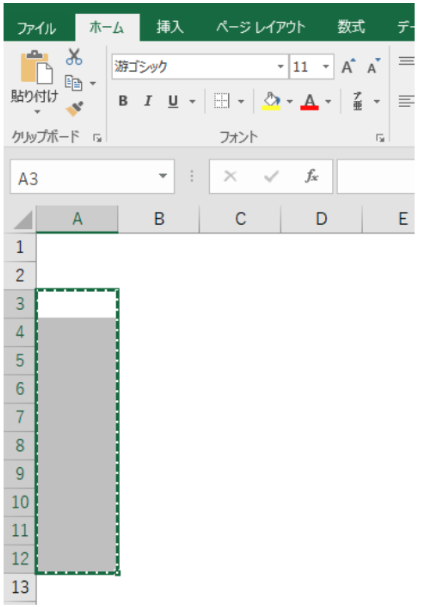
コピー&ペーストができると以下のようになります。
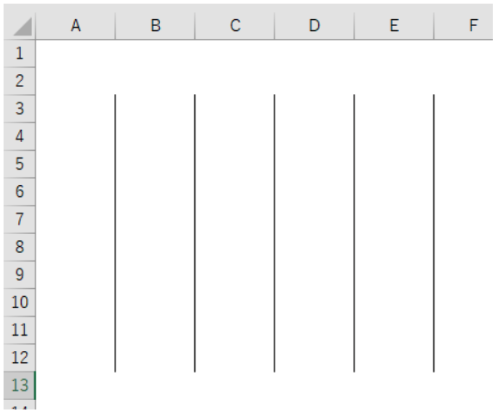
あとは横棒を引くことができればあみだくじになります。横棒を引きたいセルを選択し、「下罫線」を選択します。
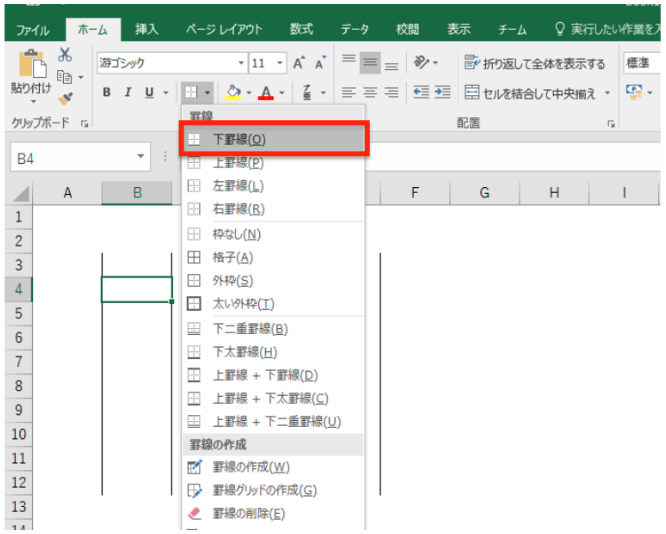
これで、横棒を引くことができました。あとは「下罫線」を引いたセルを先ほどと同様にコピーし適当なセルにペーストします。
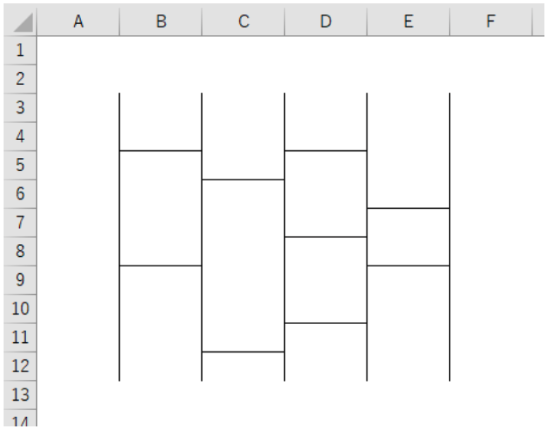
縦横線が引き終わりました。あとは始まりの線に数字を振ります。
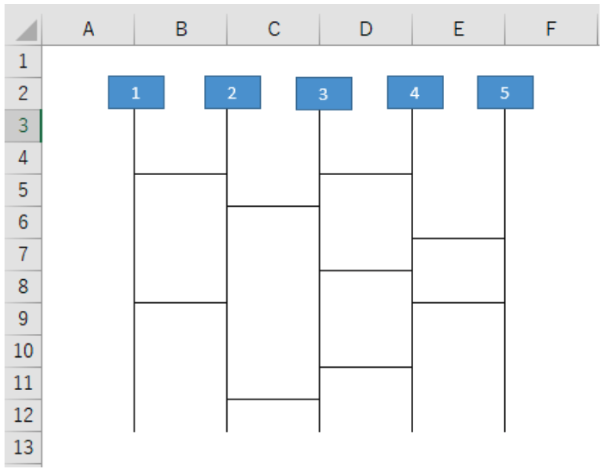
これで自分で罫線を引きあみだくじを作成することができました。
次は、数式を使用してあみだくじを作成する方法についてご紹介します。まず、あみだくじを作成するセルの範囲を選択します。
セルを選択した状態で「ホーム」タブを選択します。「条件付き書式」から「新しいルール」を選択してください。
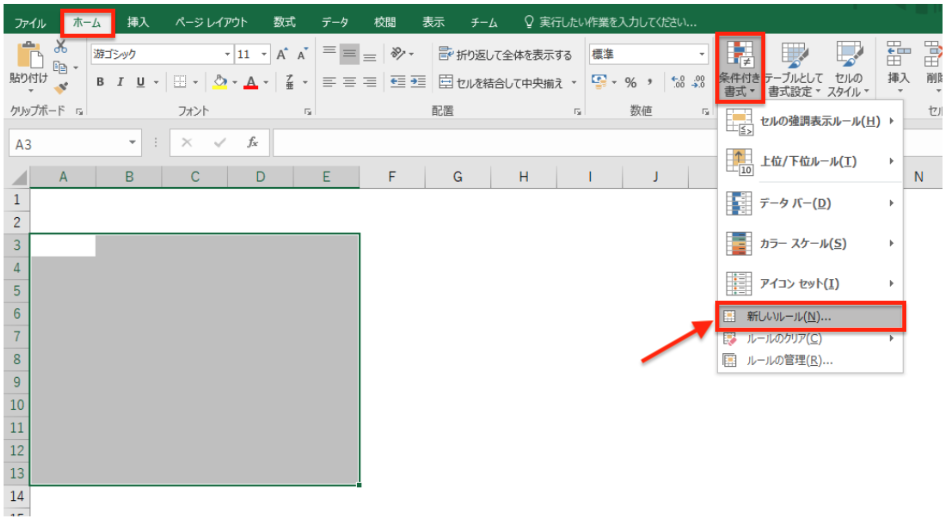
「新しいルール」をクリックすると「新しい書式ルール」画面が表示されるので、「数式を使用して、書式設定するセルを決定」を選んでください。
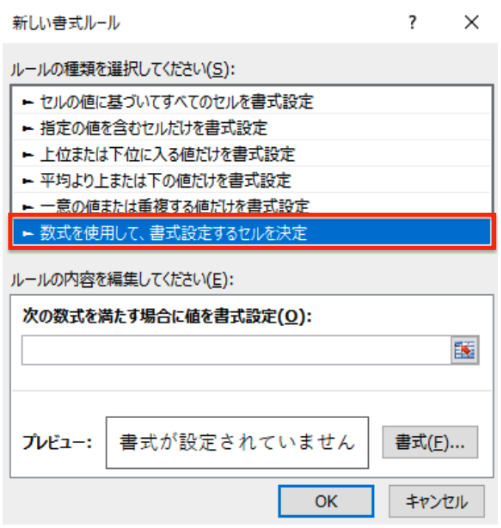
指定するセル範囲に応じて、「数式を入力」しましょう。(下図参照)
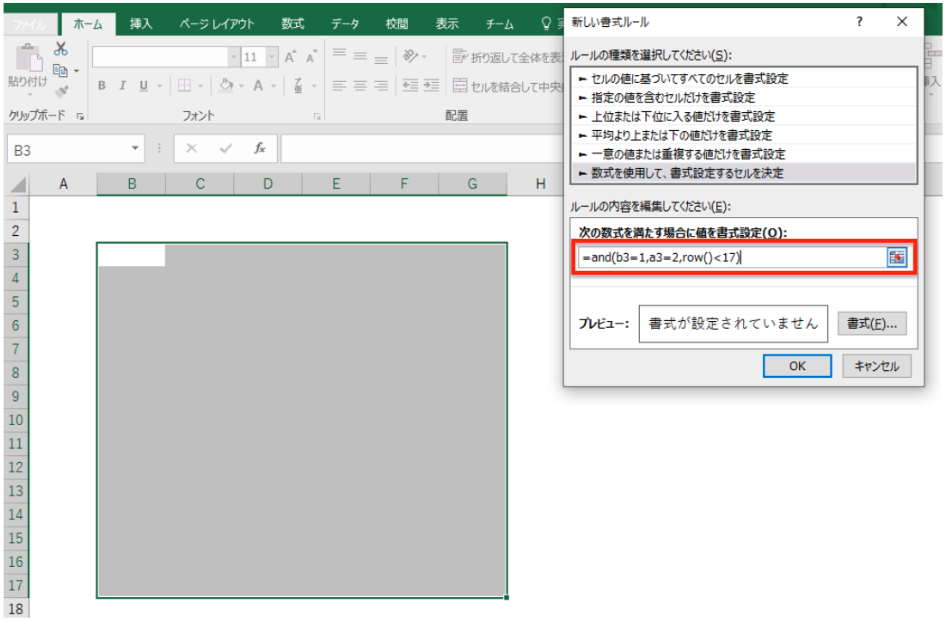
数式を
=and(b3=1,a3=2,row()<17)と入力します。数式を入力したら書式ボタンをクリックします。
「セルの書式設定」画面が表示されるので、「罫線」タブで「下罫線」を選択し「OK」をクリックします。
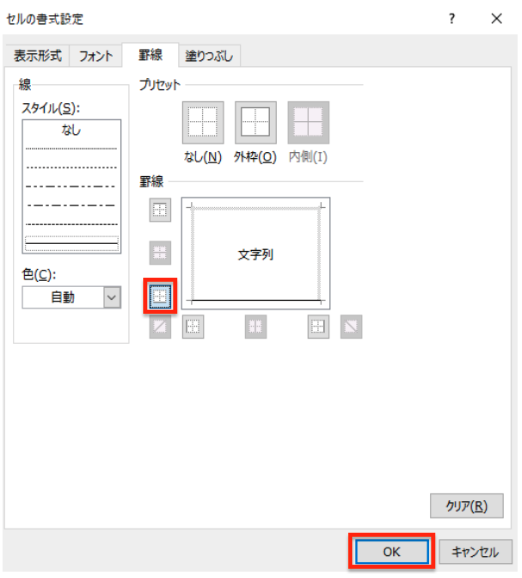
続いて、再度「新しいルール」を追加します。

数式に
=b3>0と入力し、「書式」をクリックします。
「セルの書式設定」画面で縦罫線を選択し「OK」をクリックします。
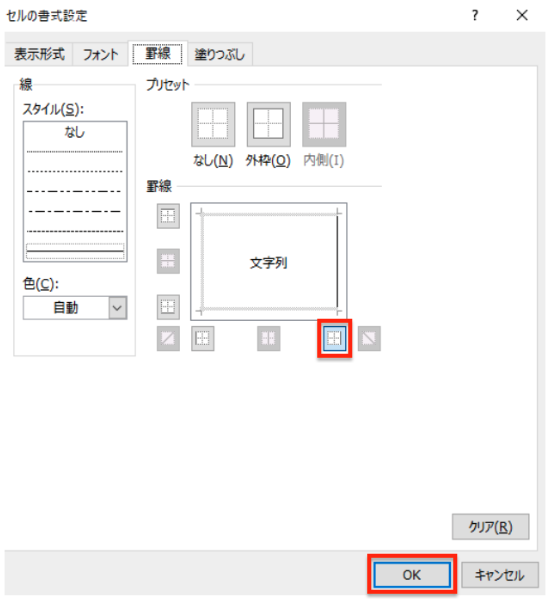
セルの書式設定を行ったセルで以下の関数を入力します。
=RANDBETWEEN(1,2)RANDBETWEEN関数は範囲の数値をランダムに返す関数です。
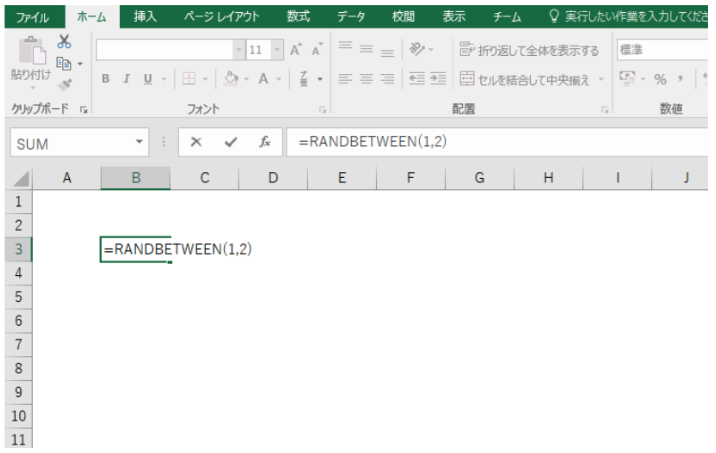
書式設定を行ったすべてのセルに関数をコピーします。
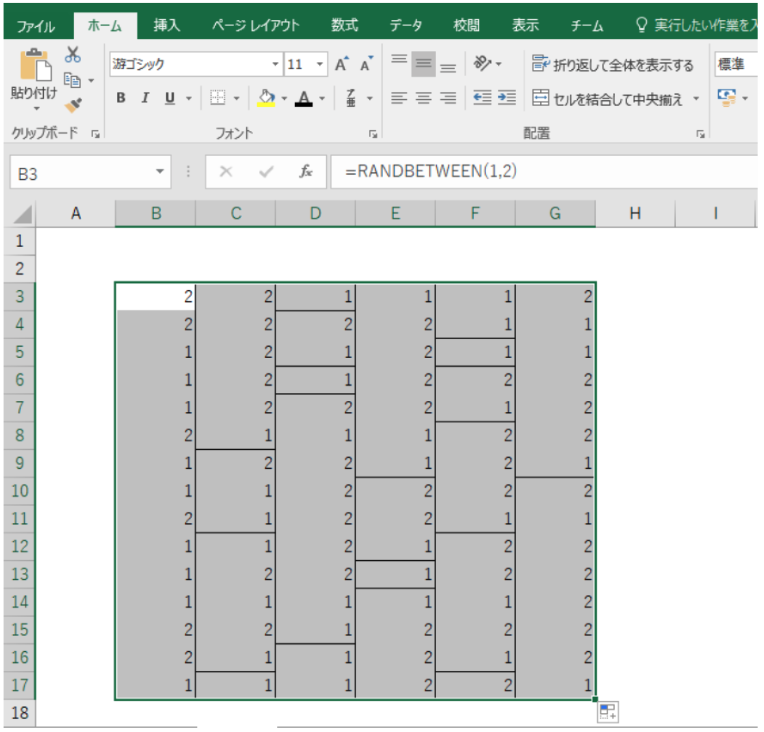
これであみだくじっぽいのができましたが数字が邪魔なのでこの範囲を選択したままフォントの色を変更します。
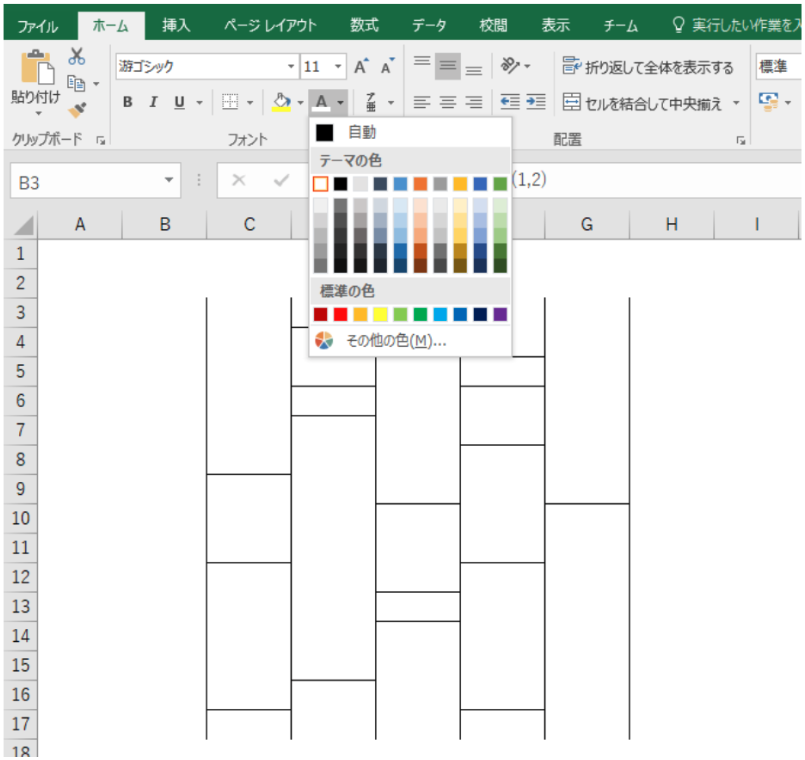
これであみだくじを作成することができました。今回の記事ではあみだくじの作成方法について説明しました。なかなかExcelであみだくじを作成する機会はないかもしれませんが、今回の記事を通してExcelの操作方法について学ぶことができたかと思います。
セルの書式設定やRANDBETWEEN関数は業務でも使用することがあるかと思います。使用方法については覚えておくと便利です。数式を使用する方法は関数を再読み込みすると毎回形が変わっていきますので毎回ランダムなあみだくじを使用することができます。
Excelの操作方法は実際に手を動かし、身につけていきましょう
今の時代、様々な仕事でExcelを使用することがあるでしょう。今回はExcelで使える面白い技をご紹介しました。一つ目の方法では罫線を手動で引くので簡単に作成することができます。2つ目の方法はランダムなあみだくじを作成することができるので頻繁にあみだくじを使うようでしたらファイルを保存し使いまわすこともできますが、2つ目の機能はExcelで覚えておくべき機能なのでぜひ使い方を覚えておきましょう。このような機能を使いこなすことができれば仕事にも役に立つので、実際に手を動かし、覚えていきましょう。
WordやExcelなどのOfficeツールでは便利なショートカットキーなどがたくさんあるのでよく使う作業に関してはショートカットキーを調べてみるのも効率よく仕事を進める上で大切なことなのでこれから実践してみましょう。
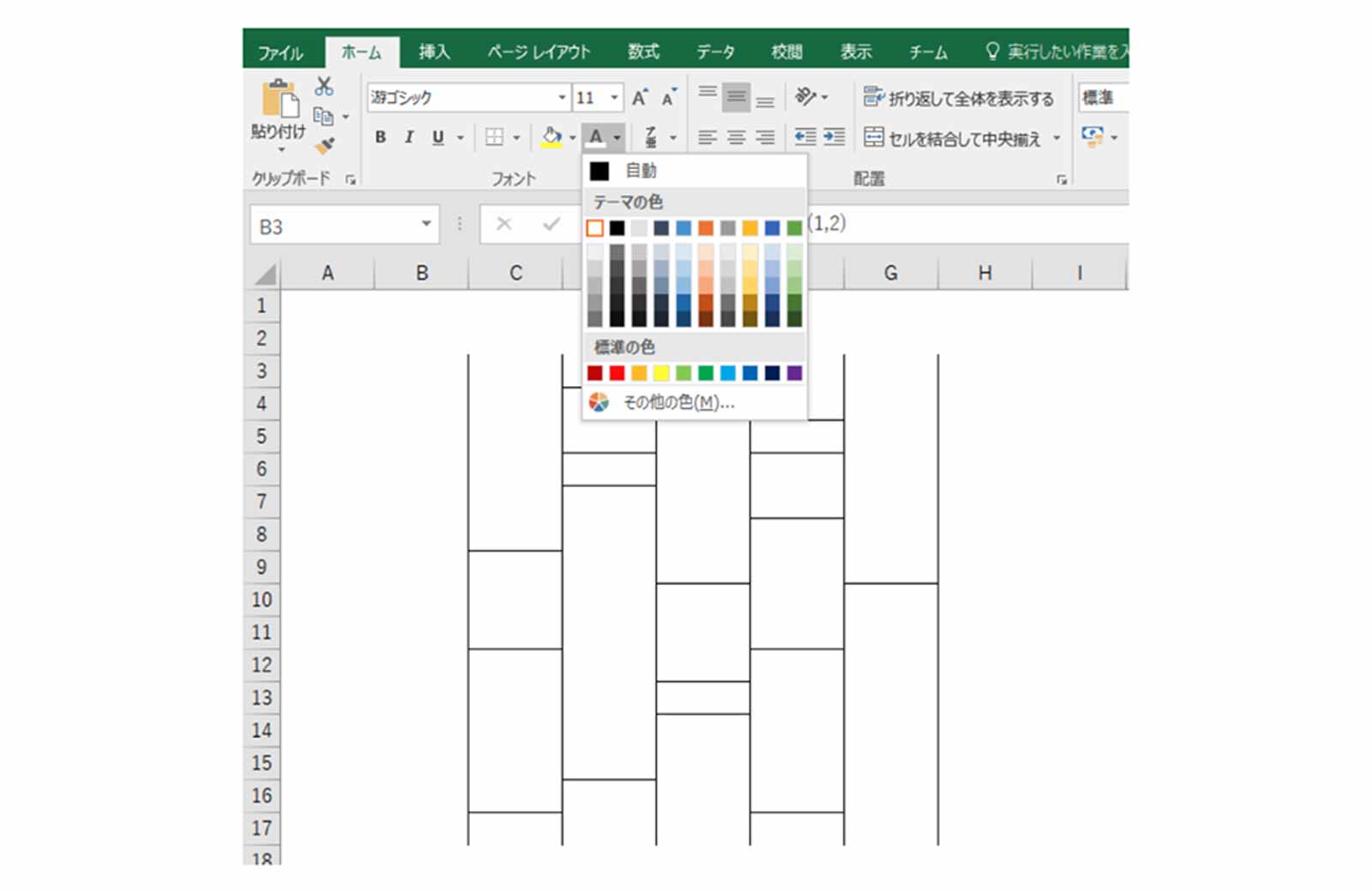

コメント