Excel(エクセル)フィルターとは
皆さんExcelのフィルターとは何かご存じでしょうか?
Excelでは大量のデータを扱うことも珍しくありません。この大量のデータから特定の条件に一致するデータを絞り込むために使用するのがフィルターという機能です。
Excelのフィルター機能は、データの分析、レポート作成、データの可視化に非常に役立ちます。特定の条件でデータを絞り込むことで、目的の情報を素早く見つけ出すことができ、大量のデータを扱うためには必要不可欠な機能と言えるでしょう。しかし、フィルターをかけたセルに貼り付けを行う場合は予期しない動きをすることもあるので注意が必要です。
フィルターはフィルターをかけたいセルを選択し、「Ctrl」+「Shift」+「L」を同時に押すことでかけることができるのでぜひ試してみてください
今回の記事ではExcelでフィルターをかけたセルに貼り付けるとうまくいかない原因と対処法をご紹介していきます。
Excel(エクセル)フィルターをかけたセルに貼り付けるとうまくいかない原因と対処法
では、早速ですがExcelでフィルターをかけたセルに貼り付けるとうまくいかない原因と対処法をご紹介していきます。
以下のようにフィルターをかけたB5セルとB7セルをコピーしてD5セルを選択して貼り付けを行うとどうなるか予想出来ますでしょうか?
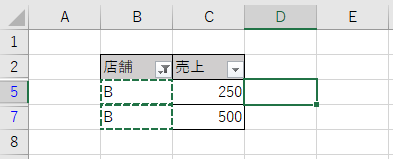
D5セルとD7セルにBと入るように思う人もいるのではないでしょうか?
私はD5セルとD7セルにBが入ってくれるといいなといつも思っていました。
しかし、実際の答えは以下の通りです。
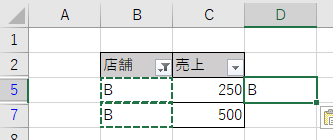
2つのデータをコピーしたのに表示されているのは1つのデータのみです。
フィルターを解除するとD5セルとD6セルに以下のようにコピーした2つのデータが表示されていることがわかります。意図していた動作はD5セルとD7セルにBと貼り付けられることです。

このようにフィルターをかけているセルに貼り付けを行うとうまくいかないことがあります。
ではフィルターをかけたまま、上記の場合、D5セルと、D6セルを飛ばしてD7セルに貼り付けを行うにはどうしたらいいでしょうか?
まず、貼り付けたいデータをコピーし、「Ctrl」を押しながら貼り付けたい範囲までドラックします。
そのまま、「Alt」+「;」(セミコロン)を同時に押します。
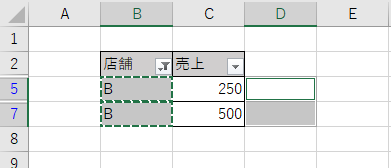
ここで注意が必要で、「Ctrl」+「R」で貼り付けます。通常は「Ctrl」+「V」で貼り付けを行うと思いますが、「Ctrl」+「V」ではうまくいかないので注意してください。
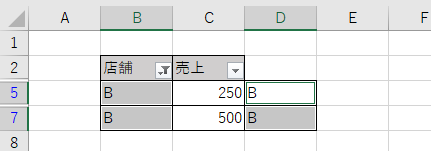
これでフィルターをかけたセルにも正しく貼り付けることができるようになりました。
今回の記事でご紹介したようにフィルターをかけているセルを操作する場合は意図しないセルを操作してしまう可能性があるので細心の注意を払って行いましょう。フィルターをかけていると意図しない操作をしていても気づかないことも多々あります。
また、フィルターをかけているセルでオートフィル機能を使用してコピーすると間の非表示のセルも更新されてしまうことがあるのでオートフィル機能を使用するのはやめておくのがいいでしょう。
Excelの操作方法は実際に手を動かし、身につけていきましょう
今の時代、様々な仕事でExcelを使用することがあるでしょう。今回はExcelでフィルターをかけたセルに貼り付けるとうまくいかない原因と対処法をご紹介しました。このような機能を使いこなすことができれば仕事にも役に立つので、実際に手を動かし、覚えていきましょう。
WordやExcelなどのOfficeツールでは便利なショートカットキーなどがたくさんあるのでよく使う作業に関してはショートカットキーを調べてみるのも効率よく仕事を進める上で大切なことなのでこれから実践してみましょう。
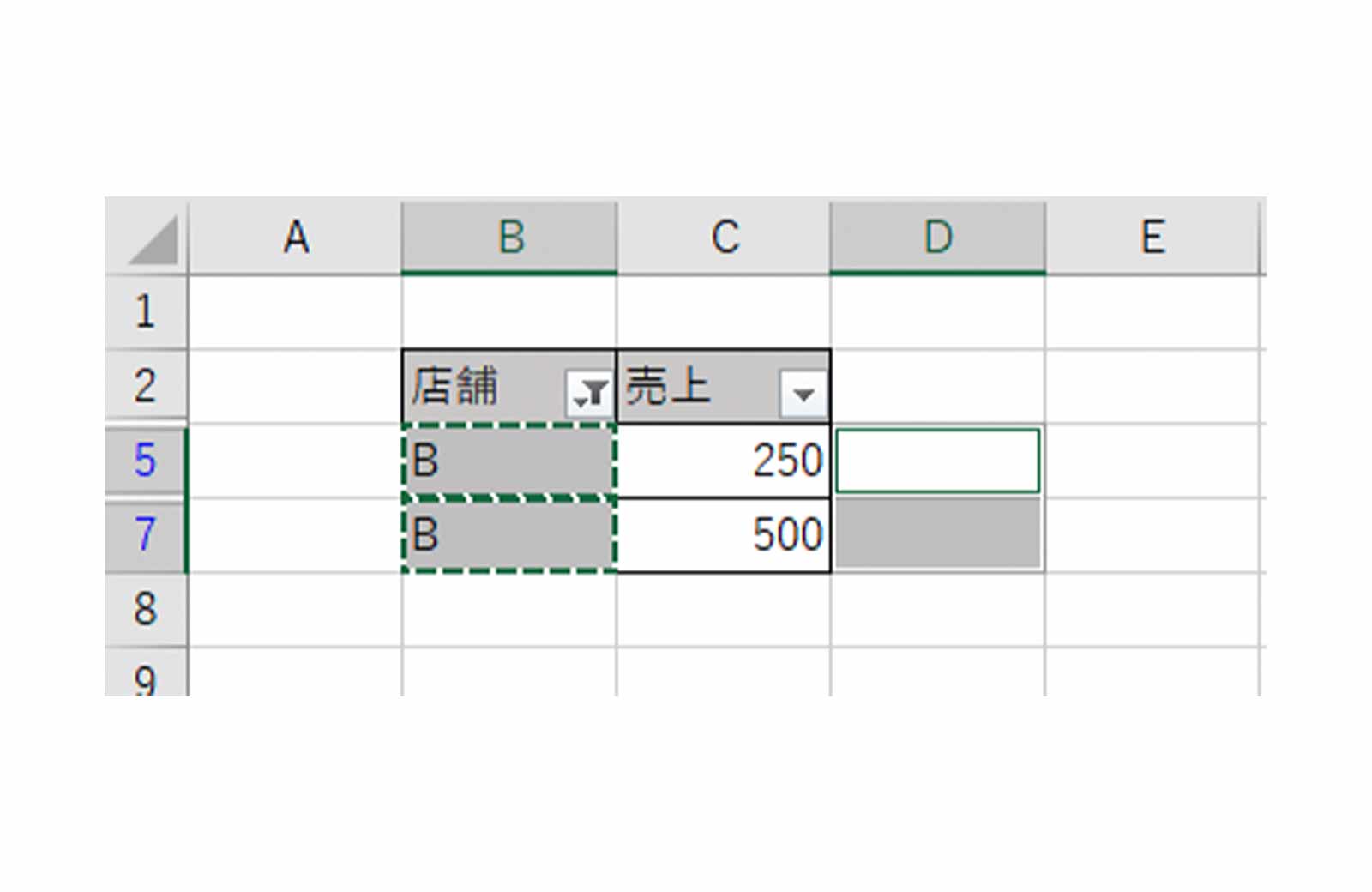


コメント