Excel(エクセル)VBAとは
皆さんExcelのVBAとはなにかをご存じでしょうか?
VBAは、Excelのワークブックやワークシート内のデータやオブジェクトに対してアクセスし、操作することができます。VBAを使用することで、ユーザーはExcelのさまざまな機能をカスタマイズしたり、繰り返し作業を自動化したり、独自の機能を追加したりすることができます。
VBAは、Excelのメニューバーやボタンに割り当てられたマクロを作成するためにも使用されます。マクロは、一連の操作や処理を記録して再生するためのスクリプトです。VBAを使用することで、マクロの記録だけでなく、より高度なプログラミング機能や条件分岐、ループなどの制御構造を使用したプログラムの作成も可能です。
VBAは、Excelだけでなく、他のMicrosoft Officeアプリケーション(Word、PowerPoint、Accessなど)でも使用することができます。また、VBAはExcel以外のアプリケーションとの連携や、外部のデータソースとのデータの取得や更新など、さまざまなタスクを実行するためにも利用されます。
VBAは、プログラミングの基礎知識があれば比較的簡単に学ぶことができます。VBAの学習には、VBAの構文やオブジェクトモデルの理解、関数やサブルーチンの作成、エラーハンドリングなどが含まれます。ExcelのVBAエディタを使用して、コードを入力、編集、実行することができます。
今回の記事ではExcelのVBAで複数行繰り返しコピーする方法をご紹介していきます。
Excel(エクセル)複数行繰り返しコピーする方法
では、早速ですがExcelのVBAで複数行繰り返しコピーする方法をご紹介していきます。
まず、VBAを使用するためには「開発」タブの「Visual Basic」を選択します。
これでVBAを入力する画面を開くことができます。
開発タブがない方はExcelのオプションで開発にチェックをいれてください。
これで開発タブを使用できるようになります。
今回、やりたいことはコピーデータボタンを押し、何列繰り返してコピーするか入力し、入力した回数コピーを繰り返すマクロを作っていきたいと思います。
では、VBAのエディタを開き以下のマクロを入力します。マクロでやっている処理はわかりやすくコメントを書いているのでぜひ参考にしてみてください。
Sub CopyData()
Dim i As Long
Dim NumOfColumns As Long
' ユーザーに繰り返し回数を入力させるポップアップを表示
On Error Resume Next ' エラーハンドリングを一時的に無効化
NumOfColumns = InputBox("何列繰り返してコピーしますか?", "コピー回数入力", 1)
On Error GoTo 0 ' エラーハンドリングを元に戻す
' 入力がキャンセルされた場合や無効な値が入力された場合の処理
If NumOfColumns <= 0 Then
MsgBox "有効な数値を入力してください。"
Exit Sub
End If
' 入力された回数だけコピーして貼り付け
For i = 1 To NumOfColumns
' セルA1からA10をセルB1からB10にコピー
Range("A1:A10").Copy Destination:=Range("B" & ((i - 1) * 10 + 1) & ":B" & (i * 10))
Next i
End Sub次に入力したマクロをボタンで簡単に実行できるようにボタンを作成します。
マクロをボタンに登録するには以下の手順を実施します。
「開発」タブから「挿入」を選択し、「ボタン」をクリックします。
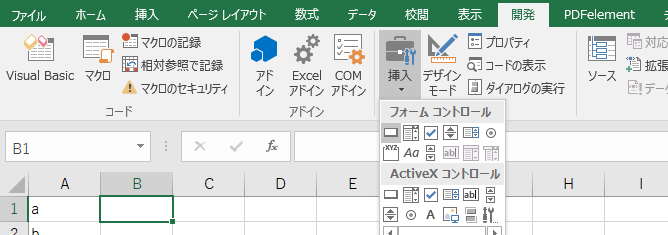
適当な位置にボタンを作成し、先ほど入力したマクロを登録します。

ボタンのテキストを変更するにはボタンで右クリックし、「テキストの編集」をクリックします。
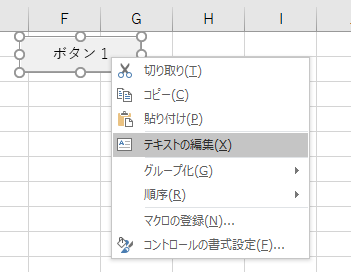
なに用のボタンなのかわかるように名前を付けておきましょう。
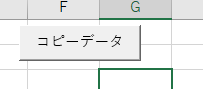
これでボタンをクリックすると何列分繰り返すか聞かれるのでコピーしたい分数字を入力してOKをクリックしてください。
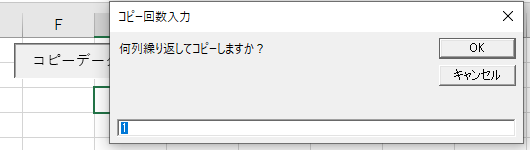
1でコピーすると以下のようになります。
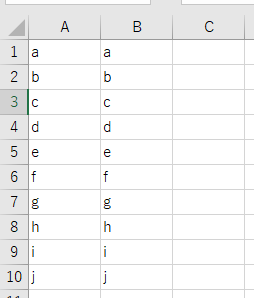
A1からA10までの値をB1からB10にコピーすることができました。
このようにVBAを使用することで繰り返し処理を簡単に行うことができます。コピーしたデータをクリアするボタンも作成しておくと便利でしょう。興味がある方はセルからデータを消すVBAを考えてみるのも面白いかもしれません。
Excelの操作方法は実際に手を動かし、身につけていきましょう
今の時代、様々な仕事でExcelを使用することがあるでしょう。今回はExcelのVBAで複数行繰り返しコピーする方法をご紹介しました。このような機能を使いこなすことができれば仕事にも役に立つので、実際に手を動かし、覚えていきましょう。
WordやExcelなどのOfficeツールでは便利なショートカットキーなどがたくさんあるのでよく使う作業に関してはショートカットキーを調べてみるのも効率よく仕事を進める上で大切なことなのでこれから実践してみましょう。

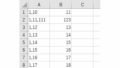
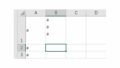
コメント