Excel(エクセル)枠の中に線を引くとは
皆さんExcelのVBAを使用して以上、以下の判断をする方法をご存知でしょうか?Excel VBAを使って、ある条件を満たした場合に特定の処理を実行するプログラムを作成することができます。その中でも、特定の値がある範囲に含まれるかどうかを判断する上で、以上または以下といった演算子が使われることがあります。
今回の記事では、ExcelのVBAを使用して以上以下の判断を行う方法を実際のコードを用いてご紹介します。
Excel(エクセル)VBA で以上、以下の処理をするコード
では、早速ですがExcelのVBAで以上、以下を判断する方法についてご紹介します。まず、VBAを使用できない方は以下の手順でVBAを使用できるようにします。リボンに開発タブがない方はVBAのコードを書くことができません。
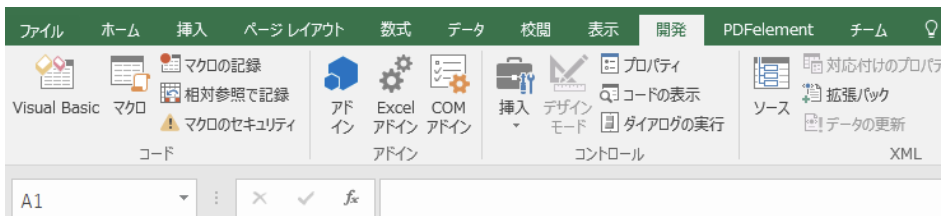
「クイック アクセス ツールバーのユーザー設定」から「その他のコマンド」を選択します。
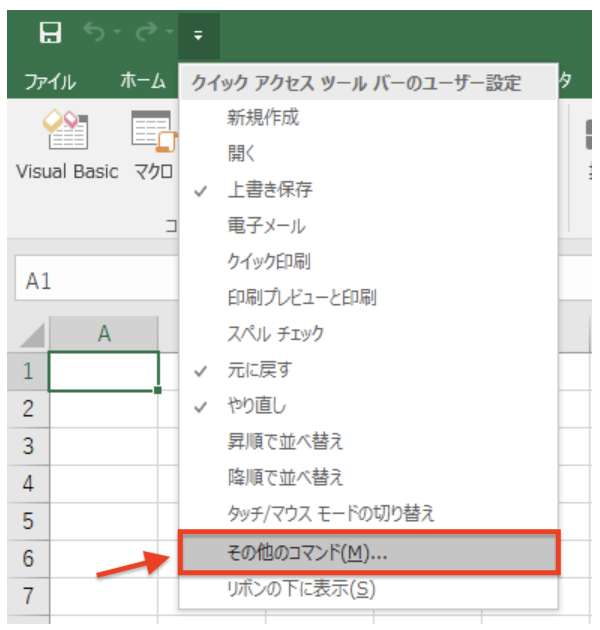
「Excelのオプション」から「リボンのユーザー設定」を選択し「開発」にチェックを入れます。
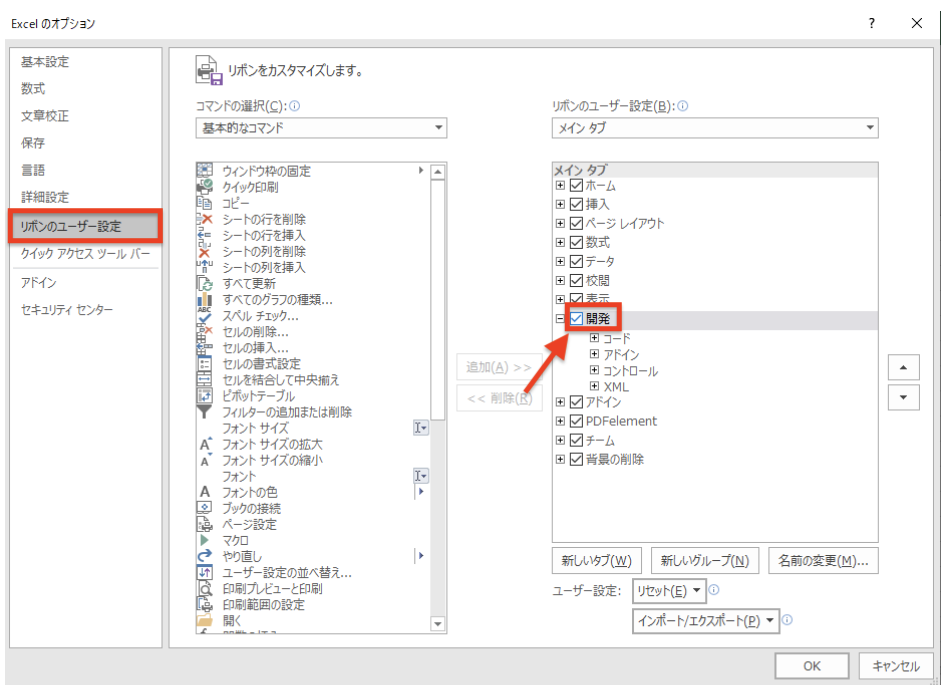
これで「開発」タブが表示され、VBAを使用することができるようになります。VBAのコードを書くには「開発」タブの「Visual Basic」を選択します。
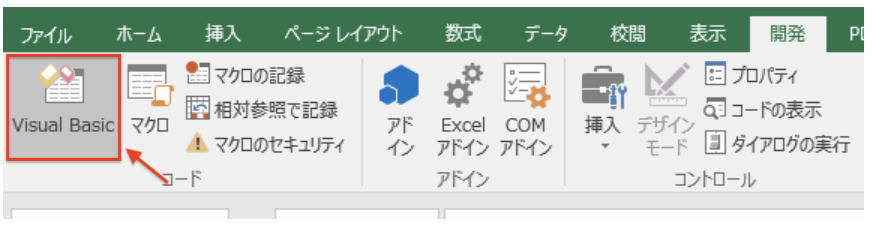
処理をしたいシートをダブルクリックし以下の画面に処理を書いていきます。
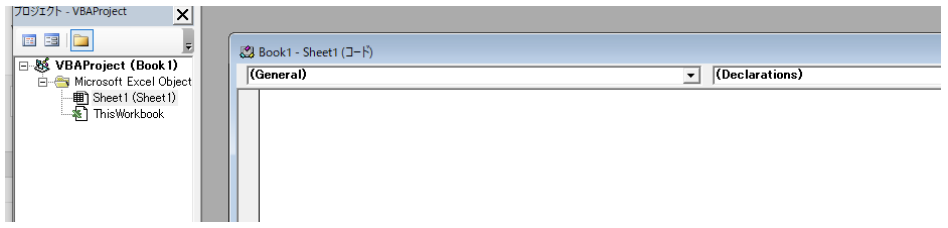
VBAの基本ですが処理は以下のように記述します。
Sub 適当に名前を付ける()
ここに処理を記述
End Sub次に以上、以下を判断するコードをご紹介していきます。次のコードはA1セルの値が10以上の場合にOKというメッセージを出すコードです。
Sub AboveTen()
If Range("A1").Value >= 10 Then
MsgBox "OK"
End If
End Sub次に以下の場合のコードをご紹介します。次のコードはA1セルの値が10以下の場合にOKというメッセージを出すコードです。
Sub AboveTen()
If Range("A1").Value <= 10 Then
MsgBox "OK"
End If
End Subこれで以上と以下を判断する処理ができるようになりました。以下に簡単にVBAの比較演算子をまとめたのでご参照ください。
| 比較演算子 | 説明 |
|---|---|
| = | 左辺と右辺が等しい場合、Trueを返す |
| <> | 左辺と右辺が等しくない場合、Trueを返す |
| < | 左辺が右辺より小さい場合、Trueを返す |
| <= | 左辺が右辺以下の場合、Trueを返す |
| > | 左辺が右辺より大きい場合、Trueを返す |
| >= | 左辺が右辺以上の場合、Trueを返す |
これが、Excel VBAで”以上”と”以下”の処理を行うコード例です。条件を満たした場合に特定の処理を実行することで、Excelのデータ処理を自動化することができます。しかし、VBAを多用しているExcelファイルは動きが重くなってしまったりファイルの動作に不安が残る場合があるので注意しましょう。基本的に関数や数式を使用して処理を行うことを心掛け、無理な場合にVBAで処理を自動化するようにするといいでしょう。
Excelの操作方法は実際に手を動かし、身につけていきましょう
今の時代、様々な仕事でExcelを使用することがあるでしょう。今回はExcelのVBAで以上と以下の判断をする比較演算子とその使い方についてご紹介しました。このような機能を使いこなすことができれば仕事にも役に立つので、実際に手を動かし、覚えていきましょう。
WordやExcelなどのOfficeツールでは便利なショートカットキーなどがたくさんあるのでよく使う作業に関してはショートカットキーを調べてみるのも効率よく仕事を進める上で大切なことなのでこれから実践してみましょう。
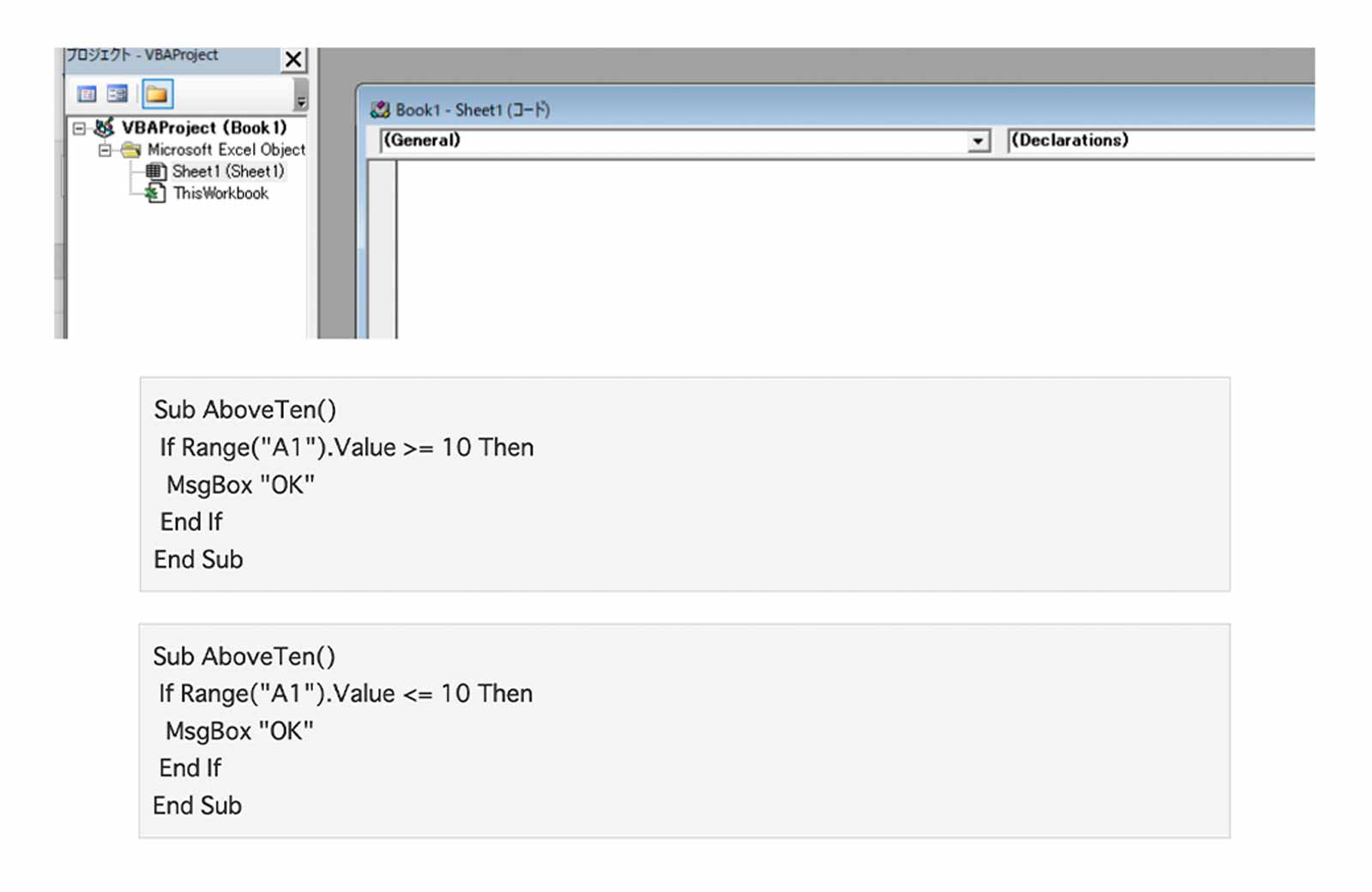
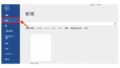

コメント