Excel(エクセル)では文書のサイズを指定してシートを区切ることができる
皆さんExcelでA4サイズの文書を作成する方法をご存じでしょうか?特に設定をせずに印刷をすると印刷する際にA4の設定がうまくできず、データや表が崩れてしまうことがあります。なのでそのようなことが起きないよう最初からエクセルにA4の枠を表示してデータを作成する方法があります。
今回の記事ではExcelのシートをA4サイズ枠で表示してデータ作成する方法についてご紹介します。
Excel(エクセル)A4文書を作成する方法
では、早速ですがA4サイズの文書を作成する方法についてご紹介します。まず、「ページレイアウト」タブの「サイズ」を選択します。
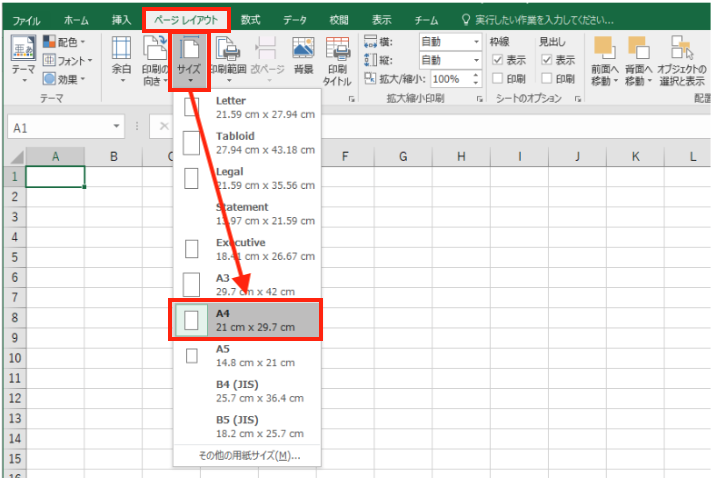
「サイズ」の中に「A4」というのがあるのでこちらを選択します。これでA4サイズの文書の作成ができます。点線で区切られているサイズがA4のサイズです。
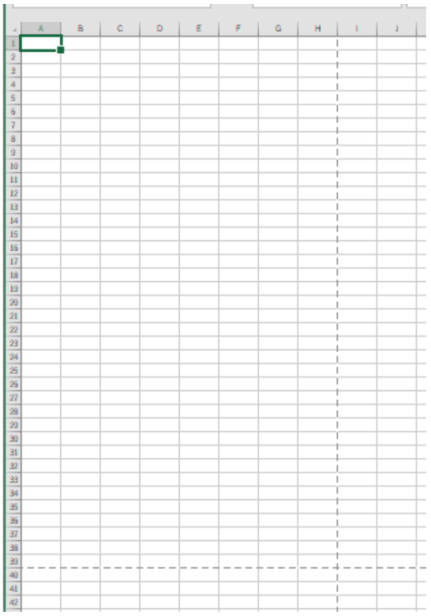
次に印刷の設定です。点線の範囲を選択し、「ページレイアウト」タブの「印刷範囲」から「印刷範囲の設定」をクリックします。
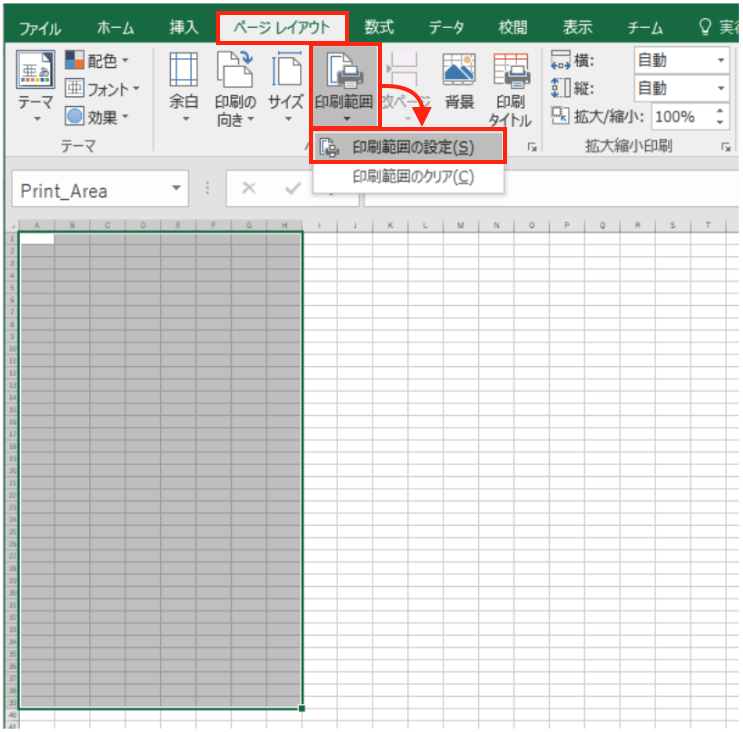
この中に文書を作成することで印刷したときにデータや表が崩れたりすることを防止できます。
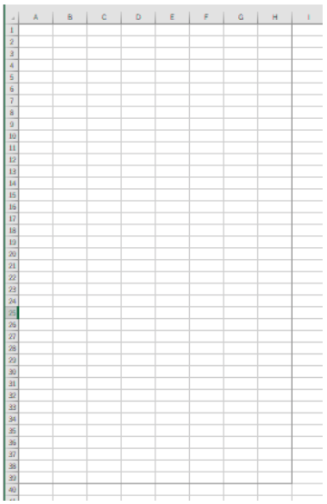
次により分かりやすくするために「表示」タブの「ページレイアウト」を選択します。
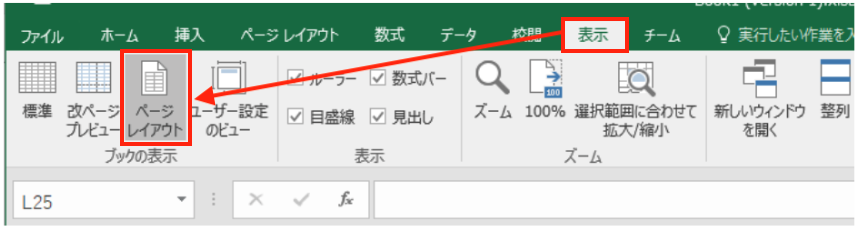
このページレイアウトを設定することで以下のようにA4サイズで印刷したときのレイアウトがわかりやすくなります。
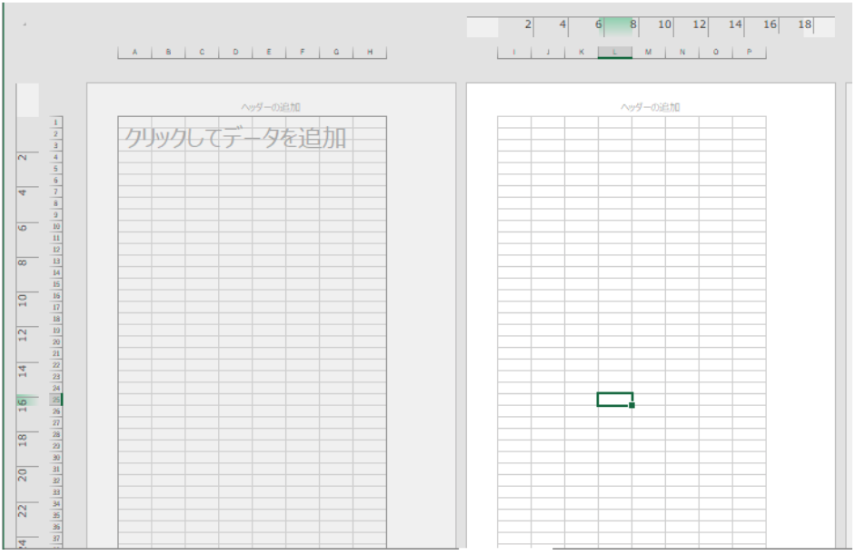
これでA4サイズの文書の作成方法のご紹介は以上です。
Excelの操作方法は実際に手を動かし、身につけていきましょう
今の時代、様々な仕事でExcelを使用することがあるでしょう。今回はExcelでA4サイズの文書を作成する方法についてご紹介しました。このような機能を使いこなすことができれば仕事にも役に立つので、実際に手を動かし、覚えていきましょう。
WordやExcelなどのOfficeツールでは便利なショートカットキーなどがたくさんあるのでよく使う作業に関してはショートカットキーを調べてみるのも効率よく仕事を進める上で大切なことなのでこれから実践してみましょう。
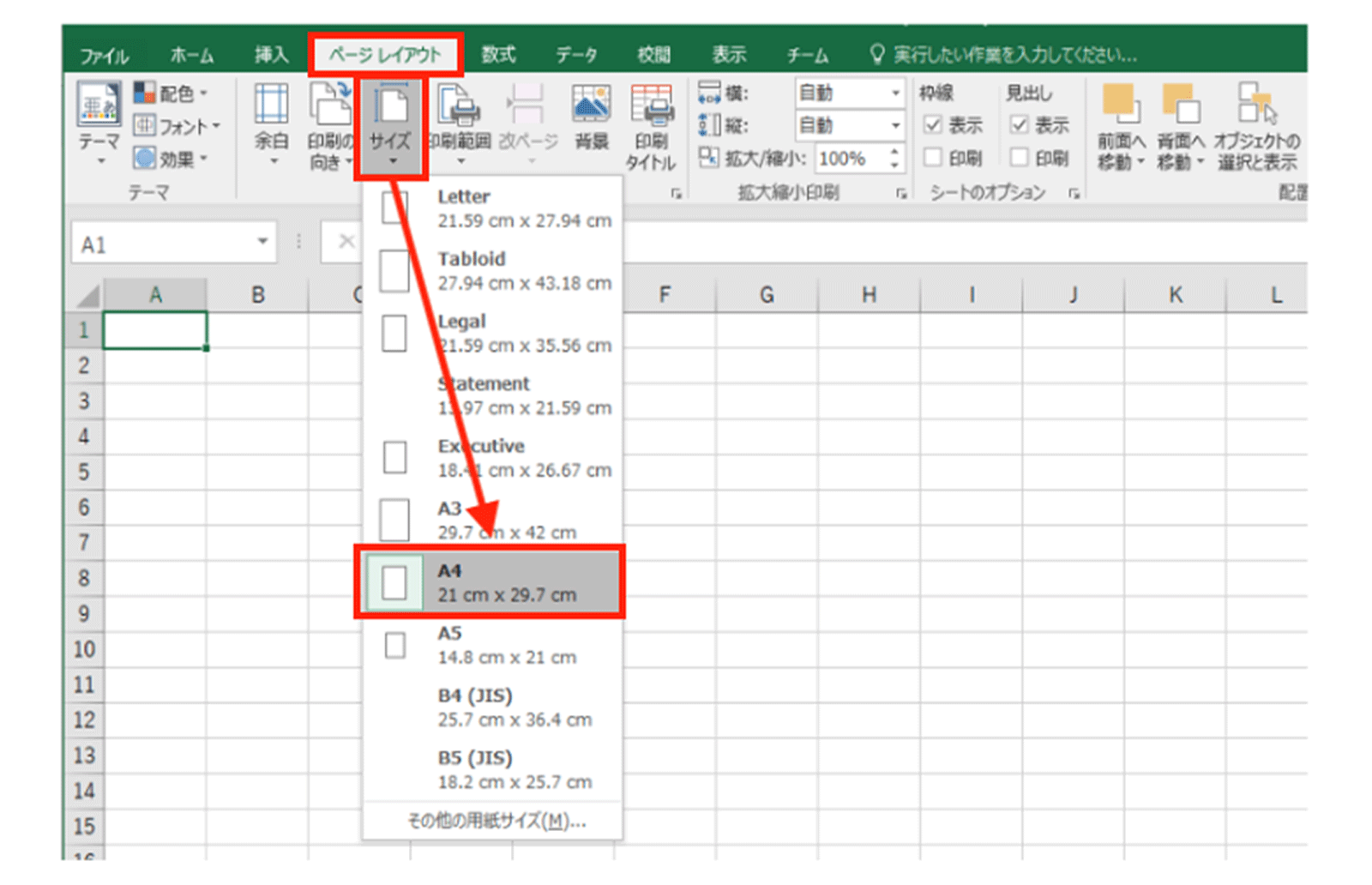
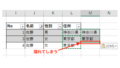
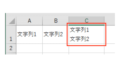
コメント