Excel(エクセル)でフィルター
皆さんExcelでフィルターをかける際にどのように行っているでしょうか?Excelのフィルターは「データ」タブの「フィルター」をクリックすることでつけることができます。しかしこれだけ覚えておけばマウスを使うことなくフィルターを使用することができます。
それは「Ctrl」キーと「Shift」キーを押しながら「L」キーを押します。これでフィルターをかけることができます。少し話がそれてしまいましたが、今回の記事では、Excelでフィルターををかけたまま貼り付ける方法についてご紹介します。
Excel(エクセル)フィルターをかけたまま貼り付ける方法
では、まず、以下のような表を作成してください。
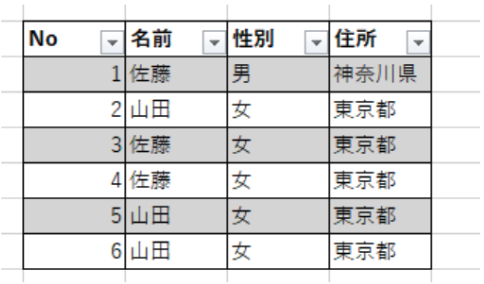
フィルターのかけ方は先ほどもご紹介しましたが「Ctrl」キーと「Shift」キーを押しながら「L」キーです。今回は名前が佐藤で絞ります。
名前の▼をクリックすると以下のような画面になるので山田のチェックを外します。
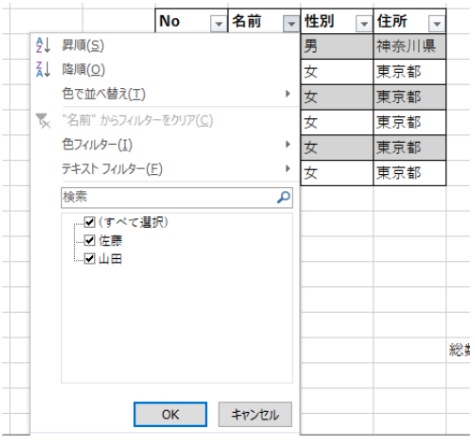
これで「佐藤」のみで絞り込むことができました。
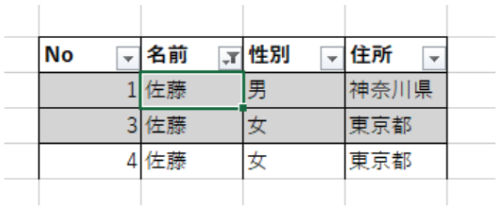
もう一つの方法として佐藤の上で右クリックし、「E」と「V」を順番に押すと同様に「佐藤」で絞り込むことができます。
では、本題に入りますが、フィルターをかけた状態で普通にコピー&ペーストを行ってみましょう。
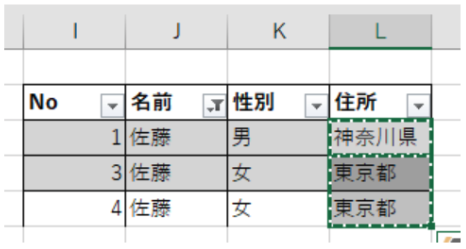
住所のところを「Ctrl」キーと「C」でコピーします。右となりに「Ctrl」キーと「V」で貼り付けます。

私は3行コピーし貼り付けたのに貼り付け先には2行しかありません。
この現象はフィルターをかけたことで行が隠れてしまうのでそのまま貼り付けると貼り付け先でも隠れてしまいます。ではいったんフィルターを解除してみましょう。
「Alt」キー「A」キー「C」キーでフィルターを解除できます。

先ほどは2行分しか表示されていませんでしたがフィルターを解除したことによって隠れていた1行が出てきました。
今回の記事ではこのようにならないための方法をご紹介します。
オートフィルで行う方法
まず、一つ目の方法は、オートフィルで行う方法です。実際にやってみましょう。
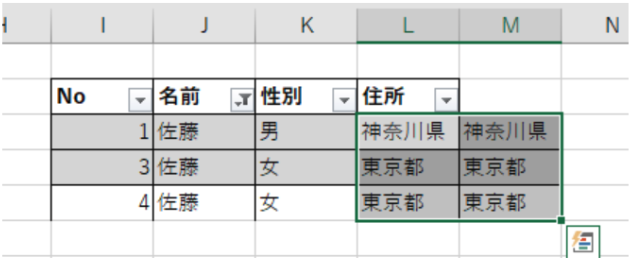
オートフィルを使えば対応する行にコピーすることができます。フィルターを解除すると以下のように佐藤の行に値がコピーされていることがわかりますね。
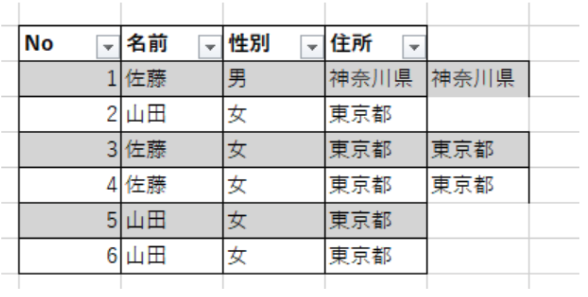
「Ctrl」キーと「R」キーで行う方法
2つ目の方法は、「Ctrl」キーと「R」キーです。まず、コピーしたい範囲を「Ctrl」キーと「C」キーでコピーします。
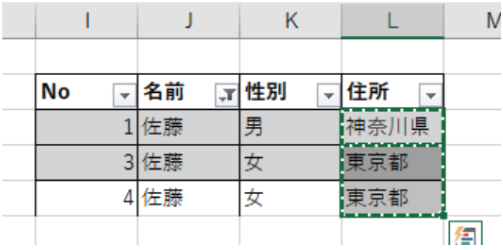
続いて、「Ctrl」キーを押したまま隣のセルを選択します。
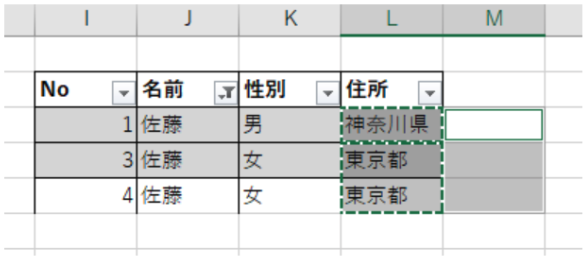
このまま「Ctrl」キーと「R」キーを押します。
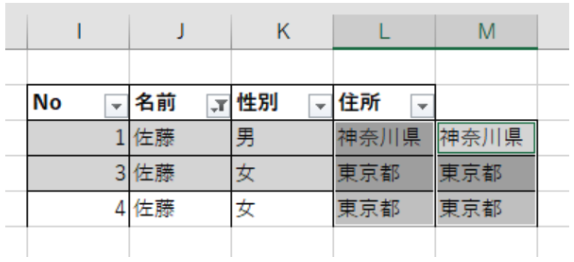
これで、先ほどと同様に対応する行に値を貼り付けることができました。フィルターを解除しても同様に対応する行に値を貼り付けられていることが確認できました。
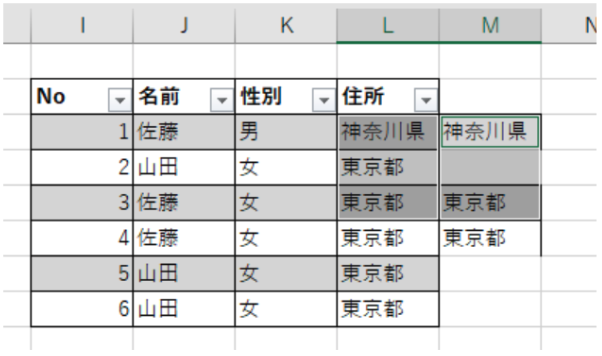
どうでしょうか。フィルターをかけた状態でコピー&ペーストを行うとうまくいきません。このような場合に今回ご紹介したオートフィル機能や「Ctrl」キーと「R」キーで貼り付けるとフィルターがかかっていても対応する行に貼り付けることができるということは覚えておきましょう。
Excelの操作方法は実際に手を動かし、身につけていきましょう
今の時代、様々な仕事でExcelを使用することがあるでしょう。今回はExcelでフィルターをかけた状態で対応する行に値を貼り付ける方法についてご紹介しました。このような機能を使いこなすことができれば仕事にも役に立つので、実際に手を動かし、覚えていきましょう。
WordやExcelなどのOfficeツールでは便利なショートカットキーなどがたくさんあるのでよく使う作業に関してはショートカットキーを調べてみるのも効率よく仕事を進める上で大切なことなのでこれから実践してみましょう。

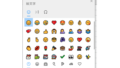
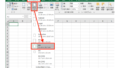
コメント