エクセル(Excel)で文字をつなげる関数
皆さん、エクセル(Excel)の関数を使用し文字列を結合することができることをご存じでしょうか?今回説明するエクセル(Excel)の関数はCONCATENATE関数です。この関数では、複数のセルに入力された文字を結合し1つのセルにまとめることのできる関数です。
これだけ聞くと使用場面があまり想像でき名かもしれませんが、例えば、名簿などで、苗字と名前を別々に入力してある場合に、苗字と名前を結合したりすることができます。
今回の記事では文字列を結合することのできる関数について説明していきます。
エクセル(Excel)CONCATENATE関数
では、早速ですが、CONCATENATE関数の使用方法について説明していきます。まず、以下のような文字列を複数のセルに入力してください。私は、苗字と名前を結合したいので以下のようにしています。
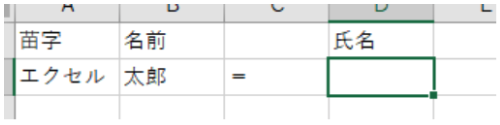
氏名の下のセルに
=CONCATENATE(A2,B2)と入力してください。
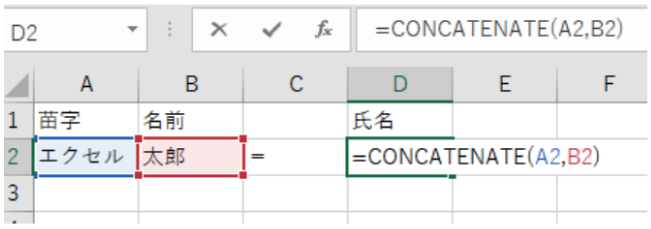
これで、「エクセル」という文字列と「太郎」という文字列をつなげることができました。
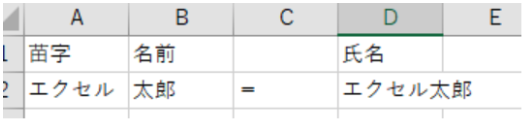
この関数では、複数の値を結合することができるので、以下のような使い方もできます。
苗字と名前の間にスペースを入れたい場合もあると思います。そのような場合は以下のようにしてください。
=CONCATENATE(A3," ",B3)
これで、Enterキーを押すことで苗字と名前の間に半角スペースを入れることができます。
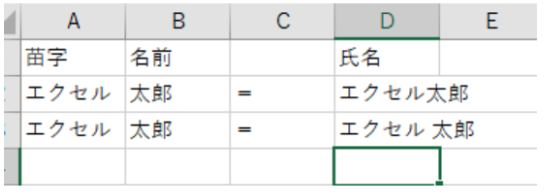
上の例ではダブルクォーテーションで半角スペースを囲んでいます。エクセル(Excel)では関数の中に文字列を含みたい場合は文字列をダブルクォーテーションでくくる必要があるので半角スペースも文字になるのでダブルクォーテーションで囲んでいます。
半角スペースではなく、普通の文字も入れることができるので、様々なパターンで試し、使い方を覚えていきましょう。
エクセル(Excel)の操作方法は実際に手を動かし、身につけていきましょう
今の時代、様々な仕事でエクセル(Excel)を使用することがあるでしょう。今回はエクセル(Excel)で文字列を結合する方法について説明しました。このような機能を使いこなすことができれば仕事にも役に立つので、実際に手を動かし、覚えていきましょう。
ワード(Word)やエクセル(Excel)などのOfficeツールでは便利なショートカットキーなどがたくさんあるのでよく使う作業に関してはショートカットキーを調べてみるのも効率よく仕事を進める上で大切なことなのでこれから実践してみましょう。
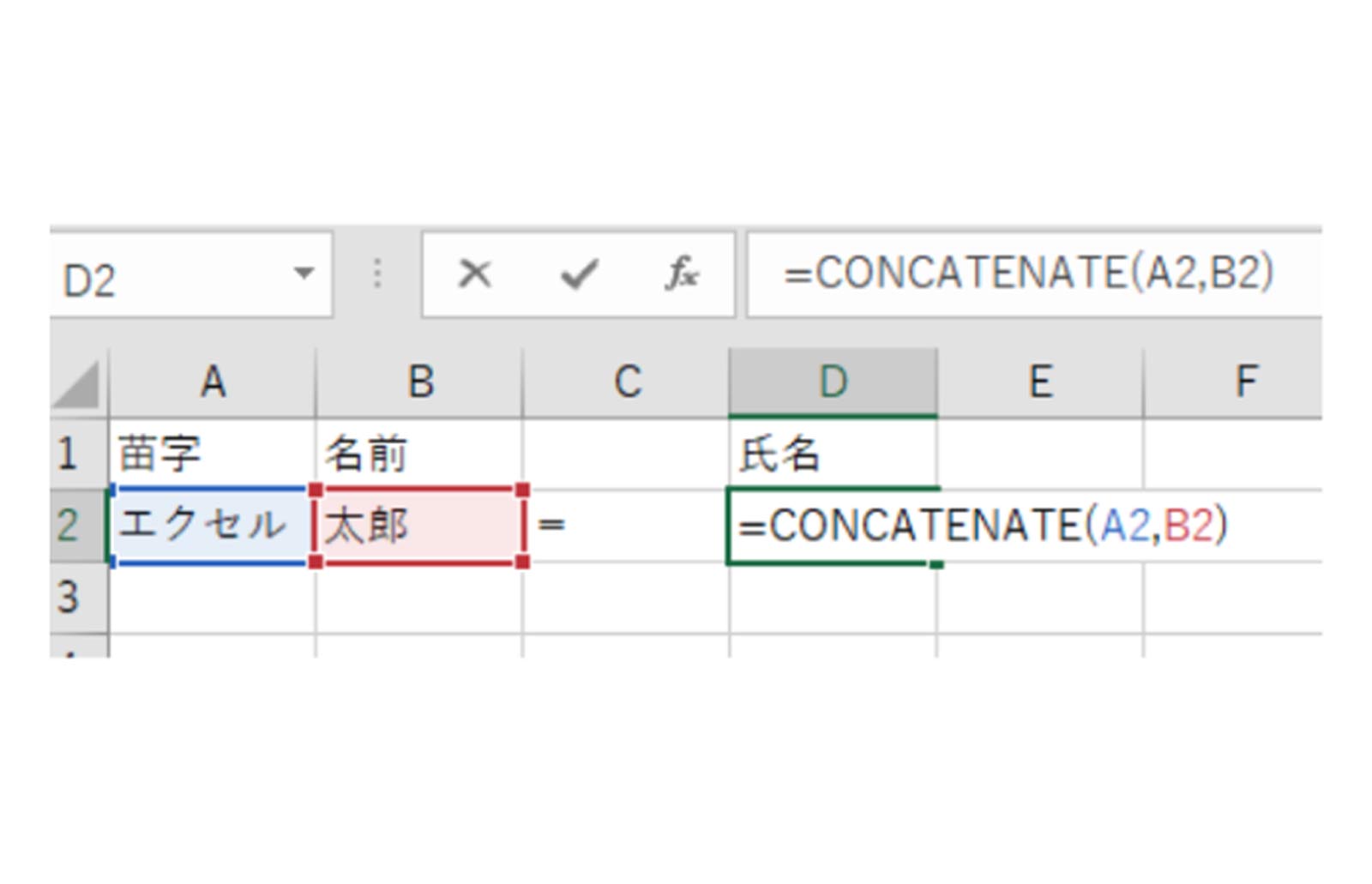
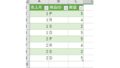
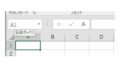
コメント