Excel(エクセル)IF関数とVLOOKUP関数
皆さんExcelのIF関数とVLOOKUP関数をご存じでしょうか?まずは簡単にこの2つの関数についてご紹介します。
IF関数
IF関数ですが、こちらの関数はExcelでとても有名な関数です。IF関数は、指定の条件が真(True)の場合と偽(False)の場合で異なる結果を返します。
以下は、IF関数の一般的な構文です。
=IF(条件, 真の場合の値, 偽の場合の値)今回はセルに何も入力されていない場合は何も表示しないという処理をしたいので、IF関数を使用して条件分岐の処理を行います。
VLOOKUP関数
VLOOKUP関数は指定した値を検索し関連するデータを取得することができる関数です。以下は、VLOOKUP関数の一般的な構文です。
=VLOOKUP(検索する値, 検索範囲, 列のインデックス, [一致の種類])詳しい使い方についてはこの後ご紹介しますが、今回の記事ではこれらの関数を使用し入力した値に連動して自動で複数の値を入力する方法についてご紹介します。
Excel(エクセル)入力した値に連動して自動で複数の値を入力する方法
では、早速ですが、入力した値に連動して自動で複数の値を入力する方法についてご紹介していきます。今回は商品リストから商品を選択し、選択した商品に連動して値段と店舗を入力されるようにしていきます。リストは以下のようなものを用意しています。
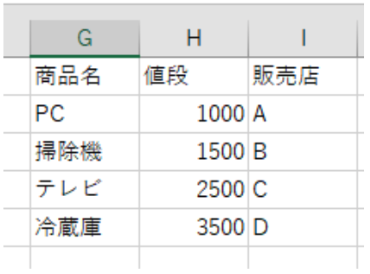
次に入力した値によって値段が自動で入力されるようにB2セルに数式を入力していきます。
では、B2セルに以下の数式を入力してください。
=IF(A2="","",VLOOKUP(A2,G2:H5,2,FALSE))この数式では、まず、IF関数を使用しA2セルが空白の場合B2セルも空白にする、そしてA2セルが空白でない場合にVLOOKUP関数を使用して値段を取得しています。
では、適当にリストの商品名をA2セルに入力してください。すると以下のように入力した値に連動してB2セルに自動で値段が入力されました。
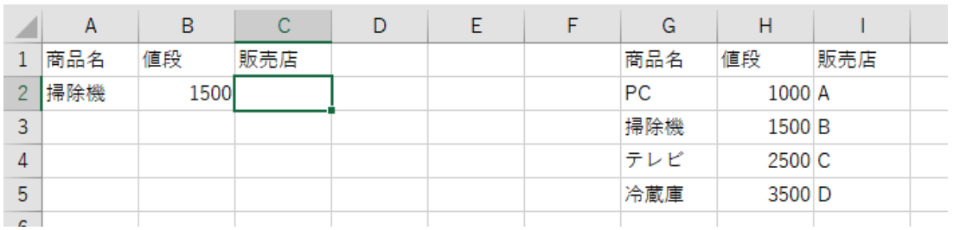
次に販売店を自動で入力するようにします。数式は以下の通りです。
=IF(B2="","",VLOOKUP(B2,H2:I5,2,FALSE))これで1つの値に連動して自動で複数の値を入力することができました。
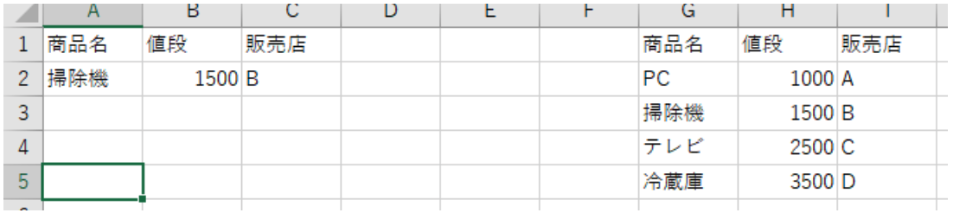
このようにすることで業務でのミスを減らすこともでき、時短で行うことができます。また、商品リストが増えることがある場合はG列全てを選択しておくと商品が増えた場合にも数式を変更することなく対応することができます。
今回ご紹介したのは入力した値に連動して自動で入力される方法ですが、商品名を間違えてしまうことも考えられます。そのような場合にExcelではドロップダウンリストというものを使用して入力ミスを減らすことができます。今回と似たような方法でドロップダウンリストに連動してほかのセルを自動で入力することも可能です。ドロップダウンリストの使用方法は興味がある方はぜひ調べてみてください。
また、今回の記事では入力した値に連動して入力するようにIF関数とVLOOKUP関数を使用しました。この2つの関数の使い方についてここではあまり詳しくご紹介していませんが、Excelを使う上で非常に便利な関数なのでぜひ使い方を覚えておきましょう。興味のある方は自分で調べて見てください。
Excelの操作方法は実際に手を動かし、身につけていきましょう
今の時代、様々な仕事でExcelを使用することがあるでしょう。今回はExcelで入力した値に連動して自動で複数の値を入力する方法についてご紹介しました。このような機能を使いこなすことができれば仕事にも役に立つので、実際に手を動かし、覚えていきましょう。
WordやExcelなどのOfficeツールでは便利なショートカットキーなどがたくさんあるのでよく使う作業に関してはショートカットキーを調べてみるのも効率よく仕事を進める上で大切なことなのでこれから実践してみましょう。
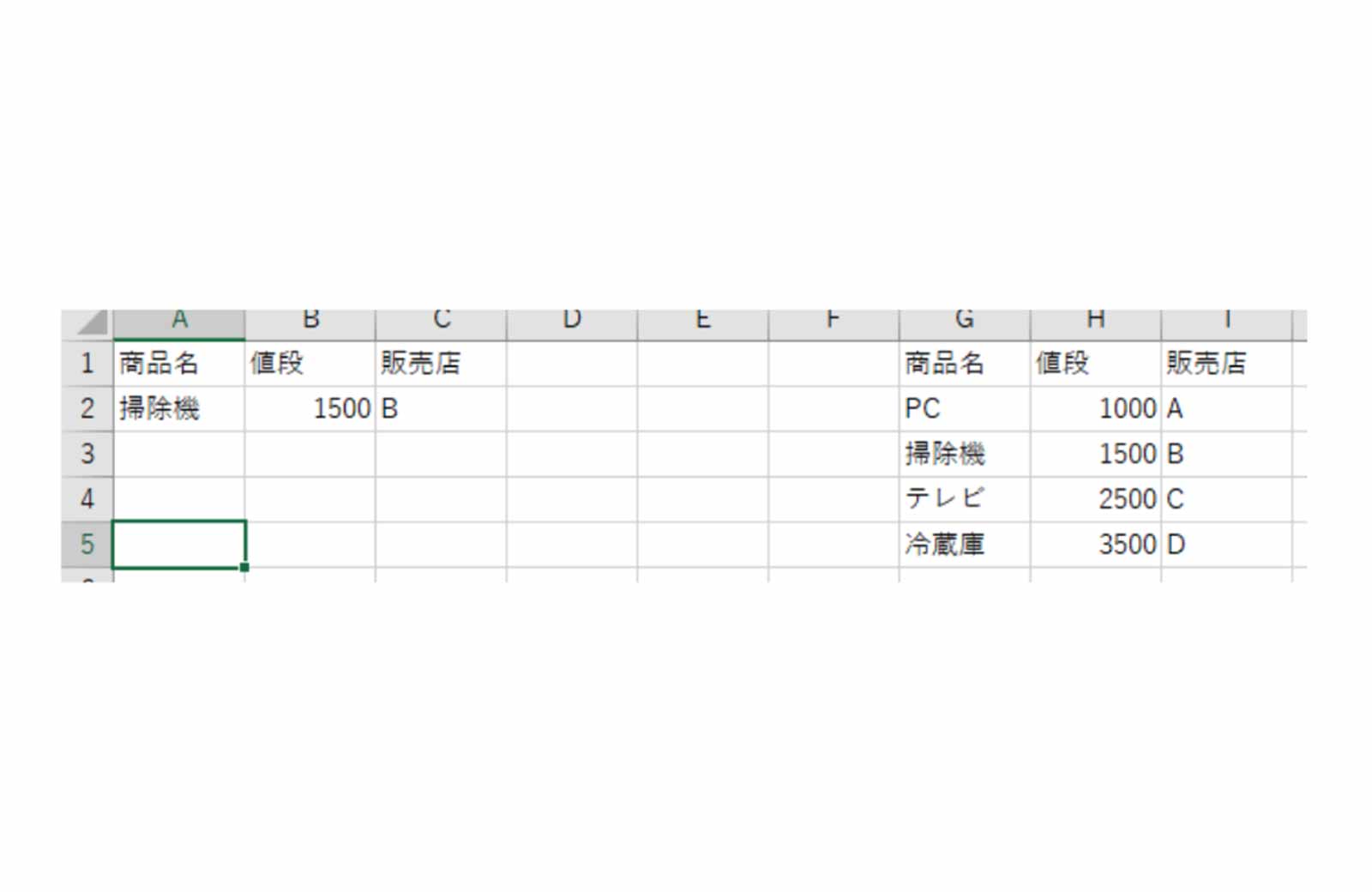
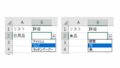

コメント