Excel(エクセル)プレビューウィンドウとは
皆さんエクスプローラーのプレビューウィンドウという機能をご存じでしょうか?
Windowsのエクスプローラーのプレビューウィンドウは、画像・動画・文書などのファイルを開かずに内容を確認できるため便利です。
しかし、エクスプローラーのプレビューウィンドウが消えてしまう場合や、ファイルを選択してもプレビューが表示されないケースがあります。
今回の記事では、Excelファイルがプレビューウィンドウで表示されない場合の対処法をご紹介していきます。
Excel(エクセル)ファイルがプレビューウィンドウで表示されない
では、ここからはExceファイルがプレビューウィンドウで表示されない場合の対処法についてご紹介していきます。
プレビューウィンドウを有効にする
エクスプローラーの「表示」タブの「ペイン」グループから「プレビューウィンドウ」を選択します。
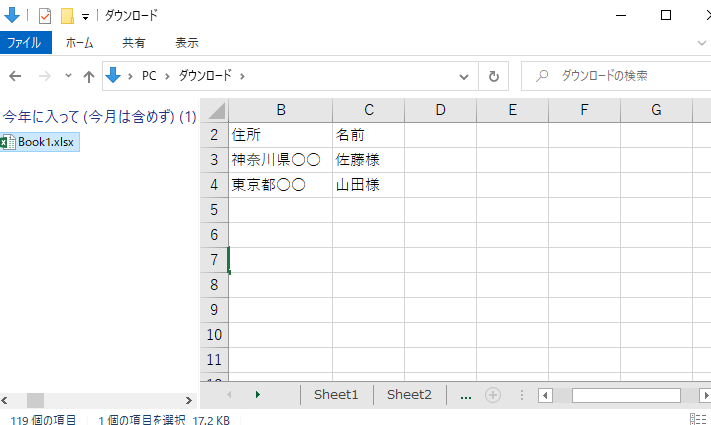
または「Alt」+「P」で「プレビューウィンドウ」を表示します。
これでExcelファイルをエクスプローラーのプレビューウィンドウで表示することができるようになりました。プレビューウィンドウで表示することでファイルを開かずに見ることができるというメリットがあります。
しかし、プレビューウィンドウで表示するデメリットもあります。
エクスプローラー画面が狭くなる
当然ですがプレビューを表示する分スペースを取るので、エクスプローラー画面が狭くなります。
PCディスプレイの広さにもよりますが、プレビューウィンドウの幅を調整して自分が使いやすい許容範囲で設定してみて下さい。
PCのレスポンスが低下する
ファイルを選択するたびのプレビューが表示されるため、PCの反応速度(レスポンス)が遅くなります。
これもPCの性能や個人差で違いはあると思いますが、プレビューウィンドウの表示と非表示では多少なりとも差が出るはずです。
見せたくないファイルの中身が第三者に見られるリスク
プレビューウィンドウの設定はそのフォルダだけではなく全てのエクスプローラー画面に共通して反映されます。外出先での作業などの場合はファイルを見られる危険性があるので控えた方がいいでしょう。
Excelの操作方法は実際に手を動かし、身につけていきましょう
今の時代、様々な仕事でExcelを使用することがあるでしょう。今回はExcelファイルがプレビューウィンドウで表示されない場合の対処法をご紹介しました。このような機能を使いこなすことができれば仕事にも役に立つので、実際に手を動かし、覚えていきましょう。
WordやExcelなどのOfficeツールでは便利なショートカットキーなどがたくさんあるのでよく使う作業に関してはショートカットキーを調べてみるのも効率よく仕事を進める上で大切なことなのでこれから実践してみましょう。
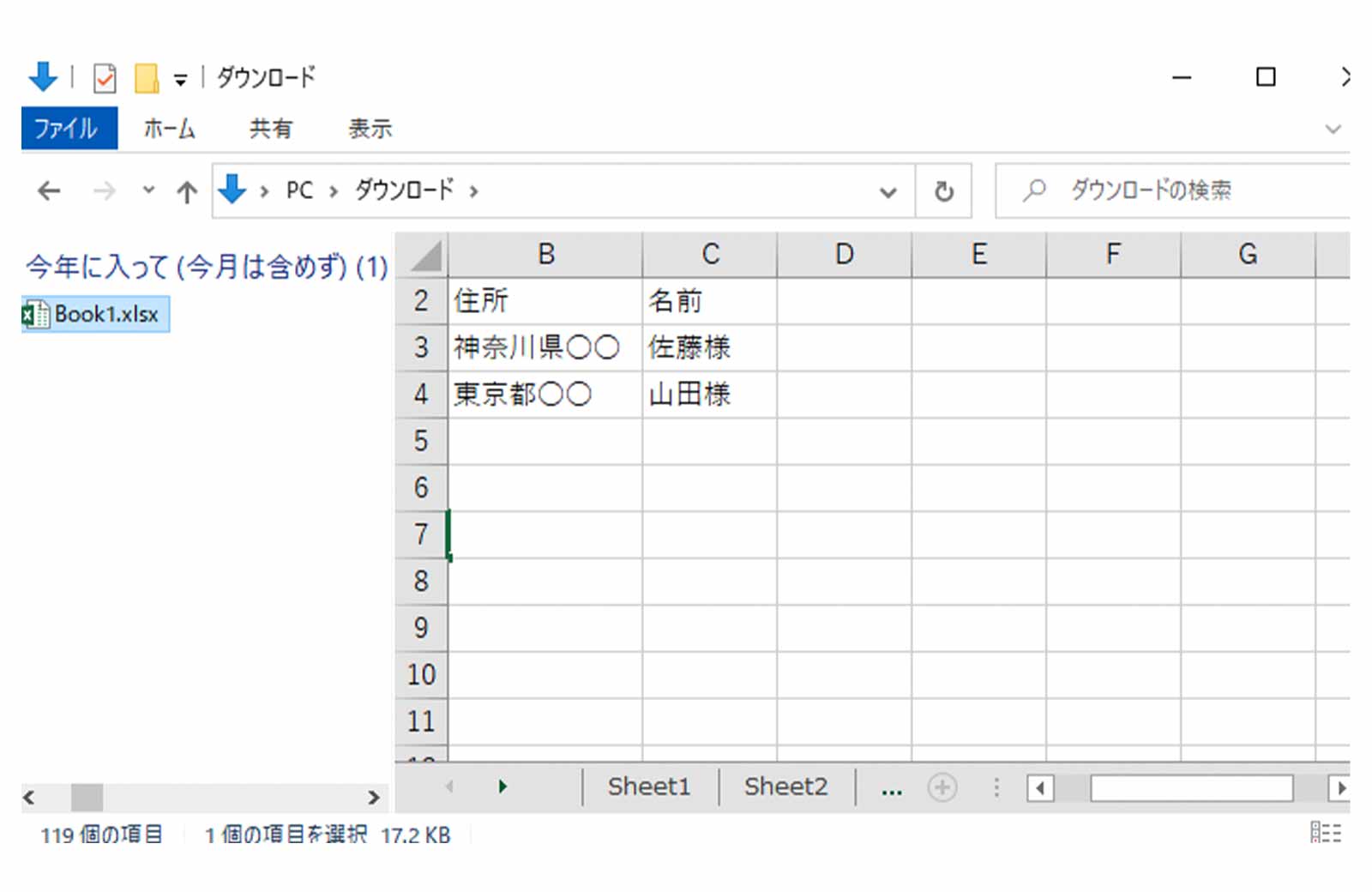
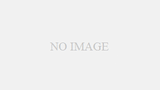
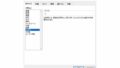
コメント