Excel(エクセル)コマンドプロンプトとは
皆さんWindowsのコマンドプロンプトとはなにかご存じでしょうか?コマンドプロンプトとは簡単に説明するとWindowsの操作をコマンドで行うことができるものです。コマンドプロンプトにコマンドを投げることでコマンドの結果を受け取ることができます。
今回の記事ではExcelを使用しコマンドを生成し、コマンドプロンプトからPDFのファイル名を一括で変更する方法をご紹介します。
Excel(エクセル)PDFのファイル名を一括で変更する方法
では、早速ですがPDFのファイル名を一括で変更する方法をご紹介します。まず、変更前のファイル名と変更後のファイル名をExcelに書き出します。
次にそのファイル名を使用してコマンドを作成します。コマンドは「ren 変更前のファイル名 変更後のファイル名」です。実際に作成してみましょう。
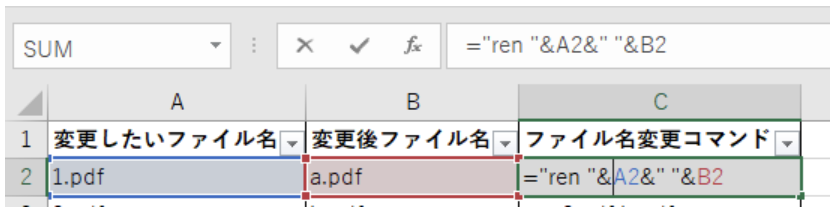
このような数式をExcelで入力すると文字を結合してファイル名を変更するコマンドを作成してくれます。今回は2ファイル変更していきます。
数字のファイル名からアルファベットに変更します。実際のフォルダーは以下の通りです。
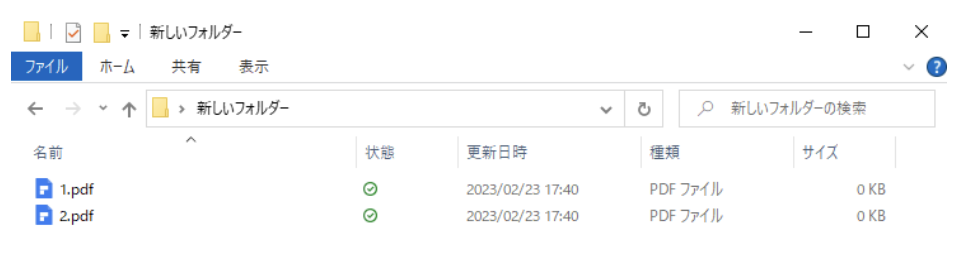
では次にコマンドプロンプトを開きましょう。コマンドプロンプトはWindowsキー+Rで「ファイル名を指定して実行」という画面が出るのでここで「cmd」と入力します。

または、変更したいフォルダのパスのところに「cmd」と入力します。

一つ目の方法でやるとフォルダを明示的に移動する必要がありますが、二つ目の方法ではフォルダを移動する必要がないので便利です。
フォルダを移動する場合は「cd」コマンドを使用します。「cd 移動先のファイルパス」で移動することができます。では、コマンドプロンプトを開きファイル名を変更したいフォルダに移動することができましたら、先ほど作成したコマンドを流してください。
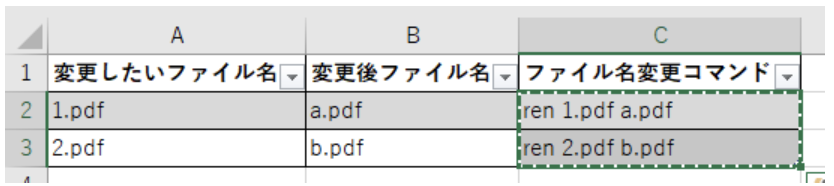
コマンドをコピーし流すことでファイル名を変更することができます。
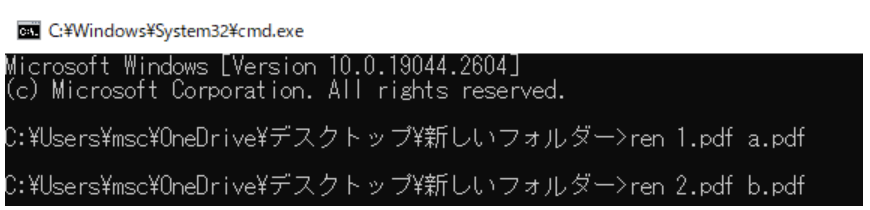
この後にコマンドプロンプトで「dir」と入力してみてください。「dir」コマンドはフォルダ内にあるファイルを確認することのできるコマンドです。
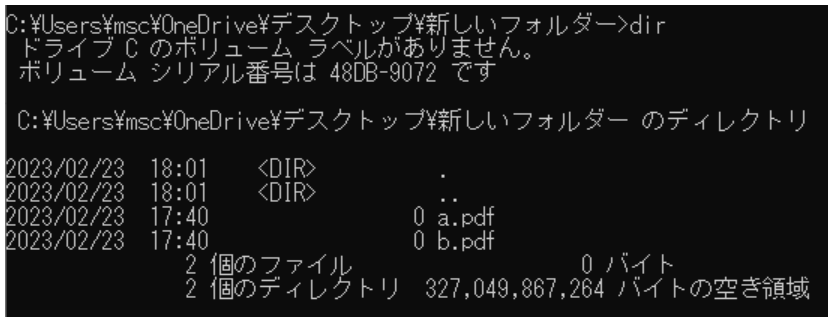
このコマンドでファイル名が変わっていることが確認できます。実際にフォルダを見てみてもファイル名が変わっていることがわかります。
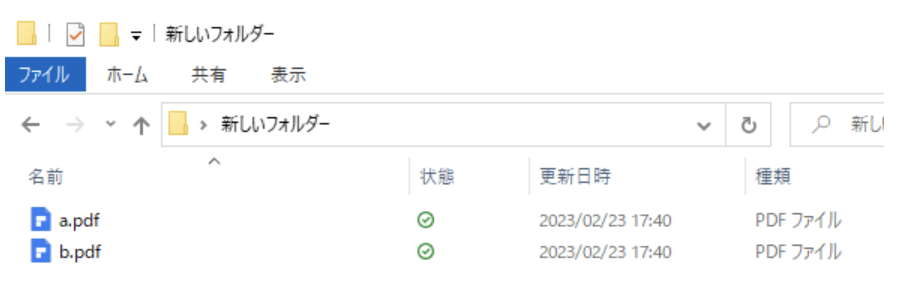
本来この程度なら直接ファイル名を直す方が早いですが件数が増えてくると手動では時間がかかってしまいます。そのような時はこの方法を使用することで時間をかけずにファイル名を変更する方法を実行することが可能です。
また、今回はコマンドプロンプトを使用しましたが、Excelのマクロ機能を使用することでファイル名の変更をExcelのみで実施することができます。手軽さで言えばコマンドプロンプトを使用する方が楽ですが、マクロの勉強がてら調べてみるのもいいのではないでしょうか?
コマンドプロンプトを使用することでWindowsのさまざまな作業を楽に行うことができます。今回の記事で少しでも興味を持っていただけたら調べてみてください。
Excelの操作方法は実際に手を動かし、身につけていきましょう
今の時代、様々な仕事でExcelを使用することがあるでしょう。今回はExcelでPDFのファイル名を一括で変更する方法についてご紹介しました。このような機能を使いこなすことができれば仕事にも役に立つので、実際に手を動かし、覚えていきましょう。
WordやExcelなどのOfficeツールでは便利なショートカットキーなどがたくさんあるのでよく使う作業に関してはショートカットキーを調べてみるのも効率よく仕事を進める上で大切なことなのでこれから実践してみましょう。
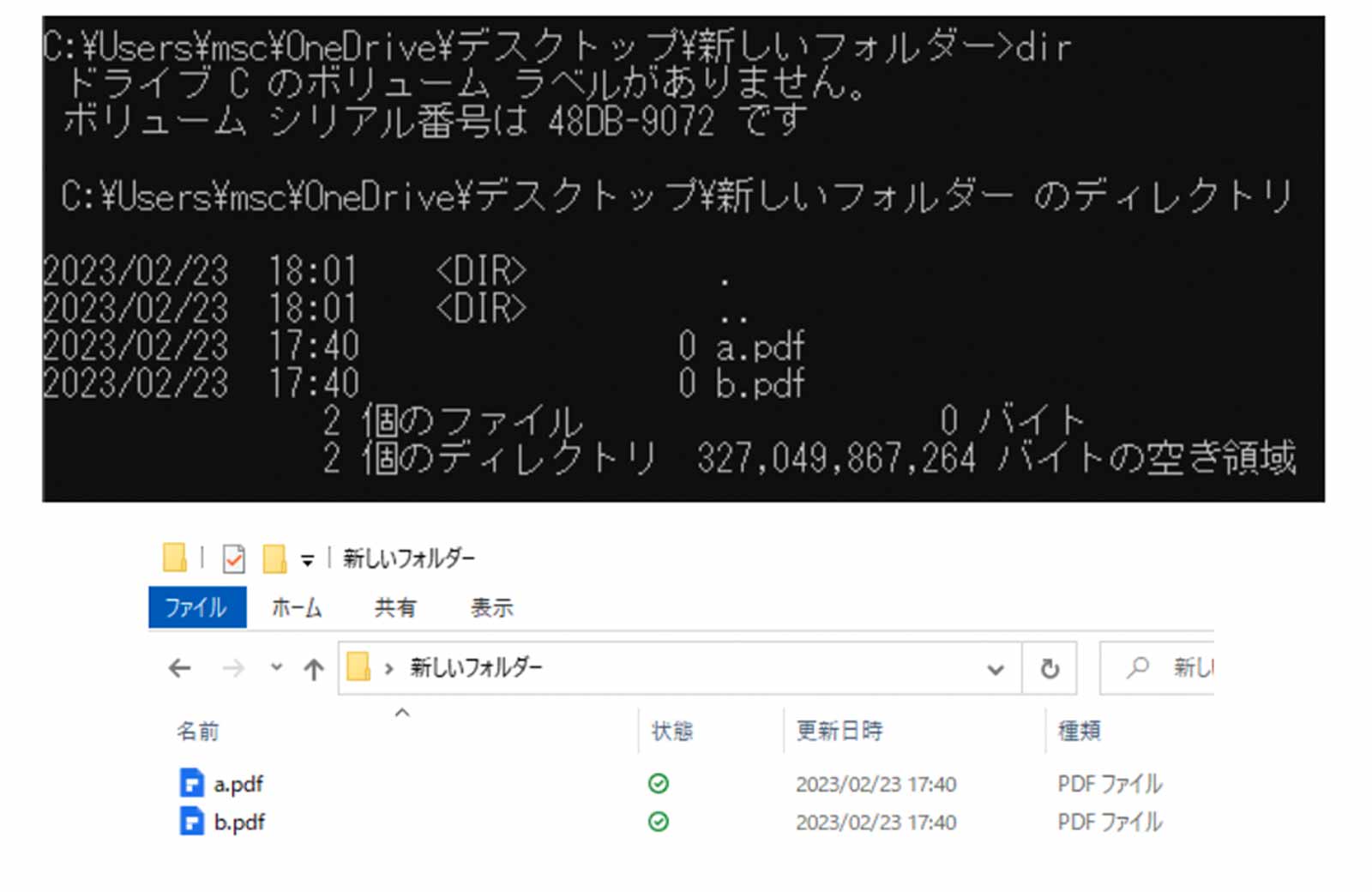

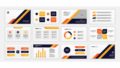
コメント