Excel(エクセル)で使用できる図形
Excelでは、様々な図形を簡単に作成することができます。図形は大きく分けて平面図形と立体図形があります。今回の記事では、平面図形、立体図形、平面図形を立体図形にする方法についてご紹介します。
Excel(エクセル)顧客リストの作成方法
では早速ですが、図形の挿入をしてみましょう。
図形の挿入方法は、まず、「挿入」タブから「図」を選択し「図形」を選択してください。この図形の中から適当な図形を選び、図形を挿入してください。この中の図形にはもともと立体の図形があり、立方体や円柱がこれにあたります。
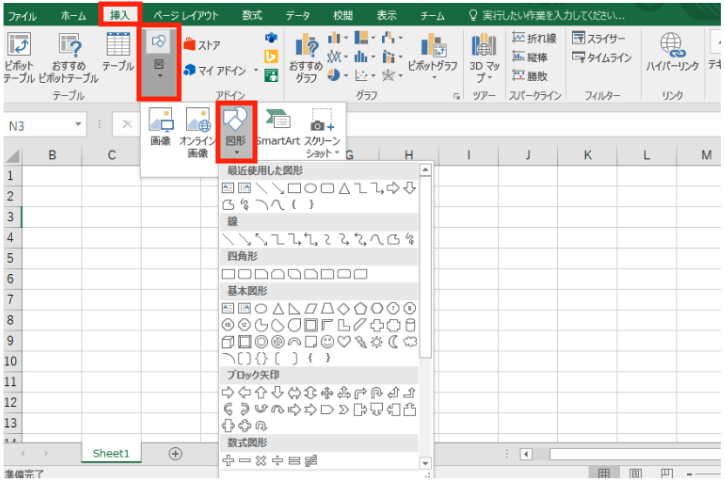
図形を挿入するとこのようになります。
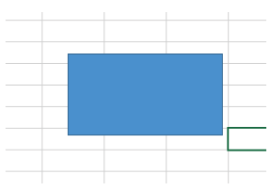
このままではただの図形ですが、ここから立体にしたり影を付けたりしていきます。
ではまず、立体にする方法を説明していきます。挿入した図形を選択すると「書式」タブを選択できるようになります。

「書式」タブを選択し「図形の効果」から「面取り」を選択します。この中の「丸」を選択してください。
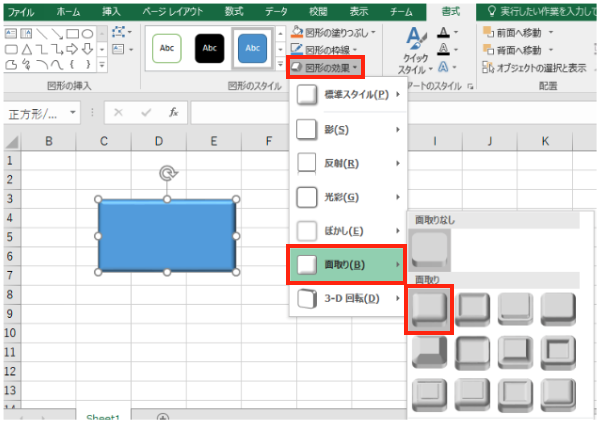
面取りをすることで平面図形を立体図形にすることができます。
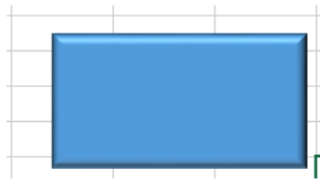
次により立体に見せるため図形に影を付けていきます。先ほどと同様の手順で「図形の効果」から「影」を選択してください。「影」の中から好きな影を選択してください。
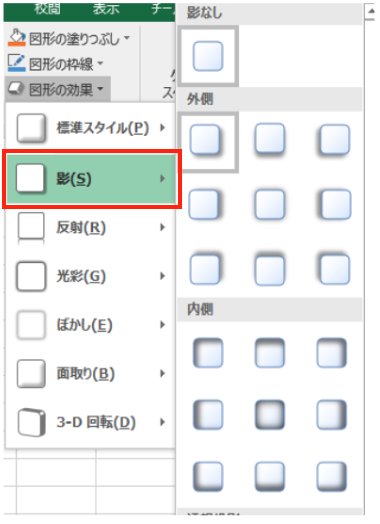
影を選択することで以下のような影をつけることが可能です。
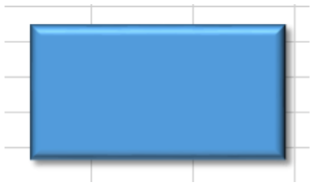
少しわかりづらいかもしれませんが、影をつけることができました。このようにExcelやWordでは図形を立体にしたり、影を付けたり、今回は説明しませんでしたが色を変えたりすることができます。
Excelの操作方法は実際に手を動かし、身につけていきましょう
今の時代、様々な仕事でExcelを使用することがあるでしょう。今回はExcelで図形を作る方法についてご紹介しました。このような機能を使いこなすことができれば仕事にも役に立つので、実際に手を動かし、覚えていきましょう。
WordやExcelなどのOfficeツールでは便利なショートカットキーなどがたくさんあるのでよく使う作業に関してはショートカットキーを調べてみるのも効率よく仕事を進める上で大切なことなのでこれから実践してみましょう。

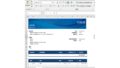
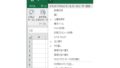
コメント