Excel(エクセル)作業効率化
Excelは、データの整理や計算を行うために非常に便利なツールです。数式を使って簡単に計算を行うことができますが、大量のデータを扱う場合、一つ一つのセルに数式を入力するのは非効率です。Excelを使って一気に割り算を行うことができれば時間を節約し、より効率的に作業を進めることができます。
今回の記事では、Excelで割り算を一気に行う方法ついてご紹介していきます。
Excel(エクセル)割り算を一気に行う方法
では、早速ですがExceで割り算を一気に行う方法についてご紹介していきます。まず、割り算を行いたいデータが入力されているセル範囲を指定する必要があります。例えば、A列に割られる数が入力されており、B列に割る数が入力されている場合、割り算の結果を表示するための列を指定します。ここでは、C列を結果表示用の列として使用します。
結果表示用のセル(C列)の一つ目のセル(C2)に、割り算の数式を入力します。一気に割り算を行うためには、相対参照と絶対参照を適切に組み合わせる必要があります。
例えば、C2のセルに以下の数式を入力します
=A2/B2この数式では、A2とB2のセルの値を割り算しています。
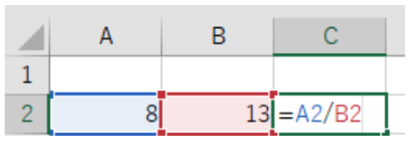
C2に数式を入力した後、数式を一気にコピーして他のセルに適用します。コピーする範囲は、割り算を行いたいデータの範囲と一致させます。
数式をコピーするには、C2のセルを選択し、右下の小さな四角形をドラッグしてコピー先のセル範囲を選択します。例えば、C2からC10までの範囲にコピーしたい場合、右下の四角形をC10までドラッグします。すると、数式が自動的にコピーされ、各セルで割り算が行われます。

数式がコピーされた後、各セルに割り算の結果が表示されます。これにより、一気に大量のデータに対して割り算を行うことができます。
一気に割り算を行う際には、以下の点に注意してください。
- セル参照の絶対参照と相対参照を正しく使用してください。数式をコピーする場合、セル参照が適切に変化するようにする必要があります。例えば、数式中のA2とB2は、C2からコピーされた場合、自動的にA3とB3に変化します。これにより、正しいデータを割り算することができます。
- エラーチェックを行ってください。大量のデータに対して一気に割り算を行う場合、データにエラーや不正確な値が含まれている可能性があります。数式の結果を確認し、エラーチェックを行うことで、正確な結果を得ることができます。
- 数式の自動計算の確認を行ってください。Excelでは、数式が自動的に計算されるように設定されていることを確認してください。数式の結果が表示されない場合は、自動計算機能が無効になっている可能性があります。[フォーミュラ]タブの[計算オプション]から[自動計算]を選択して、数式の自動計算を有効にしてください。
今回の記事では、Excelを使って一気に割り算を行う方法を紹介しました。数式を入力し、適切にコピーすることで、大量のデータに対して簡単に割り算を行うことができます。効率的なデータ処理と正確な結果を得るために、適切なセル参照とエラーチェックに注意してください。これにより、Excelをより効果的に活用し、作業の効率を向上させることができます。
Excelの操作方法は実際に手を動かし、身につけていきましょう
今の時代、様々な仕事でExcelを使用することがあるでしょう。今回はExcelで割り算を一気に行う方法について方法をご紹介しました。このような機能を使いこなすことができれば仕事にも役に立つので、実際に手を動かし、覚えていきましょう。
WordやExcelなどのOfficeツールでは便利なショートカットキーなどがたくさんあるのでよく使う作業に関してはショートカットキーを調べてみるのも効率よく仕事を進める上で大切なことなのでこれから実践してみましょう。
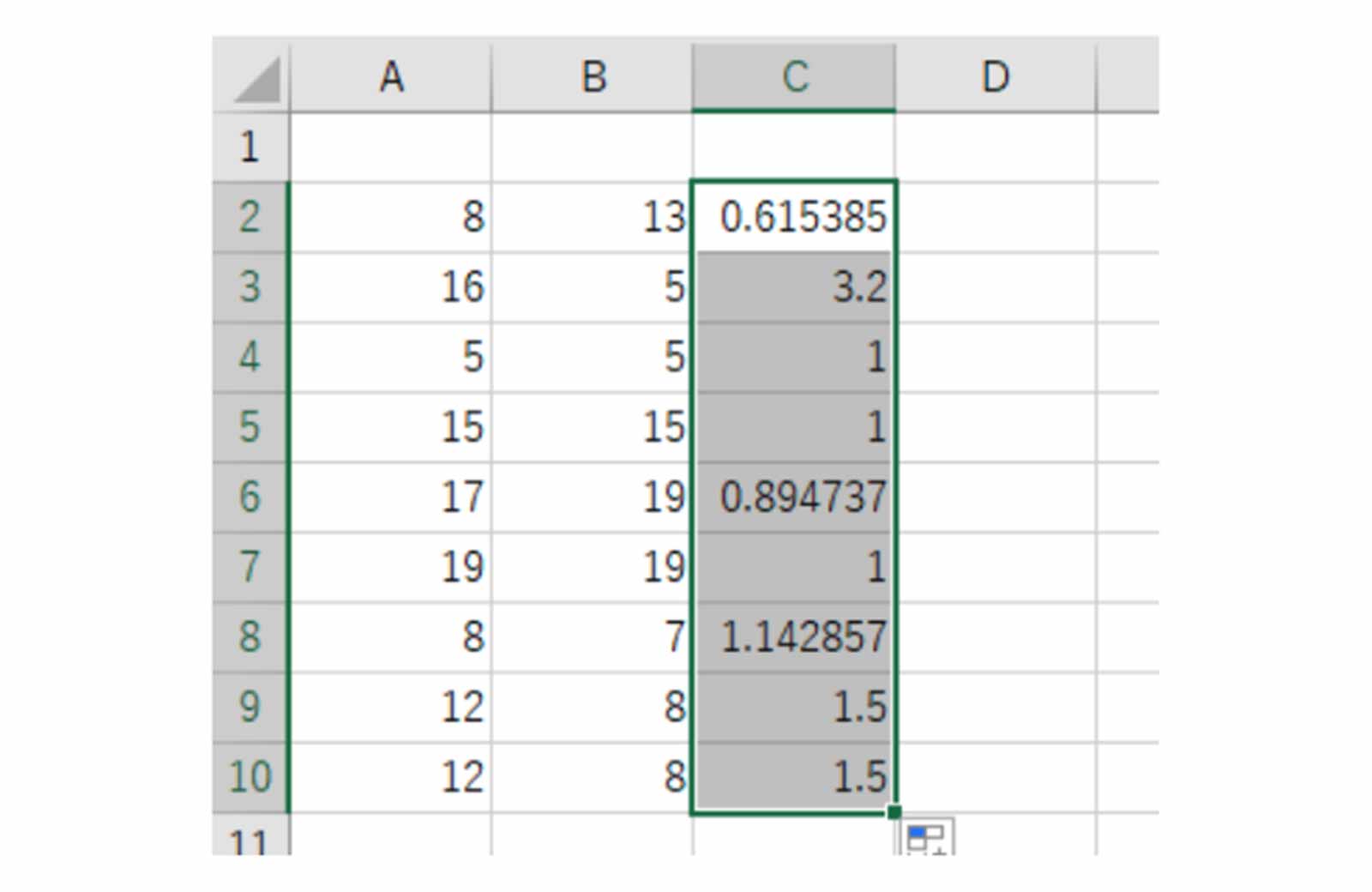
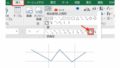
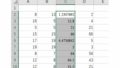
コメント