Excel(エクセル)で絵文字
皆さんExcelで絵文字を入力する際にどのようにしているでしょうか?また、使用できる絵文字の一覧を表示できることをご存じでしょうか?
今回の記事では、ExcelやWindows PCで使用できる絵文字の一覧と入力方法についてご紹介します。
Excel(エクセル)絵文字を使用する方法
皆さん普段どのように絵文字を使っていますでしょうか?このように文字を入力し絵文字を使っている人がほとんどではないでしょうか。
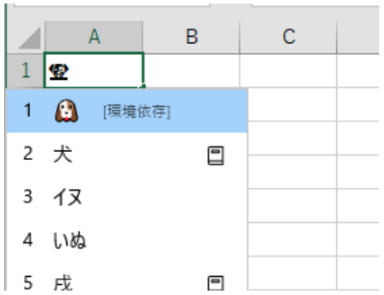
これではどのような絵文字を使うことができるのか種類がわかりません。このような場合に「Windows」+「.」を同時に押してみてください。これで絵文字の一覧を表示することができました。
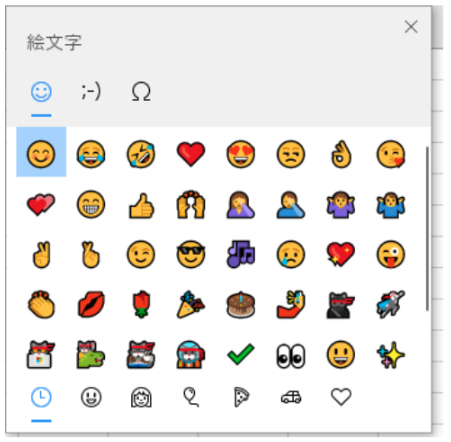
思ったよりもたくさんの種類がありますね。この中から好きなものを選択し使用することができます。
この機能はExcelに限った話ではなくWindows PCで使用できる機能なのでWordやPowerPoint等でも使用できます。では、実際に入力してみましょう。
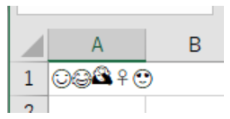
絵文字をクリックすると入力することができました。絵文字も文字同様にフォントのサイズや色を変更することもできるので試してみましょう。
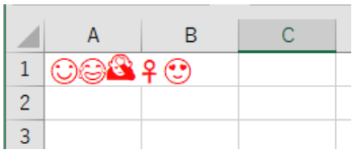
フォントのサイズと色も変更することができました。
Excelの操作方法は実際に手を動かし、身につけていきましょう
今の時代、様々な仕事でExcelを使用することがあるでしょう。今回はExcelで絵文字を使用する方法についてご紹介しました。このような機能を使いこなすことができれば仕事にも役に立つので、実際に手を動かし、覚えていきましょう。
WordやExcelなどのOfficeツールでは便利なショートカットキーなどがたくさんあるのでよく使う作業に関してはショートカットキーを調べてみるのも効率よく仕事を進める上で大切なことなのでこれから実践してみましょう。
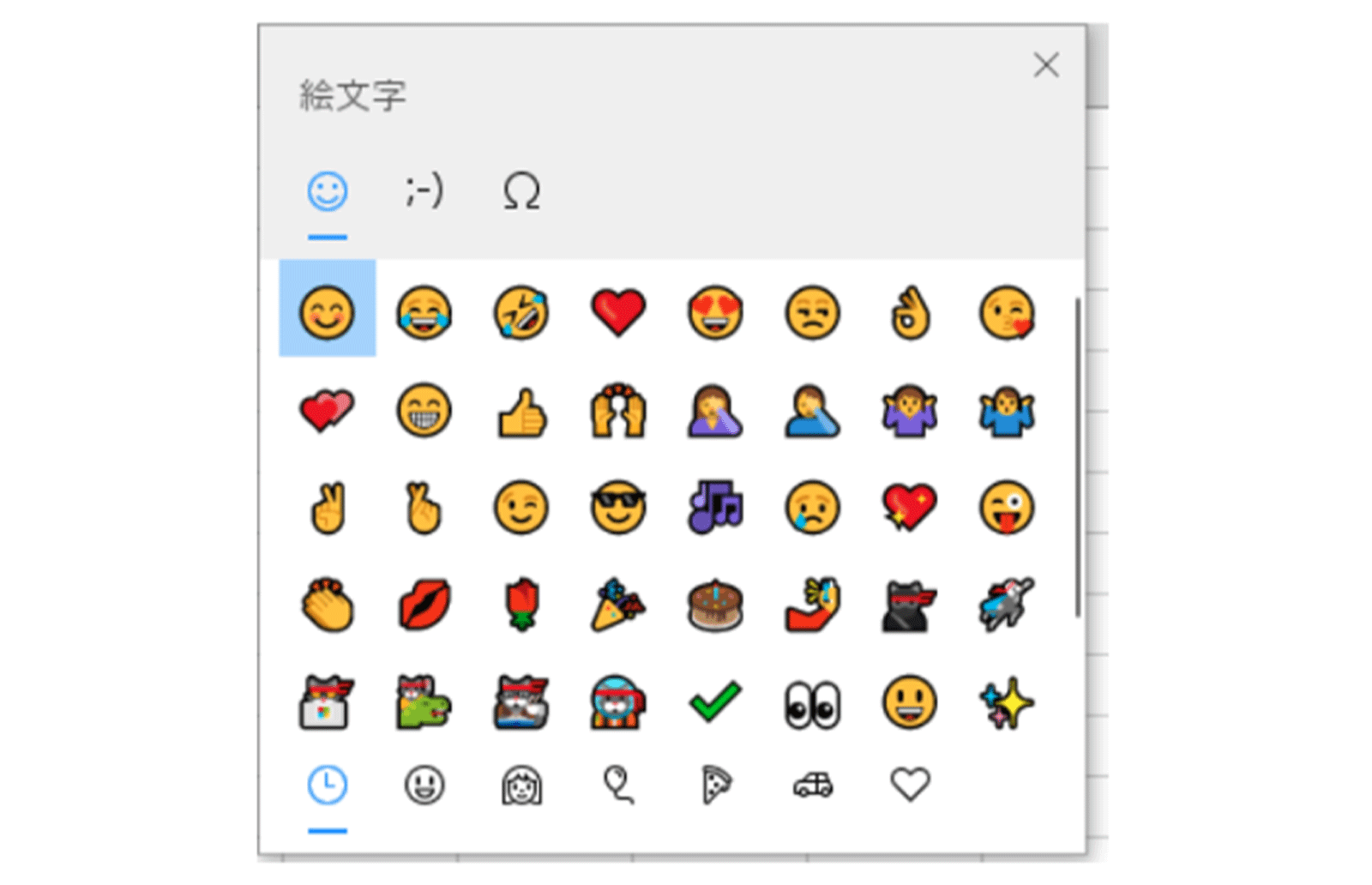
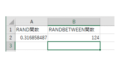
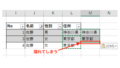
コメント