Excel(エクセル)フォントサイズの設定方法
皆さんExcelでフォントサイズを変更する方法をご存じでしょうか?
Excelでフォントサイズを変更するには、「ホーム」タブの「フォントサイズ」から変更することが一般的です。
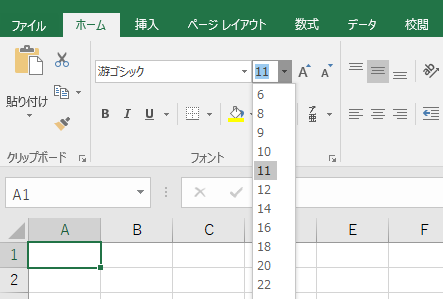
Ctrlキー + Aキーで全体を選択し、フォントサイズを変更すればシート全体の文字の大きさを変更することができます。しかし、Excelの複数シートも含め全体の文字を大きくするにはどうしたらいいでしょうか?
今回の記事ではExcelで全体の文字を大きくする方法をご紹介していきます。
Excel(エクセル)全体の文字を大きくする方法
では、早速ですがExcelで全体の文字を大きくする方法をご紹介していきます。
フォントサイズを変更するには先ほどもご紹介しましたが、「ホーム」タブの「フォントサイズ」から変更していきます。
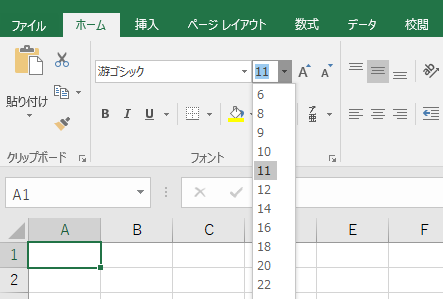
まず、シート内のすべての文字のサイズを変更する方法からご説明していきます。
シートすべてを選択するには、シートの左上の▼をクリックします。または「Ctrl」+「A」ですべて選択します。
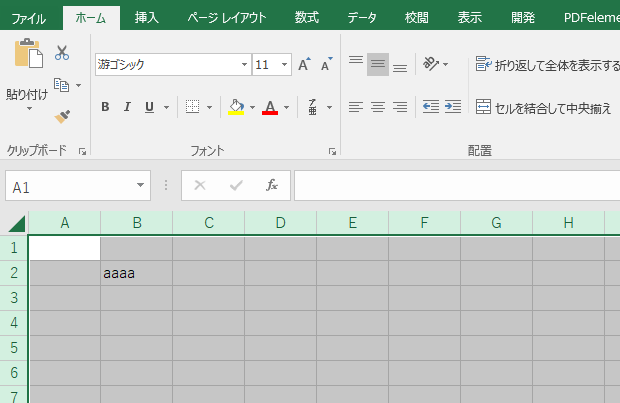
すべてのセルを選択した状態で「ホーム」タブの「フォントサイズ」から好みのサイズに変更します。
これですべてのセルで文字サイズを大きくすることができました。
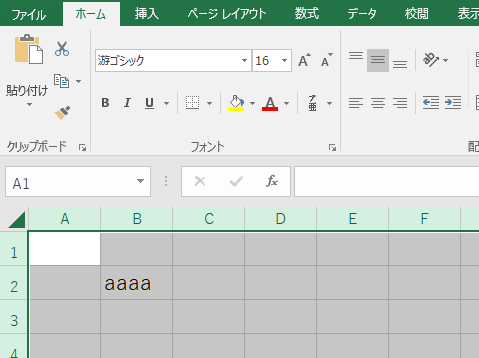
では、複数シートあるExcel全体で文字サイズを大きくするにはどうしたらいいでしょうか?
Excel全体の文字サイズを大きくするには以下の手順を実施します。
まず、シートすべてを選択します。全部のシートを選択するには「Ctrl」キーを押しながらシート名をクリックします。
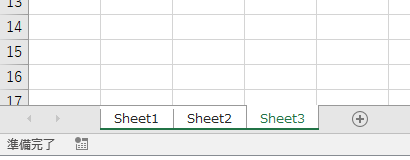
あとは一つのシートで▼をクリックするか、「Ctrl」+「A」で全体を選択します。「Ctrl」+「A」はよく使うキーなので覚えておくといろいろと便利でしょう。
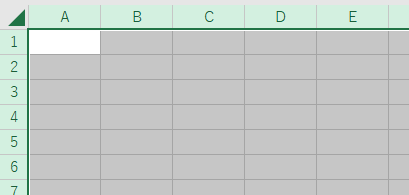
このまま「ホーム」タブから「フォントサイズ」を変更することでExcelファイル全体の文字の大きさを大きくすることができます。しかし、設定などで文字の大きさを変えられない場合もあります。そのような場合は、「セルの書式設定」で「縮小して全体を表示する」にチェックが入っていないこと、シートの保護がされていないことを確認してみてください。
また、Excelでは新規のファイルを開いた際にデフォルトでフォントサイズが決まっています。なので毎回新しいファイルを開くたびにデフォルトのフォントサイズになってしまいます。もともとのサイズが気に入らなくて毎回変えているという方は以下の手順でデフォルトのフォントサイズを変更してみるのもいいでしょう。
Excelの「ファイル」タブを選択し「オプション」をクリックします。
Excelのオプションの「基本設定」を開きフォントサイズを好みのサイズに変更します。
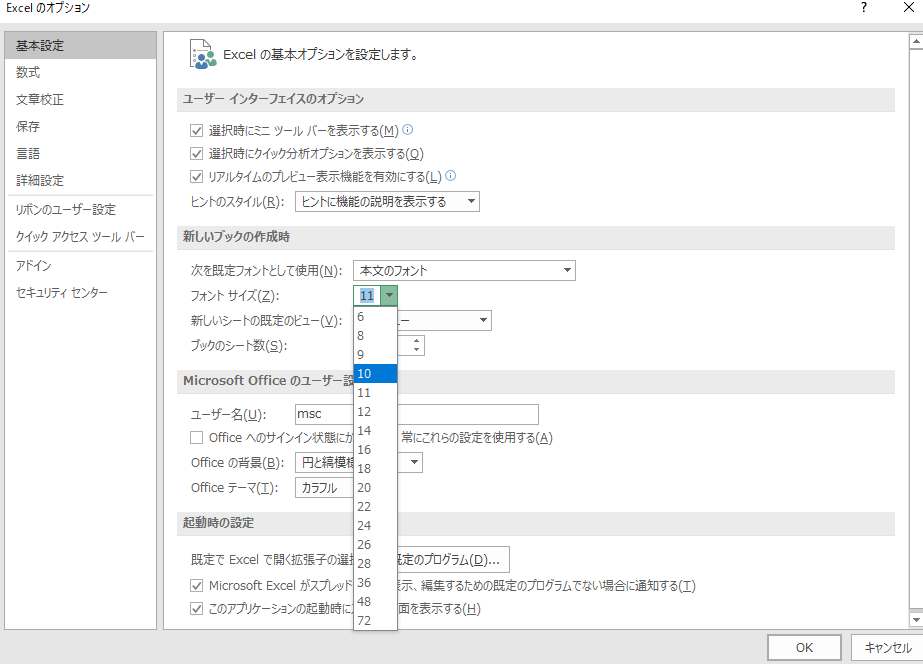
フォントサイズの変更が完了したら、OKをクリックします。
これで新規のExcelファイルを作成した際に設定したフォントサイズになります。この方法ではフォントサイズだけではなくフォントも変更なども可能なのでデフォルトのフォントを変えたい場合はこちらから変えてみてください。
Excelの操作方法は実際に手を動かし、身につけていきましょう
今の時代、様々な仕事でExcelを使用することがあるでしょう。今回はExcelで全体の文字を大きくする方法をご紹介しました。このような機能を使いこなすことができれば仕事にも役に立つので、実際に手を動かし、覚えていきましょう。
WordやExcelなどのOfficeツールでは便利なショートカットキーなどがたくさんあるのでよく使う作業に関してはショートカットキーを調べてみるのも効率よく仕事を進める上で大切なことなのでこれから実践してみましょう。
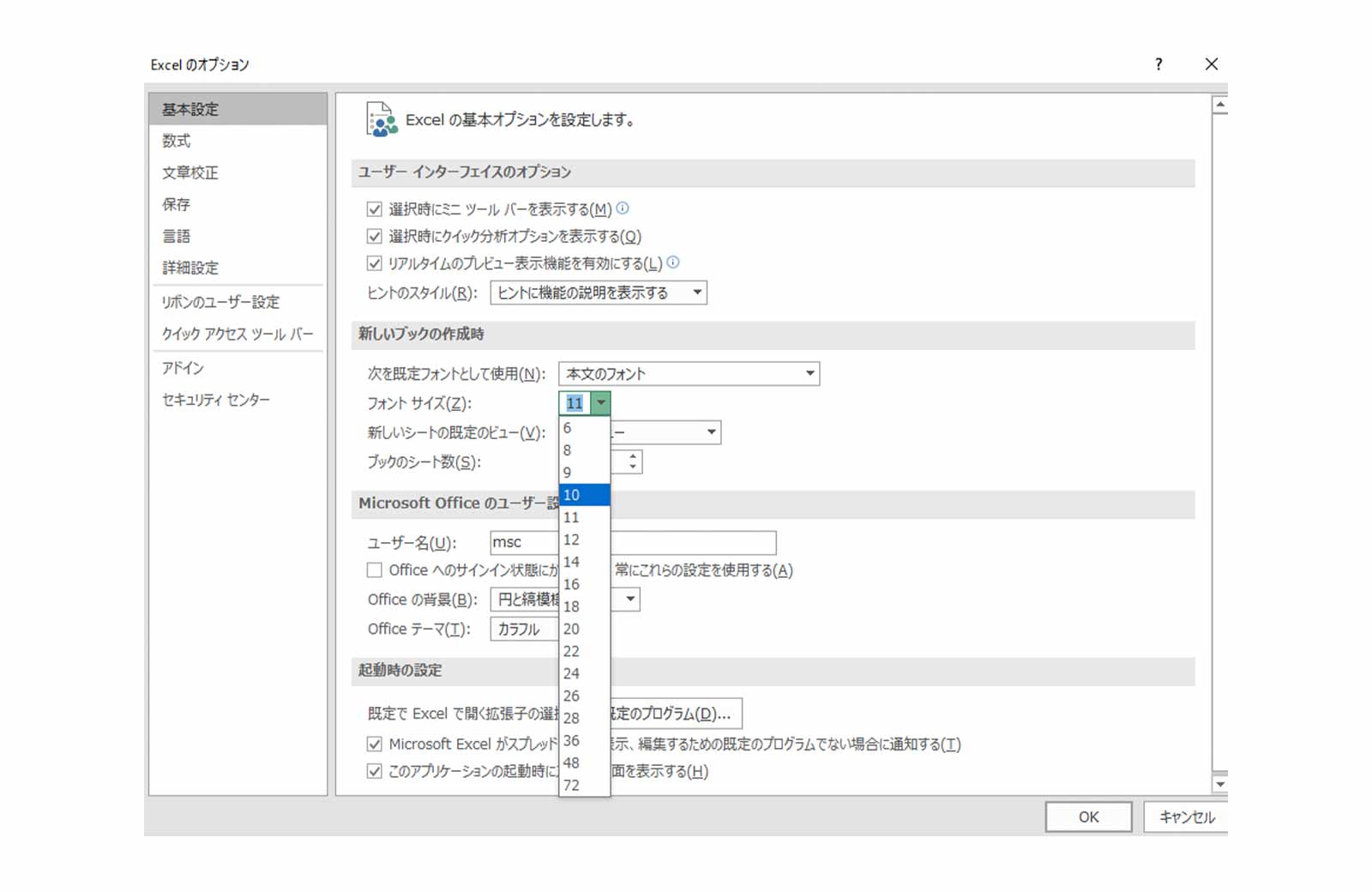
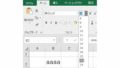
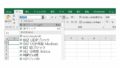
コメント