Excel(エクセル)VBA Chart オブジェクト
皆さんVBAのChartオブジェクトとはなにかご存じでしょうか?ChartオブジェクトとはVBAのグラフのことです。このChartオブジェクトを使用することでVBAでグラフを作成させることが可能です。
グラフといってもExcelで使用できるグラフは非常に多いのですべてはご紹介しませんが、基本的な使用方法はどのグラフを作成するにしても同じなのでぜひ調べてみてください。
グラフの種類は「.ChartType」で指定することができます。今回の記事ではVBAでグラフ(散布図)を作成する方法をご紹介していきます。
Excel(エクセル)VBAでグラフ(散布図)を作成する方法
では、早速ですがExcelのVBAでグラフ(散布図)を作成する方法をご紹介していきます。まず、VBAを使用するためには「開発」タブの「Visual Basic」を選択します。
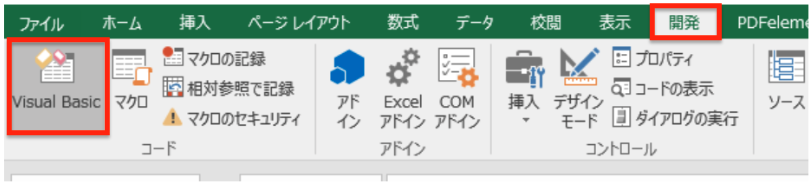
これでVBAを入力する画面を開くことができます。
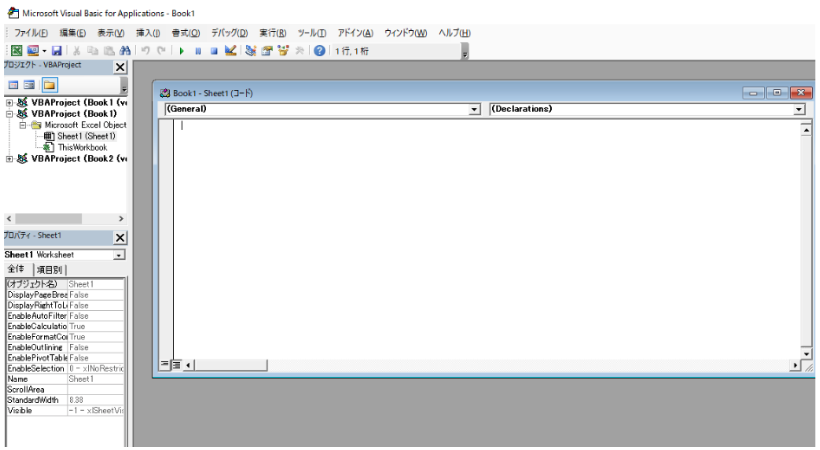
開発タブがない方はExcelのオプションで開発にチェックをいれてください。
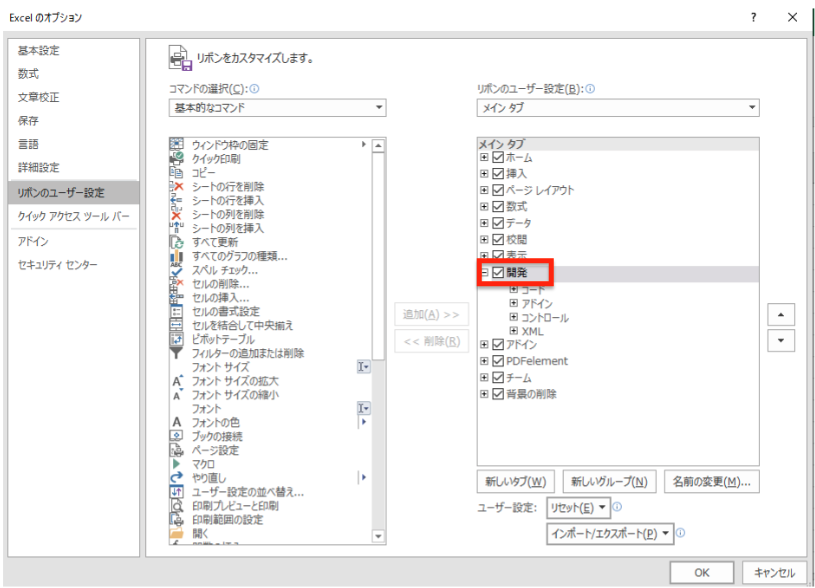
これで開発タブを使用できるようになります。ではここからVBAで散布図を作成する方法をご紹介します。まず、グラフ作成のためのデータを入力します。
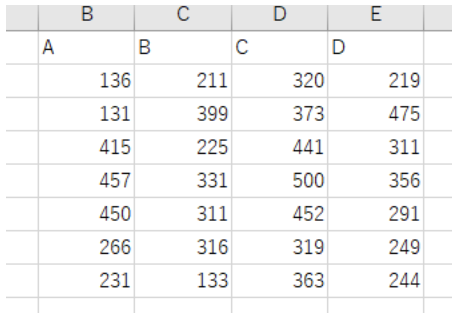
このデータを使用しグラフの作成をしていきます。グラフ作成のVBAは以下の通りです。
まず、現在いるシートでグラフを追加します。という記述があります。次に「 .ChartType = xlXYScatter」で散布図グラフを指定しています。最後に使用するデータの範囲を指定しています。
Sub グラフ作成()
With ActiveSheet.Shapes.AddChart.Chart
.ChartType = xlXYScatter
.SetSourceData Range("B1:E8")
End With
End SubこのVBAの実行が完了すると以下のようにグラフを作成することができます。
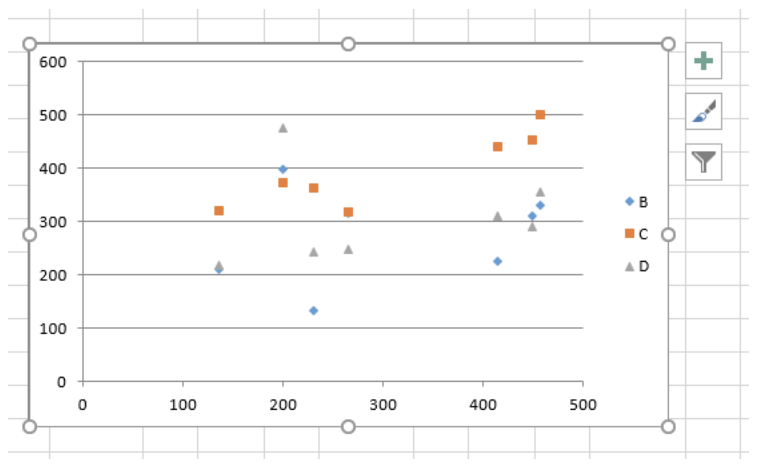
VBAで操作できる処理は基本的にExcelで行うことができるすべての動作です。なので、例えばグラフタイトルの作成もVBAを使用することで行うことができます。
今回は基本的なグラフの作成のご紹介ですが興味がある方は「VBA グラフ タイトル」などで検索してみてください。また、上記のVBAでは散布図グラフを指定していますがほかのグラフを作りたい方はグラフの種類についても調べてみるといいでしょう。
主要なグラフは以下の通りです。
| ChartType | ブラフの種類 |
|---|---|
| xlXYScatter | 散布図 |
| xlXYScatterLines | 折れ線付き散布図 |
| xlLine | 折れ線 |
| xlPie | 円 |
| xlColumnClustered | 集合縦棒 |
| xlColumnStacked | 積み上げ縦棒 |
| xlBarClustered | 集合横棒 |
| xlBarStacked | 積み上げ横棒 |
今回の記事ではVBAで散布図グラフを作成する方法をご紹介しました。グラフの作成をVBAで記述しておくことで一瞬でグラフを作成できるようになるので頻繁に同じようなグラフを作成する場合はVBAで記述しておくと便利でしょう。
このようにVBAを使用することで様々な作業を自動化することができるので覚えておきましょう。
Excelの操作方法は実際に手を動かし、身につけていきましょう
今の時代、様々な仕事でExcelを使用することがあるでしょう。今回はExcelのVBAで散布図グラフを作成する方法についてご紹介しました。このような機能を使いこなすことができれば仕事にも役に立つので、実際に手を動かし、覚えていきましょう。
WordやExcelなどのOfficeツールでは便利なショートカットキーなどがたくさんあるのでよく使う作業に関してはショートカットキーを調べてみるのも効率よく仕事を進める上で大切なことなのでこれから実践してみましょう。
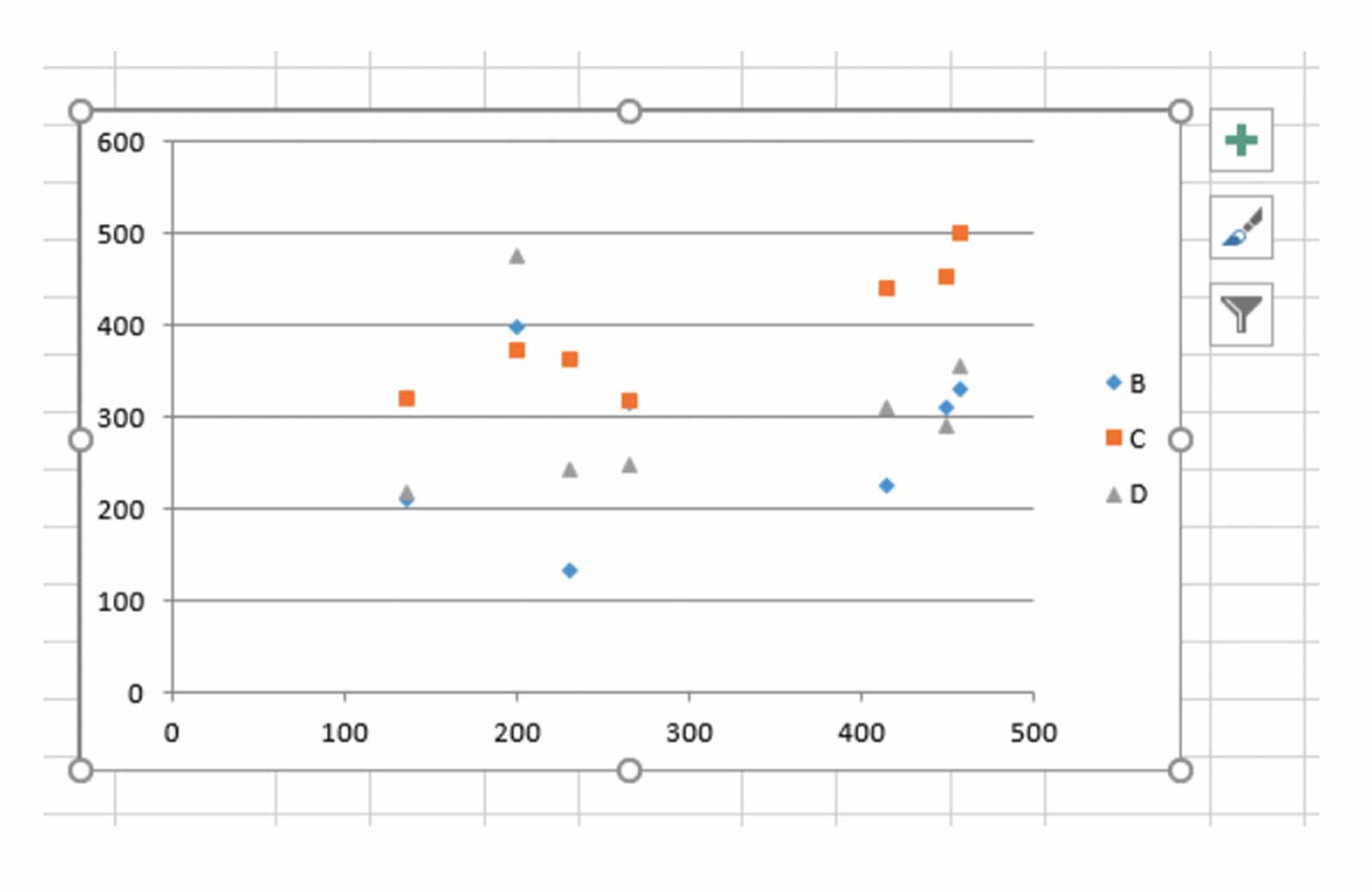
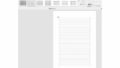
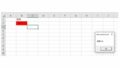
コメント