Excel(エクセル)Workbook_Open とは
皆さんマクロのWorkbook_Openとはなにかご存じでしょうか?Workbook_Openを使用することでExcelを起動するたびに自動でマクロを実行することができます。
このWorkbook_Openを使用することで期限が来ていたらポップアップを表示させるという処理をExcelを開くだけで行えるようになります。今回の記事ではマクロで期限管理のポップアップを表示させる方法をご紹介していきます。
Excel(エクセル)マクロで期限管理のポップアップを表示する方法
では、早速ですがExcelのマクロで期限管理のポップアップを表示する方法をご紹介していきます。まず、マクロを使用するためには「開発」タブの「Visual Basic」を選択します。
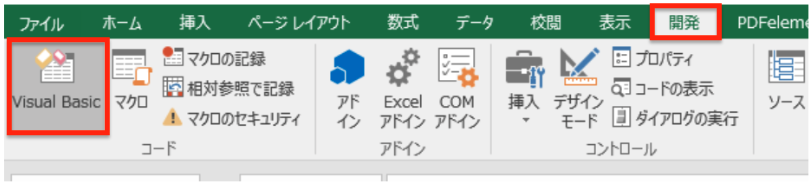
これでマクロを入力する画面を開くことができます。
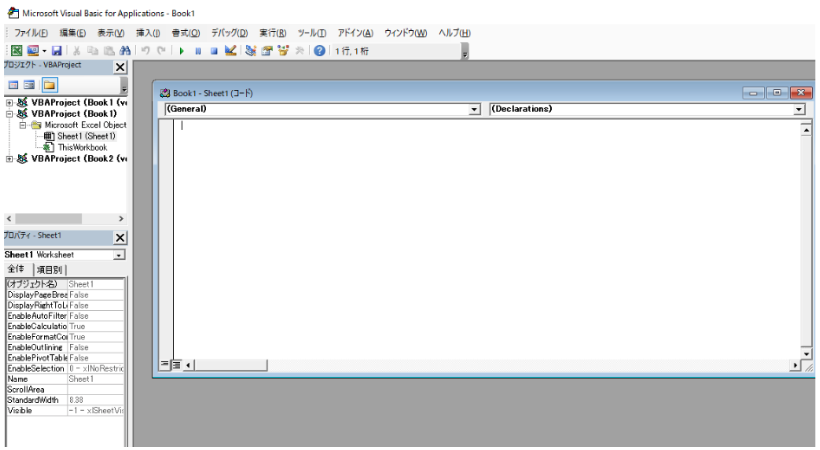
開発タブがない方はExcelのオプションで開発にチェックをいれてください。
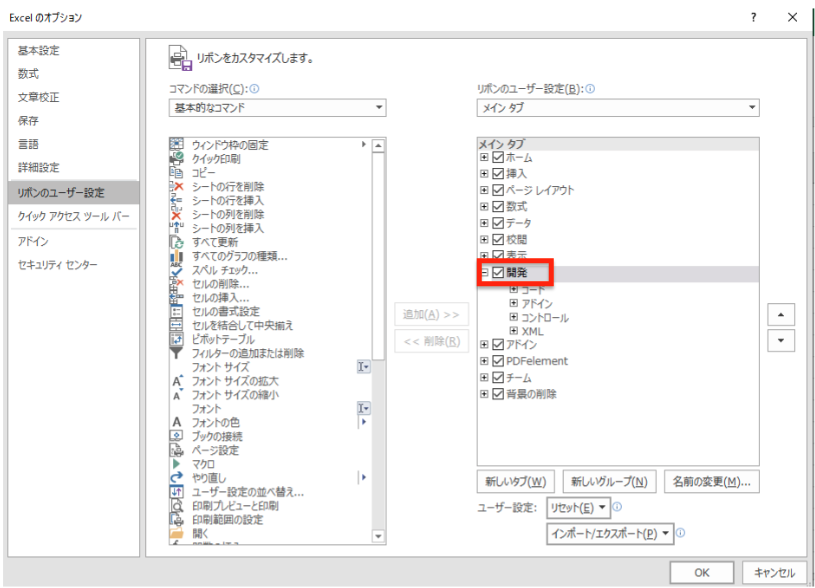
これで開発タブを使用できるようになります。ではここからマクロで期限管理のポップアップを表示する方法をご紹介します。まず、指定の期限を記載しておきます。
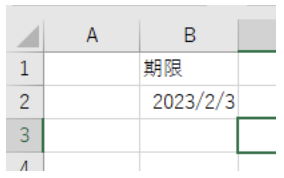
次に実際にマクロを記述していきます。まず、Workbook_Openと記述しておくことでExcelを起動するたびに自動でマクロを実行するようにしておきます。
IF文でB2セルの値が今日の日付と一致していたらB2セルの背景色を赤色にし、ポップアップで期限ですというメッセージを出すようにしています。
Private Sub Workbook_Open()
If Range("B2") = Date Then
Range("B2").Interior.Color = RGB(255, 0, 0)
MsgBox "期限です。"
End If
End Subでは、実際に実行してみましょう。セルの背景色を赤にし、ポップアップを表示させることができました。
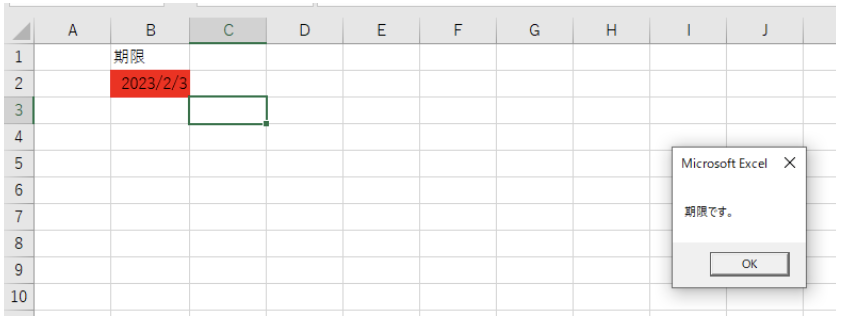
このようにポップアップを表示させることで期限の管理を行いやすくできます。このマクロでは期限が来るまでわかりづらいですがIF分を追加することで一週間前から前日までは黄色に変えるなどすることも可能です。先ほどのマクロに期限の一週間前かつ期限未満ならセルの色を黄色にするコードを追加しました。
Private Sub Workbook_Open()
If Range("B2") >= Date -7 And Range("B2") < Date Then
Range("B2").Interior.Color = RGB(255, 212, 0)
Else If Range("B2") = Date Then
Range("B2").Interior.Color = RGB(255, 0, 0)
MsgBox "期限です。"
End If
End Subこのようにマクロのコードを追加していくことでオリジナルの便利なマクロを作成することができるので作業内容に合わせ自分でコードを記述してみてください。
この他にも期限管理の方法としては条件付き書式を使用し期限が来たらセルの色を赤に変えるなどして一目でわかるようにすることも可能です。
Excelの操作方法は実際に手を動かし、身につけていきましょう
今の時代、様々な仕事でExcelを使用することがあるでしょう。今回はExcelのマクロで期限管理のポップアップを表示する方法についてご紹介しました。このような機能を使いこなすことができれば仕事にも役に立つので、実際に手を動かし、覚えていきましょう。
WordやExcelなどのOfficeツールでは便利なショートカットキーなどがたくさんあるのでよく使う作業に関してはショートカットキーを調べてみるのも効率よく仕事を進める上で大切なことなのでこれから実践してみましょう。
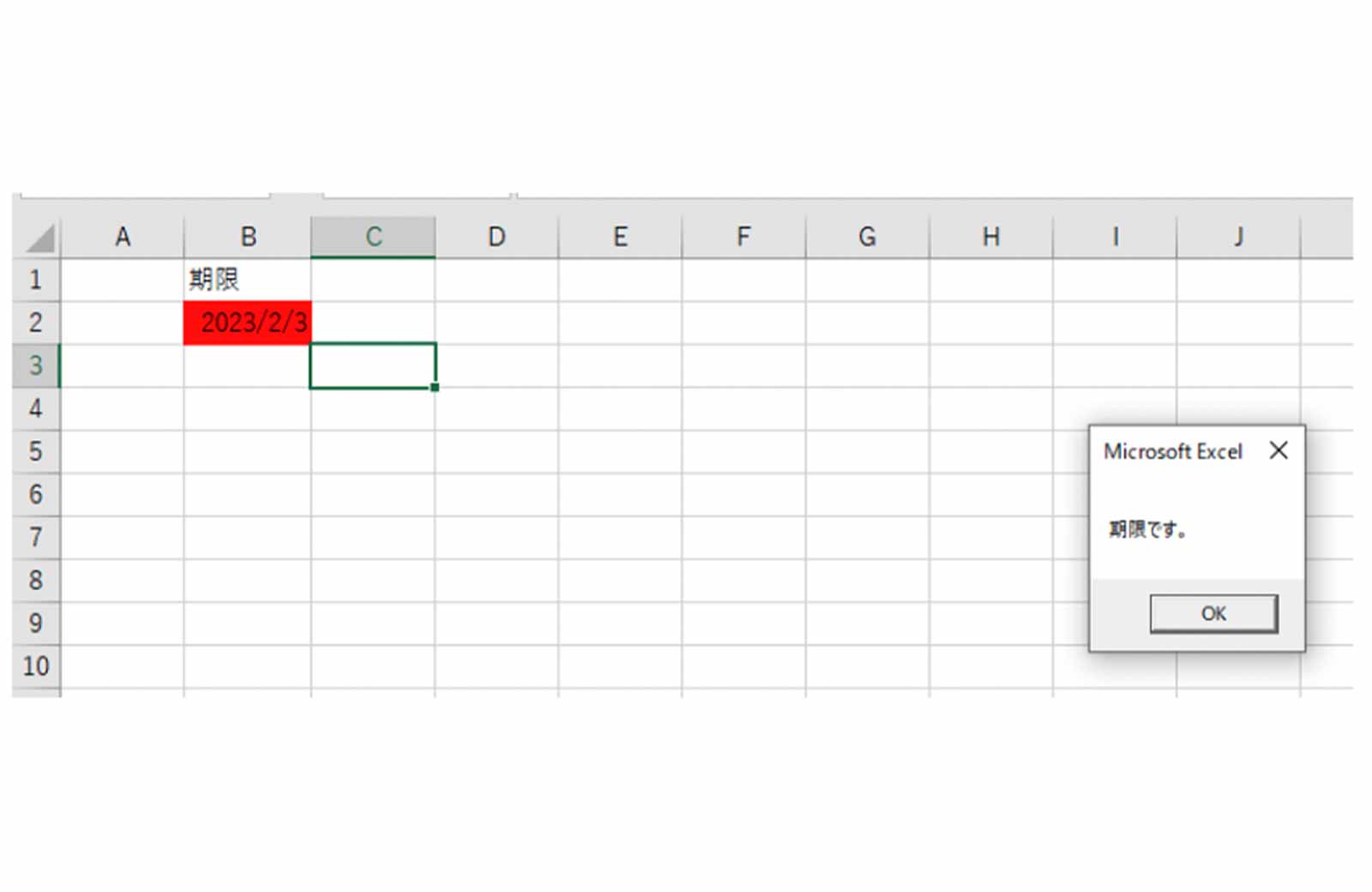
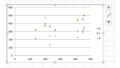
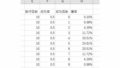
コメント