Word(ワード)で作成するノート風なレイアウト
Wordの初期設定では以下のような白紙の文書が表示されます。
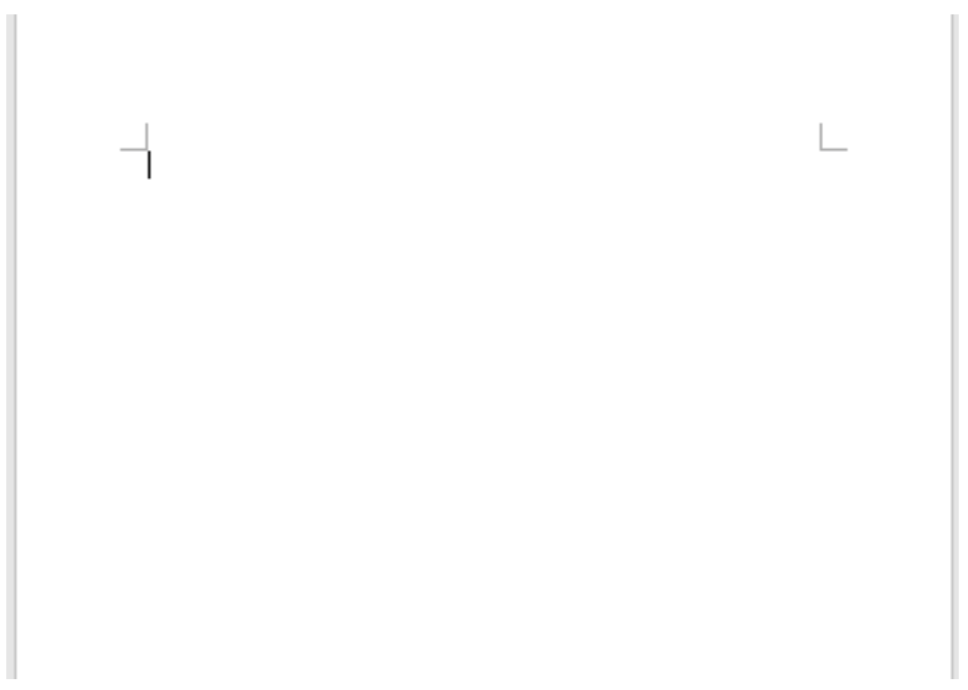
この白紙の文書から以下のノート風なレイアウトを作成していきます。
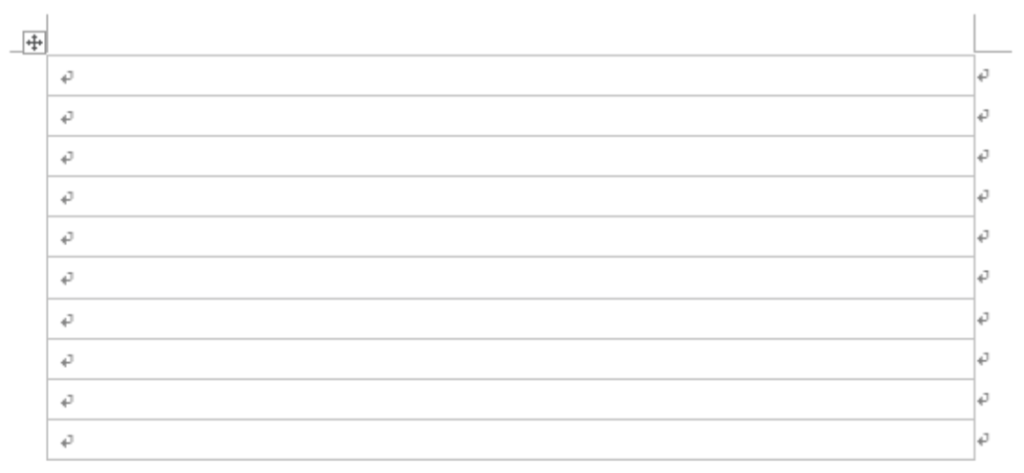
このようなレイアウトを作成するためには表の機能を使用すると簡単にできます。詳しい方法は後ほどご紹介するのでここでは表を使用してノート風なレイアウトを作成するんだということを覚えておいてください。今回の記事では、ノート風なレイアウトを作成する方法をご紹介していきます。
Word(ワード)ノート風なレイアウトを作成する方法
では早速ですがノート風なレイアウトを作成する方法をご紹介していきます。まず、「挿入」タブの「表」から「表の挿入」をクリックしてください。

次に表の列数、行数を設定します。列数は1にしてください。行数は何行でも構いませんが、私は今回40に設定しています。
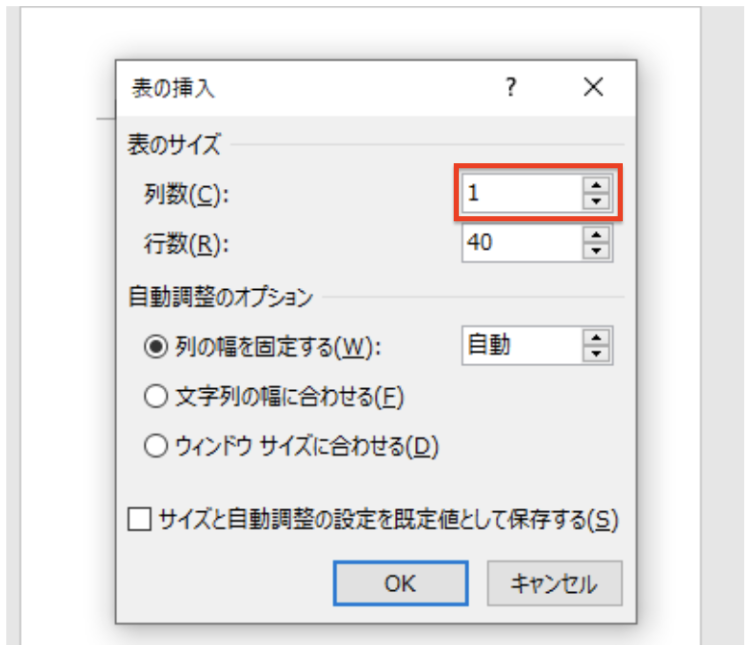
これで1列の表ができました。
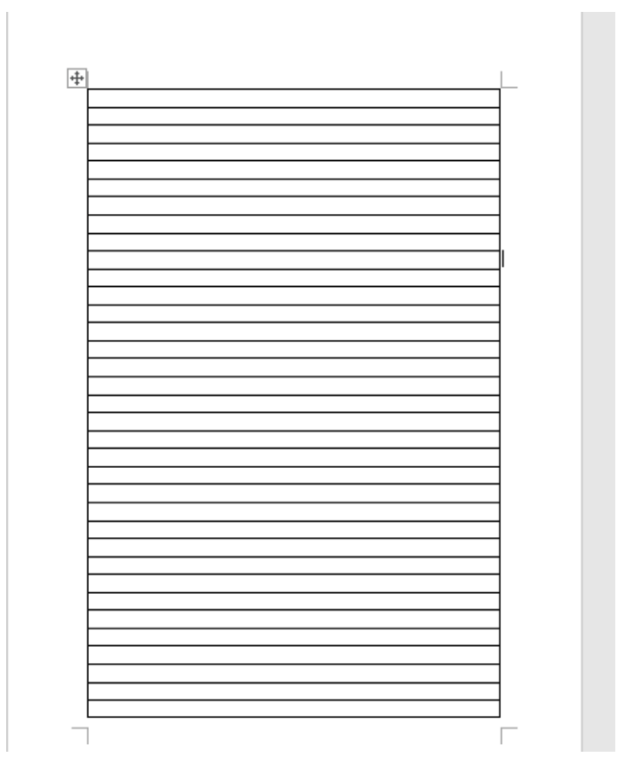
次に「デザイン」タブで適当な罫線のものを選択してください。
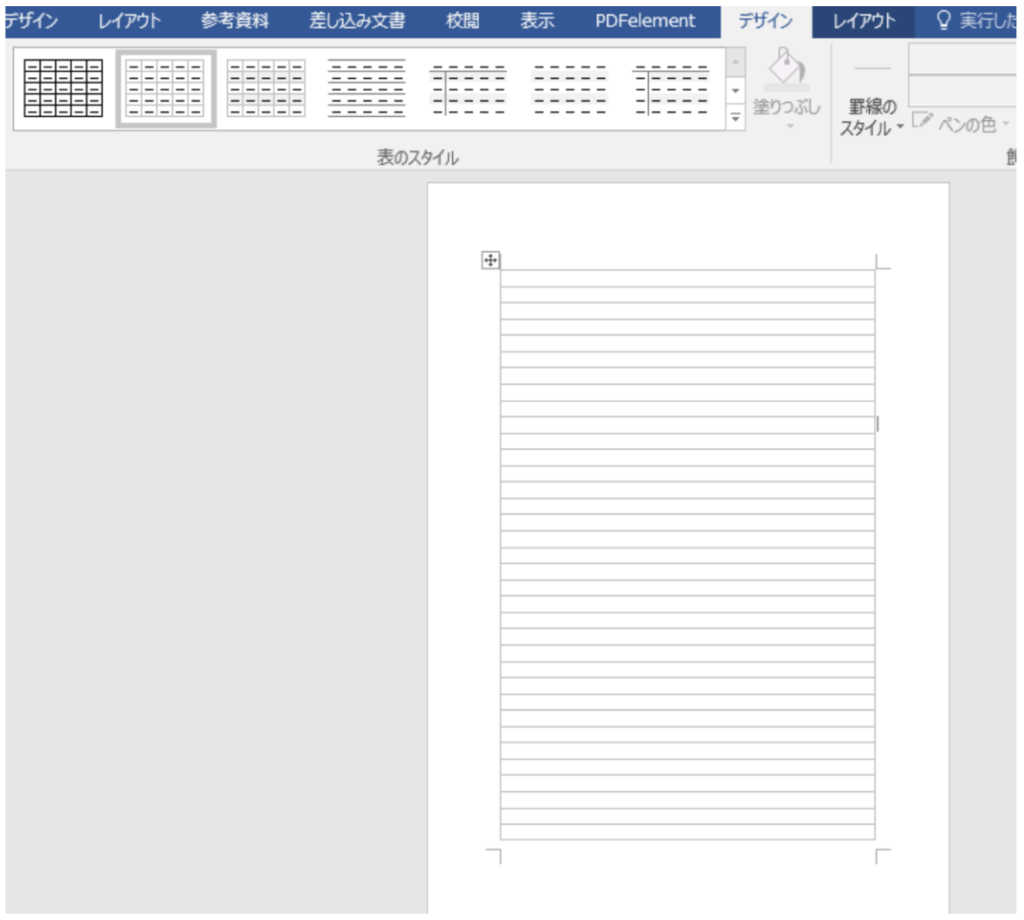
これでノート風なレイアウトを作成することができました。
Wordの操作方法は実際に手を動かし、身につけていきましょう
今回は、Wordではがき印刷を行う方法について説明しました。このようにWordには標準で便利な機能が備わっており、使いこなすことで仕事がより楽にできるようになります。今回紹介した機能以外にもできることはたくさんあるので自分で実際に手を動かすことでより身につくはずです。まずは、自分の興味のあることについて調べ、実践しましょう。
WordやExcelなどのOfficeツールでは便利なショートカットキーなどがたくさんあるのでよく使う作業に関してはショートカットキーを調べてみるのも効率よく仕事を進める上で大切なことなのでこれから実践してみましょう。
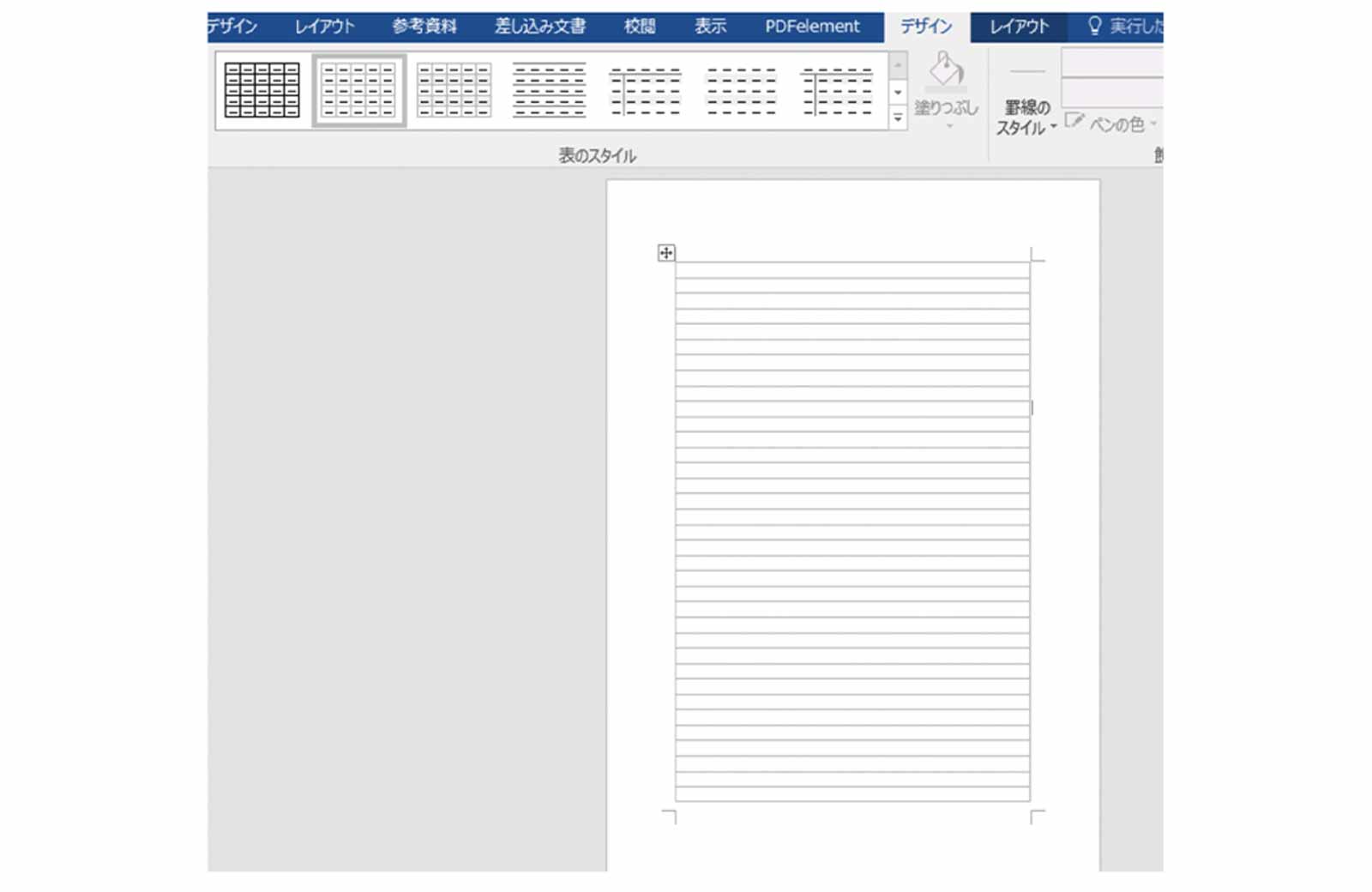

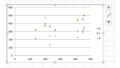
コメント