Word(ワード)ルーラーとは
皆さんWordを使用していて文字の配置を調整したいなと感じたことはありますでしょうか?そのような場合に便利なのがルーラーという機能です。Wordのルーラーとは、文書の作成中にテキストを揃えるために使用される水平方向の尺度です。
ルーラーには、左のマージン、右のマージン、インデント、タブ、行間、そして段落の位置などの設定が含まれています。ルーラーには、文書内のテキストを直接ドラッグして整列することもできます。また、段落マークをダブルクリックして段落ダイアログボックスを開いて、より詳細な設定を行うこともできます。今回の記事ではWordのルーラーでテキストを微調整する方法をご紹介します。
Word(ワード)ルーラーで文字の配置を微調整する方法
では早速ですがルーラーで文字の配置を微調整する方法をご紹介していきます。まず、Wordでルーラーを表示するには「表示」タブのルーラーにチェックを入れます。
そうすると以下のようにルーラーが表示されます。
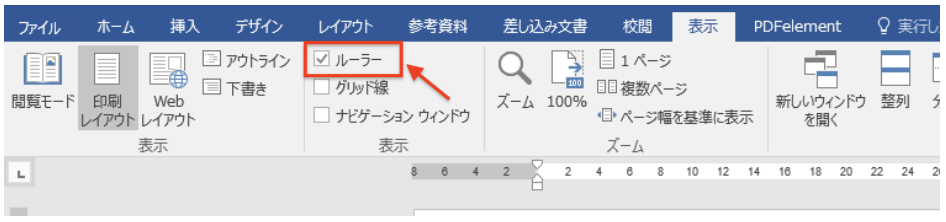
ルーラーの表示ができ、文字列を微調整するには、まず微調整したい文字列を選択する必要があります。ドキュメント内の任意の文字列をクリックして選択するか、テキストをドラッグして複数の文字列を選択します。これで文字を微調整する準備が完了しました。
水平方向に微調整する
選択した文字列を水平方向に微調整するには、水平ルーラーを使用します。水平ルーラーには、左端から右端までの線が表示され、ドキュメントの幅を表します。ルーラー上にマウスを移動すると、カーソルが変化し、水平方向に微調整できることを示します。
文字列の左側のマージンを微調整する
選択した文字列の左側のマージンを微調整するには、ルーラー上でマウスをクリックして、左側のマージンをドラッグします。同様に、右側のマージンを微調整するには、文字列の右側のマージンをドラッグします。
文字列全体を中央揃えにする
また、文字列全体を中央揃えにするには、水平ルーラー上で中央揃えを示すアイコンをクリックします。これにより、文字列がドキュメントの中央に配置されます。
文字列の垂直位置を微調整する
選択した文字列の垂直位置を微調整するには、垂直ルーラーを使用します。垂直ルーラーには、ドキュメントの上端から下端までの線が表示され、ドキュメントの高さを表します。ルーラー上にマウスを移動すると、カーソルが変化し、垂直方向に微調整できることを示します。
文字列を上下に移動する
文字列を上に移動するには、垂直ルーラー上で上揃えを示すアイコンをクリックします。同様に、文字列を下に移動するには、垂直ルーラー上で下揃えを示すアイコンをクリックします。
ドキュメントの中央に垂直方向に配置する
また、文字列をドキュメントの中央に垂直方向に配置するには、垂直ルーラー上で中央揃えを示すアイコンをクリックします。これにより、文字列がドキュメントの中央に配置されます。
文字列の行間を微調整する
選択した文字列の行間を微調整するには、ルーラーの下部にある行間の制御を使用します。これにより、文字列の行間を変更できます。ルーラーの下部には、行間の高さを調整するためのスライダーが表示されます。スライダーを上下に移動することで、行間の高さを変更できます。
以上がルーラーで文字の配置を微調整する方法です。
Wordの操作方法は実際に手を動かし、身につけていきましょう
今回は、Wordのルーラーで文字列を微調整する方法について説明しました。このようにWordには標準で便利な機能が備わっており、使いこなすことで仕事がより楽にできるようになります。今回紹介した機能以外にもできることはたくさんあるので自分で実際に手を動かすことでより身につくはずです。まずは、自分の興味のあることについて調べ、実践しましょう。
WordやExcelなどのOfficeツールでは便利なショートカットキーなどがたくさんあるのでよく使う作業に関してはショートカットキーを調べてみるのも効率よく仕事を進める上で大切なことなのでこれから実践してみましょう。
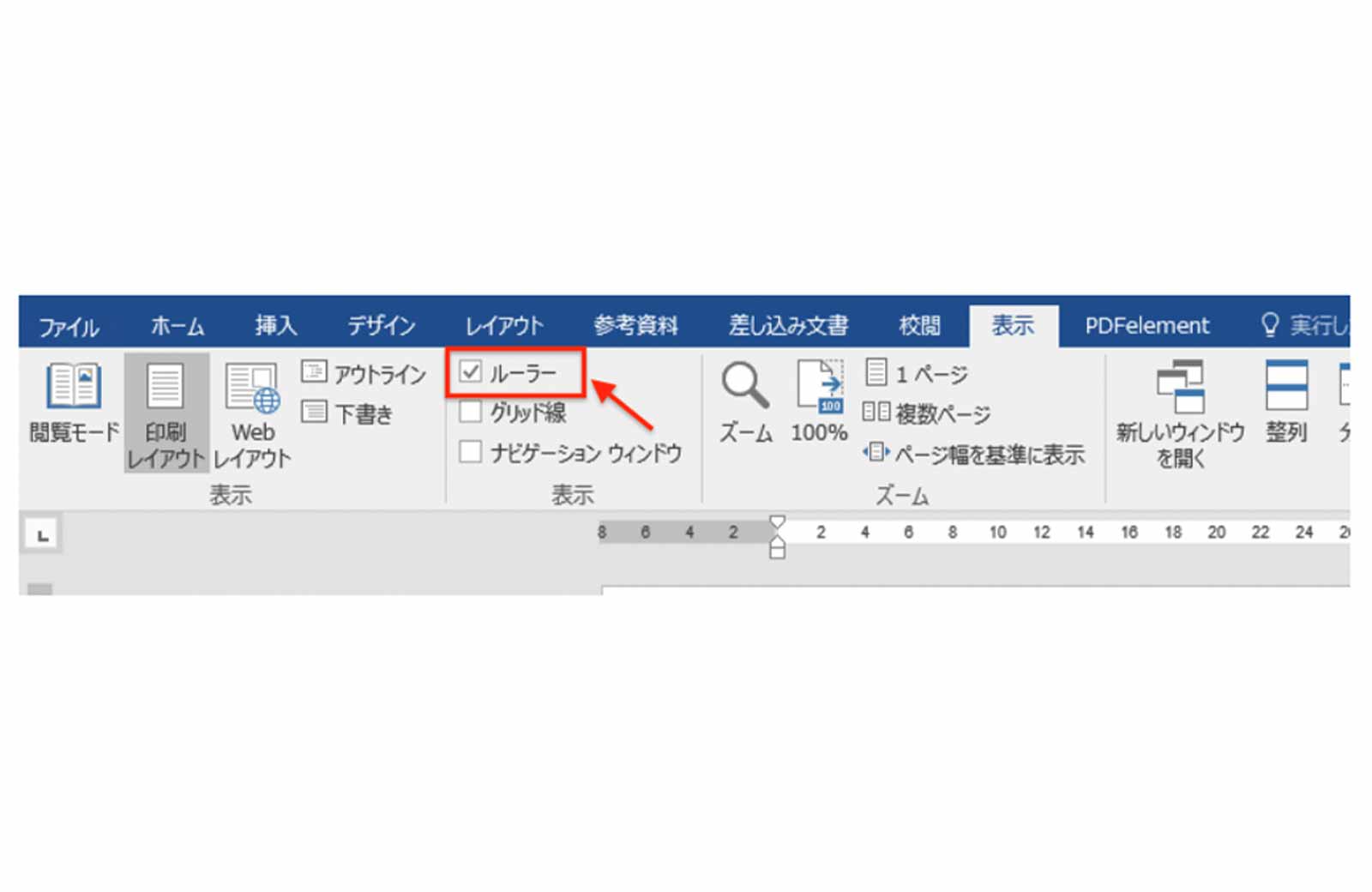
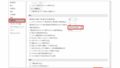
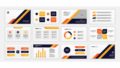
コメント