Excel(エクセル)フォントサイズの設定方法
皆さんExcelでフォントサイズを変更する方法をご存じでしょうか?
Excelでフォントサイズを変更するには、「ホーム」タブの「フォントサイズ」から変更することが一般的です。
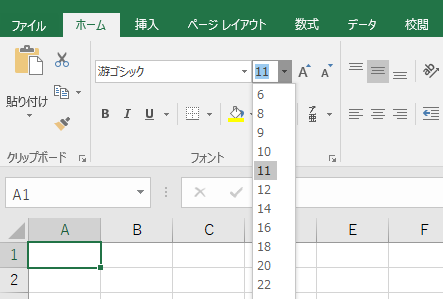
フォントサイズを変更しても大きさが変更できない場合はどうすればいいでしょうか?
今回の記事ではExcelで文字の大きさを変更できない原因と対処法をご紹介していきます。
Excel(エクセル)文字の大きさを変更できない原因と対処法
では、早速ですがExcelで文字の大きさを変更できない原因と対処法をご紹介していきます。
フォントサイズを変更するには先ほどもご紹介しましたが、「ホーム」タブの「フォントサイズ」から変更していきます。
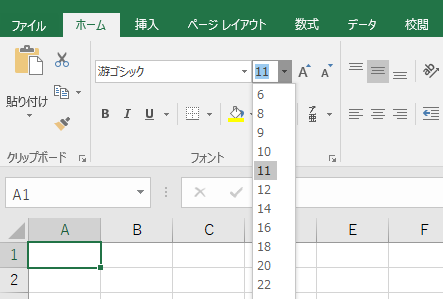
今回以下のように文字の大きさを18に指定しても11に戻ってしまいます。
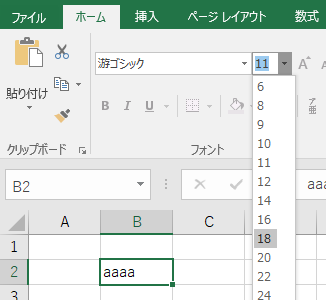
ではこのようになってしまう原因は何でしょうか?
答えは、シートの保護、またはセルの保護が行われているからです。
保護が行われていると解除しなければ文字の大きさを変更することはできません。
シートの保護を解除するには以下の手順を実施します。
シート名の上で右クリックし、「シート保護の解除」をクリックします。
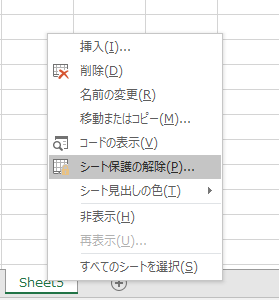
パスワードがかけられている場合はパスワードを入力します。
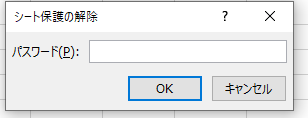
これでシートの保護を解除することができ、文字の大きさを変えることもできるようになります。
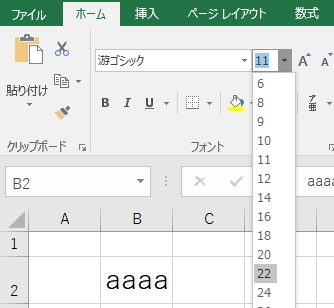
シート保護の解除パスワードがわからない場合は文字のサイズを変更することはできないので自分で設定する場合には注意が必要です。
Excelの操作方法は実際に手を動かし、身につけていきましょう
今の時代、様々な仕事でExcelを使用することがあるでしょう。今回はExcelで文字の大きさを変更できない原因と対処法をご紹介しました。このような機能を使いこなすことができれば仕事にも役に立つので、実際に手を動かし、覚えていきましょう。
WordやExcelなどのOfficeツールでは便利なショートカットキーなどがたくさんあるのでよく使う作業に関してはショートカットキーを調べてみるのも効率よく仕事を進める上で大切なことなのでこれから実践してみましょう。
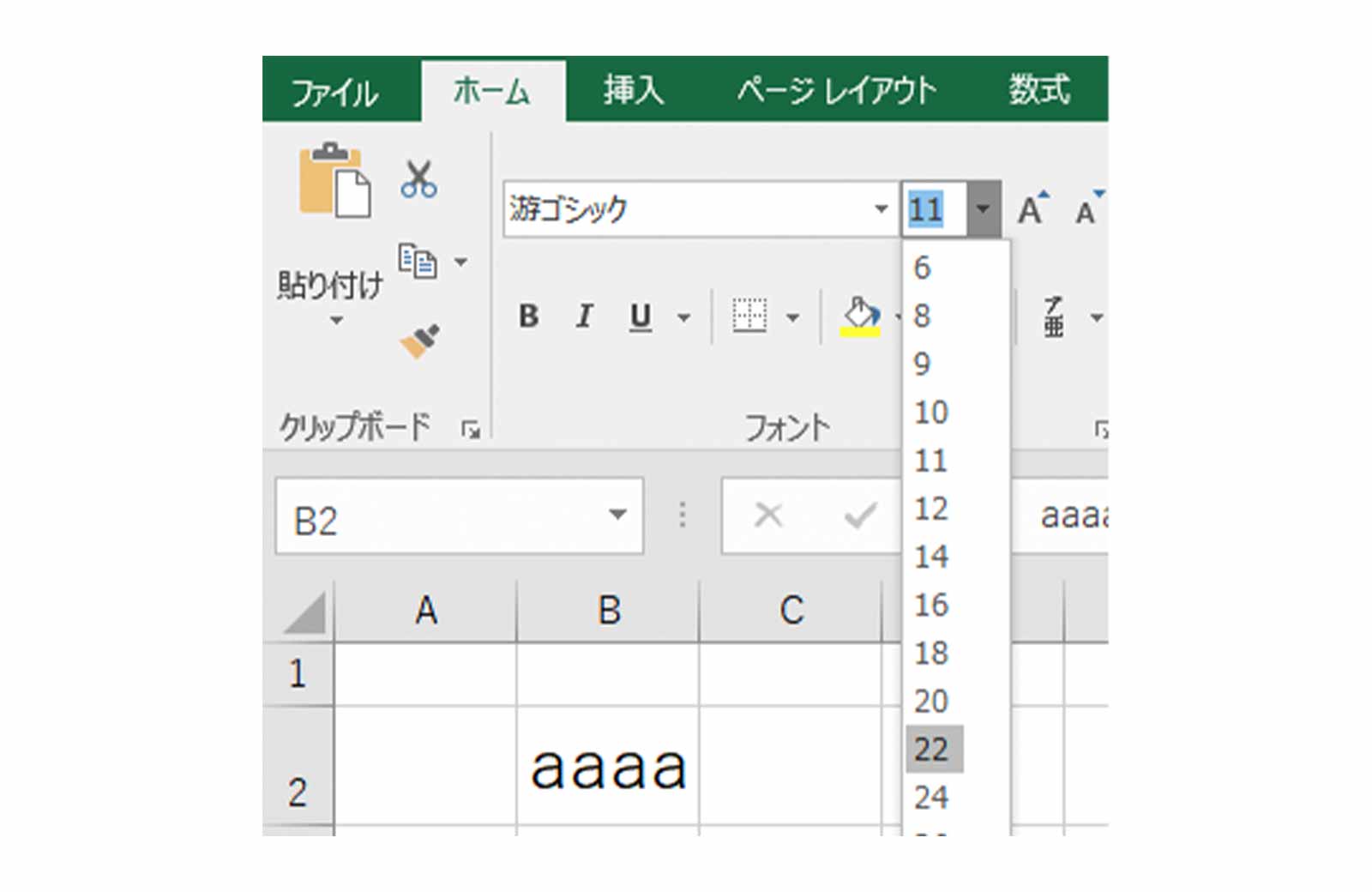
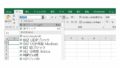
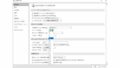
コメント