Excel(エクセル)グラフで年度比較
皆さん、グラフで年度ごとの比較をする際にどのようなグラフをしようしているでしょうか?グラフといってもExcelで使用できるグラフには、棒グラフ、折れ線グラフ、円グラフなど様々な種類のグラフがあります。どのグラフも用途によって使い分けることで見やすさが変わり一概にこのグラフを使うべきということはいえませんが、今回の記事では、折れ線グラフを使用し、年度ごとに比較する方法についてご紹介します。
今回ご紹介する手順で行うことで棒グラフなどでもほとんど同じ手順で年度比較を行うことができるのでぜひ覚えておいてください。
Excel(エクセル)折れ線グラフを使用し年度ごとにデータを比較する方法
では、まず以下のような適当な数値を入力した表を作成します。
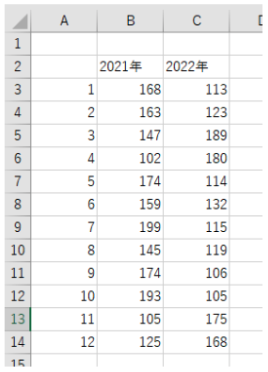
A列に月、B,C列に2021年、2022年の適当な数値を入力しています。今回の記事とは直接関係ありませんが、適当な数値をランダムに入力する際に使える関数があります。
それは「RANDBETWEEN」関数です。このRANDBETWEEN関数では「=RANDBETWEEN(最小値、最大値)」という記述方法で最小値から最大値までの値でランダムな数値を出力することができるのでとても便利な関数です。実際に上記の表を作る際に使ってみてください。
私は今回
=RANDBETWEEN(100,200)と記載しています。これで100から200までのランダムな数値を入力することができます。こちらの関数の注意点は数値がどんどん更新されてしまうので更新されてほしくないという方は全体をコピーして、値のみを貼り付けなおしましょう。
少し話がそれてしまいましたが、表が作成できたところで、グラフを作成していきます。まず、作成した表を選択します。
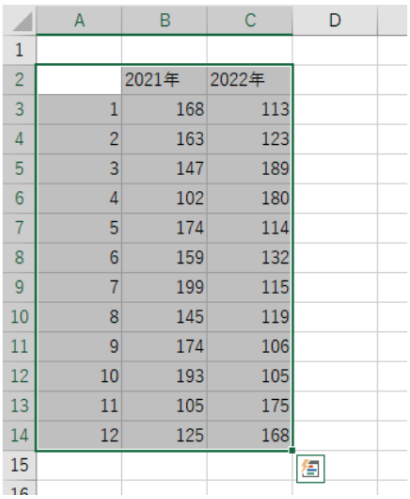
表を選択したら、「挿入タブ」の「グラフ」の中から折れ線グラフを選択してください。
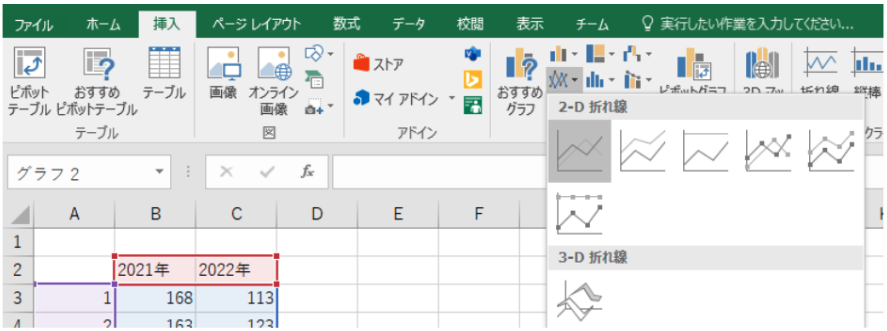
これで前年度と比較した折れ線グラフを作成することができました。
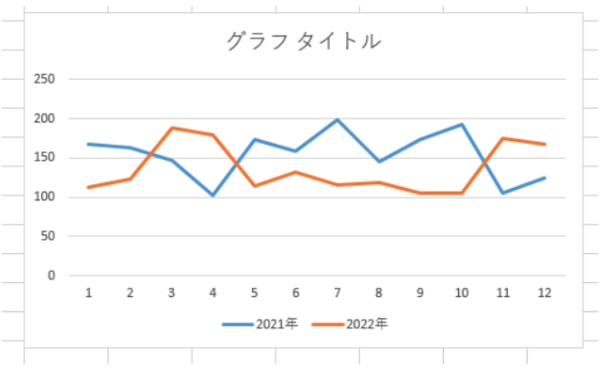
今回ご紹介した方法では年度を追加していくことも可能です。今回は2021年と2022年を比較しましたがもう一列データを追加しグラフを挿入することで複数年度を同時に比較できます。
選択するグラフを変えることでその他のグラフでも年度比較を行うことができます。
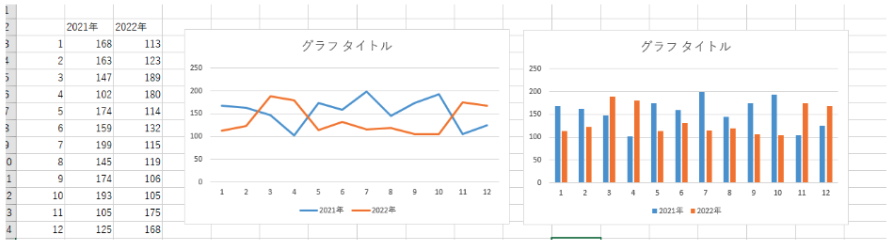
グラフで比較する場合見せる相手が一目で伝えたい情報を伝えられるようなわかりやすいグラフを作成することが大切です。割合をグラフにする場合なら折れ線グラフや棒グラフより円グラフのようなグラフのほうが一目で相手に伝わりやすいでしょう。割合ではなく数値を比較するグラフを作成する場合には棒グラフがわかりやすいと思います。数値や割合の推移を伝えたいなら折れ線グラフにすることでより伝わりやすいグラフになるでしょう。
このように意識をして使い分けることで伝えたい内容を一目で伝えられるグラフを作成することができるようになります。ぜひ皆さん意識してグラフを作成してみてください。
Excelの操作方法は実際に手を動かし、身につけていきましょう
今の時代、様々な仕事でExcelを使用することがあるでしょう。今回はExcelの折れ線グラフで年度ごとに比較する方法について説明しました。このような機能を使いこなすことができれば仕事にも役に立つので、実際に手を動かし、覚えていきましょう。
WordやExcelなどのOfficeツールでは便利なショートカットキーなどがたくさんあるのでよく使う作業に関してはショートカットキーを調べてみるのも効率よく仕事を進める上で大切なことなのでこれから実践してみましょう。
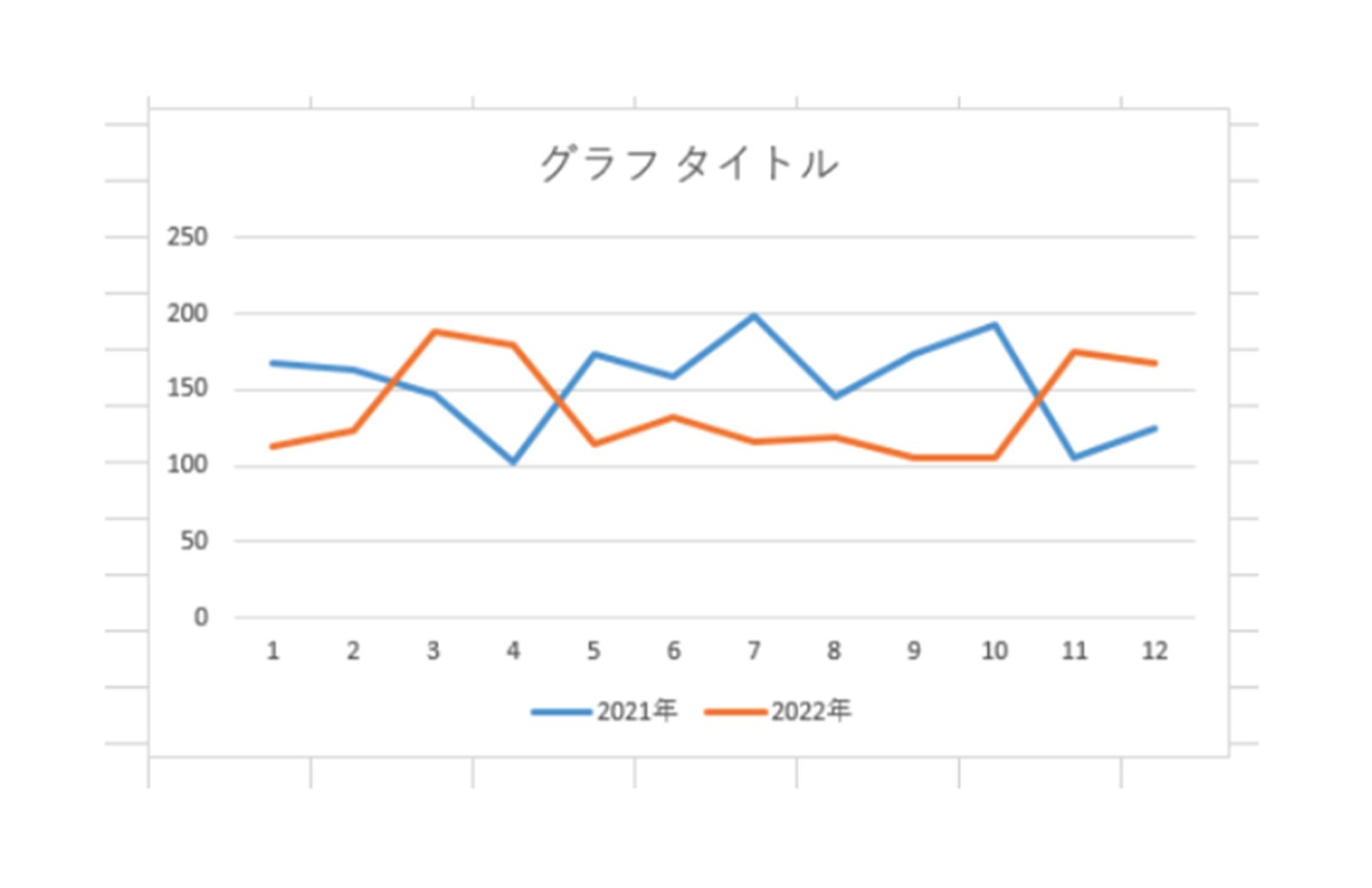
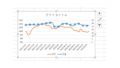
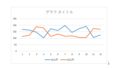
コメント