Excel(エクセル)二つのグラフを一つにするとは
皆さん、Excelでグラフを作成する際に異なる軸の値がある場合に縦軸を二つにして一つのグラフにまとめたいと思ったことがあるのではないでしょうか?
例えば、以下のグラフではその日の平均気温と気圧をグラフにしていますが、気圧が大きすぎて気温はほぼ0になってしまっています。このような場合に縦軸をもう一つ追加することでグラフを見やすくすることができます。
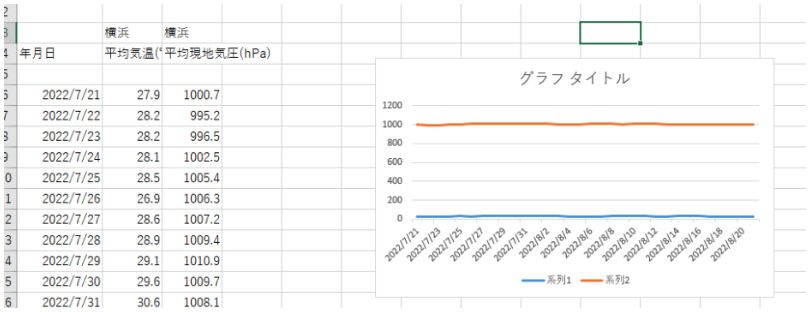
今回の記事では、このような場合に以下のように縦軸を追加し、グラフをまとめる方法についてご紹介します。
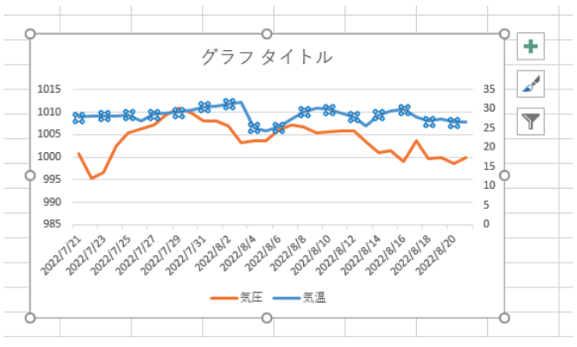
Excel(エクセル)縦軸を追加する方法
では、早速ですが、縦軸を追加する方法について説明していきます。まずサンプルとして、気象庁のサイトで一か月の平均気温と気圧のデータをダウンロードします。
適当な地点、気温、気圧、期間を選択し、CSVファイルをダウンロードをクリックします。ファイルのダウンロードが終わったらファイルを開き、余分なデータを削除します。
日付と気温、気圧のデータを以下のように選択し「挿入」タブから「折れ線グラフ」を選択します。
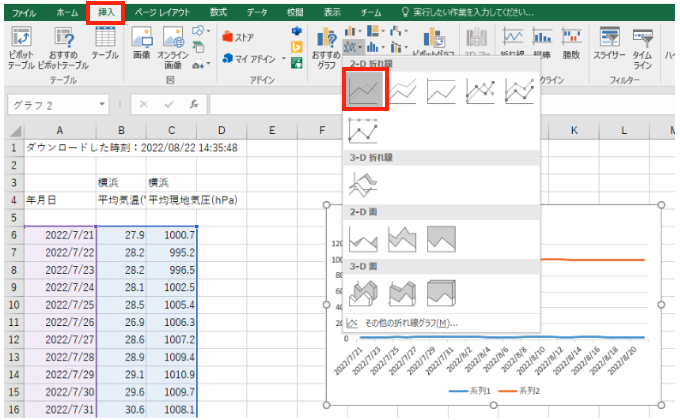
これでグラフを挿入することができました。これではやはり気温がわかりにくいので軸を追加し見やすいグラフを作っていきます。
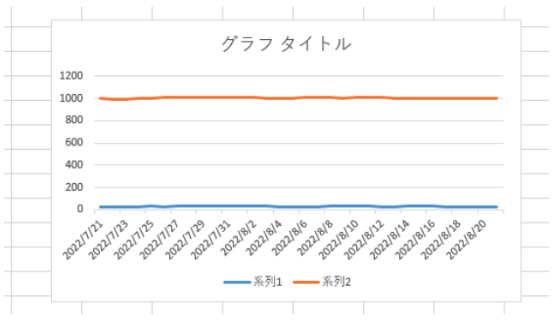
ここから軸の追加を行っていきます。グラフを選択し、右クリックをします。次に「データ系列の書式設定」をクリックしてください。
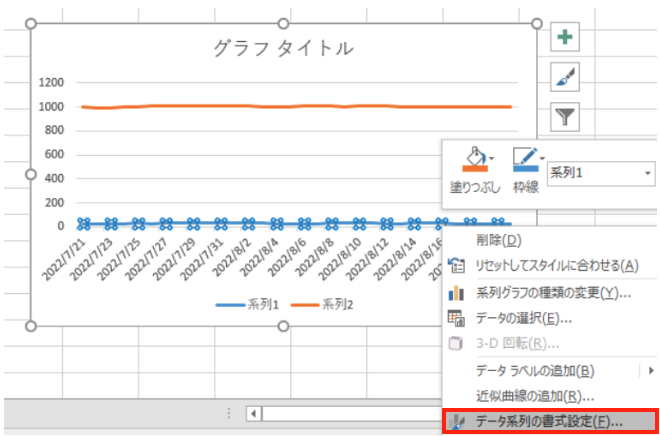
「データ系列の書式設定」をクリックし、「第2軸」を選択します。
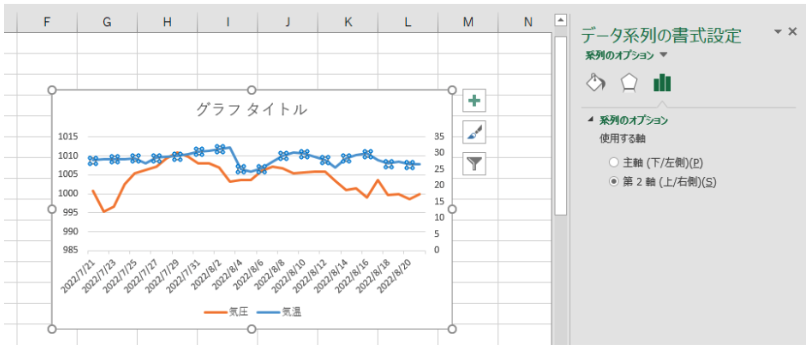
これで気温も見やすくなり、本来二つのグラフを1つのグラフにまとめることができました。
Excelの操作方法は実際に手を動かし、身につけていきましょう
今の時代、様々な仕事でExcelを使用することがあるでしょう。今回はExcelで二つのグラフを一つにまとめる方法として縦軸を追加してまとめる方法をご紹介しました。このような機能を使いこなすことができれば仕事にも役に立つので、実際に手を動かし、覚えていきましょう。
WordやExcelなどのOfficeツールでは便利なショートカットキーなどがたくさんあるのでよく使う作業に関してはショートカットキーを調べてみるのも効率よく仕事を進める上で大切なことなのでこれから実践してみましょう。
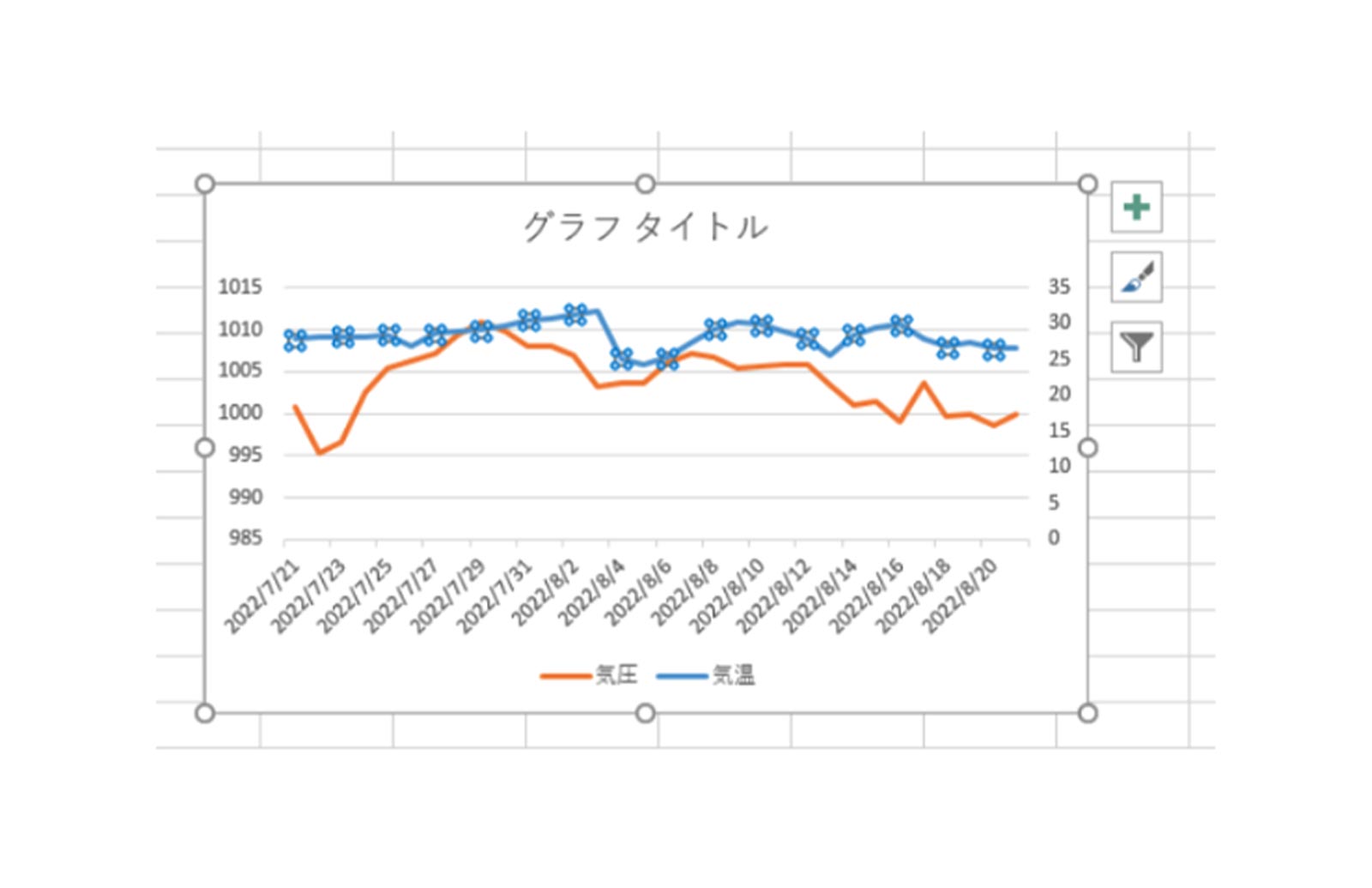
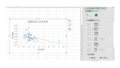
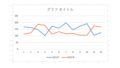
コメント