エクセル(Excel)のプルダウンとは
エクセル(Excel)の便利な機能のひとつとして、ドロップダウンリスト(プルダウン)があります。ドロップダウンリスト(以下プルダウン)とは、セルにあらかじめ設定したリストの中から選択して入力できる機能のことです。
下図のように、プルダウンを設定したセルを押すと(矢印)が出てきて、リストが出ます。あとは選択するだけで入力できます。
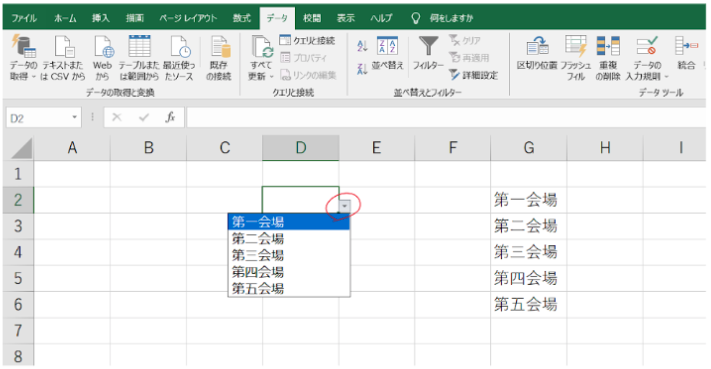
何度も同じ単語を打つ手間や、誤字脱字を解消できる方法としても有効ですので、ぜひ活用してみてくださいね。
エクセル(Excel)でプルダウンを作成する方法
エクセル(Excel)でプルダウンを設定する方法は2つあります。
- シートの中にあらかじめリストを作成してプルダウンを設定する方法
- セル上で直接リストを作成してプルダウンを設定する方法(シート上にリストを残さない方法)
順番に紹介していきます。
シートの中にあらかじめリストを作成してプルダウンを設定する方法
エクセル(Excel)のシート上に、リストを作成します。
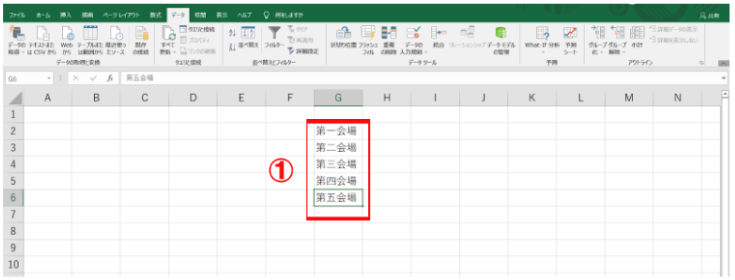
作成したら、プルダウンを設定したいセルを選択▷「データ」タブの「データの入力規則」▷「データの入力規則」を選択します。
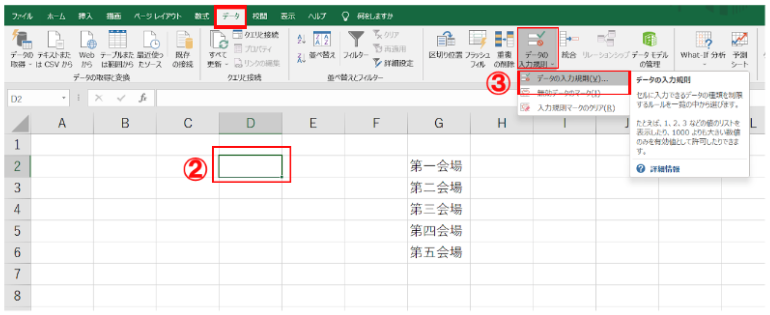
選択すると、下図のダイアログが出てきますので、「設定」タブの条件の設定▷入力値の種類を「リスト」に変更します。
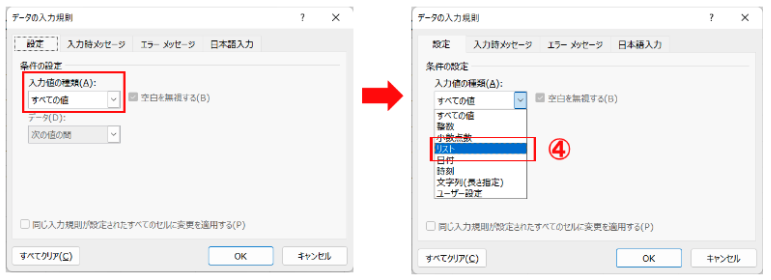
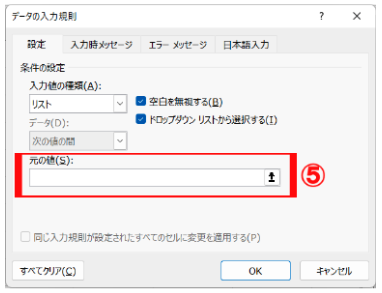
リストに変更すると、上図のような「元の値」を入力する欄が現れます。ここで、空欄の右端にある矢印から、①で作成したシートの中のリストを選択できるようになります。
マウスでリスト全体を選択し、エンターを押します。
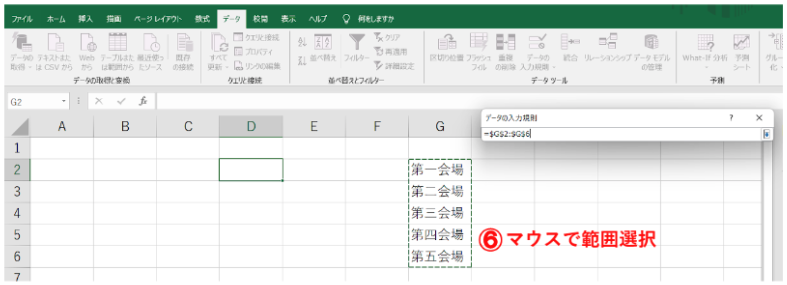
再びデータの入力規則のダイアログがでますので、「ドロップダウン リストから選択する」にチェックが入っていることを確認して、OKを押してプルダウンの設定が完了です。(チェックを入れないとプルダウンにならないので注意です。)
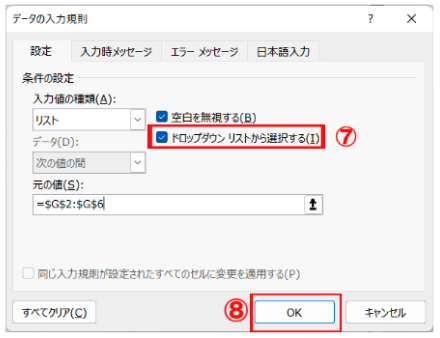
セル上で直接リストを作成してプルダウンを設定する方法
プルダウンを設定したいセルを選択▷「データ」タブの「データの入力規則」▷「データの入力規則」を選択します。
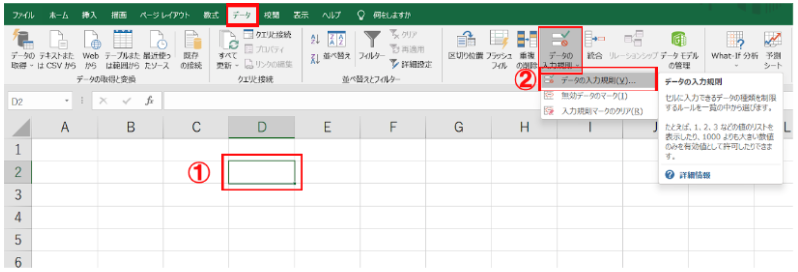
選択すると、下図のダイアログが出てきますので、「設定」タブの条件の設定▷入力値の種類を「リスト」に変更します。
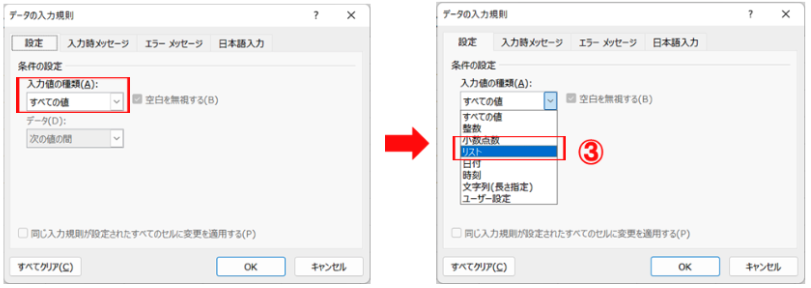
リストに変更すると、下図のような「元の値」を入力する欄が現れます。
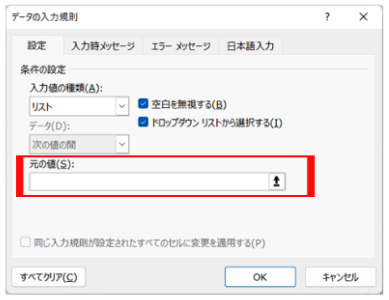
こちらの欄に、リストを直接入力します。入力は『,(半角カンマ)』で区切ります。あとは「ドロップダウン リストから選択する」にチェックが入っていることを確認して、「OK」を押してプルダウンの設定が完了です。(チェックを入れないとプルダウンにならないので注意です。)
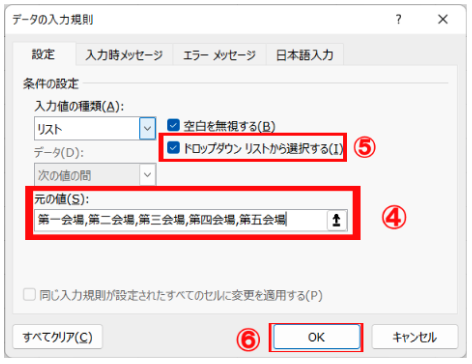
プルダウンで設定したリストを増やす方法
続いて、プルダウンを設定したセルのリストを増やす方法をご紹介します。前項にて1.シートの中にあらかじめリストを作成してプルダウンを設定する方法と2.セル上で直接リストを作成してプルダウンを設定する方法(シート上にリストを残さない方法)の2つの方法をご説明しましたが、リストを増やす方法もそれぞれあります。
シートの中にあらかじめリストを作成して設定したプルダウンのリストの増やし方
一番簡単な方法として、エクセル(Excel)のシート上にリストを作成して、「データの入力規則」からそのリストを範囲選択して設定する方法でしたので、その範囲選択をあらかじめ増えると予想される追加リスト分、広めに選択しておけば大丈夫です。今回は、G2からG14まで範囲を広げてみました。
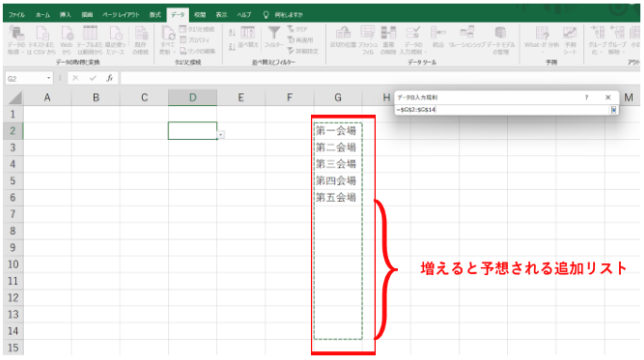
すると、G14までのセルに入力したものであれば自動的にプルダウンのリストに入ってきます。
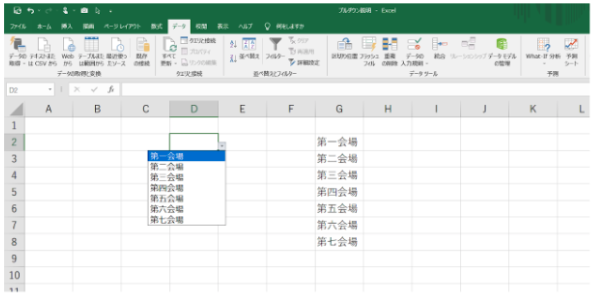
しかし、どれだけ増えるか分からないという場合は、何度も何度も選択範囲をやり直すのは手間がかかります。そこで、ある式を下図の元の値(セル選択範囲)に入力するだけで、項目が増えた分だけプルダウンメニューに自動で追加できますので、その式をご紹介します。
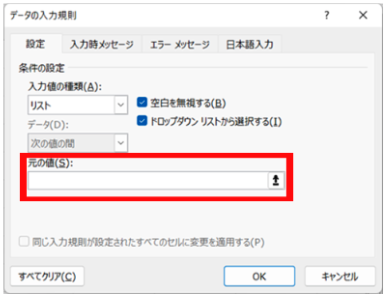
その式とは、「OFFSET関数」と「COUNTA関数」を組み合わせた式です。
最初に「OFFSET関数」をご説明します。
=OFFSET(基準,行数,列数 ,高さ,幅)
OFFSETと基準、行数、列数で、その条件にあたるセルの文字を反映してくれます。高さと幅も入力すると、その範囲のセルに入っている数字の合計値を求めてくれる関数です。
今回の使い方では、『基準』のところには、基準にするセルの番号が入ります。今回は、シート上のリストの一番最初のセルとなります。列番号(アルファベット)には絶対参照($)を付けましょう。『行数』、『列数』は行数は行方向の移動距離、列数は列方向の移動距離です。今回は、リストが1行で移動距離はありませんのでどちらも『0』になります。
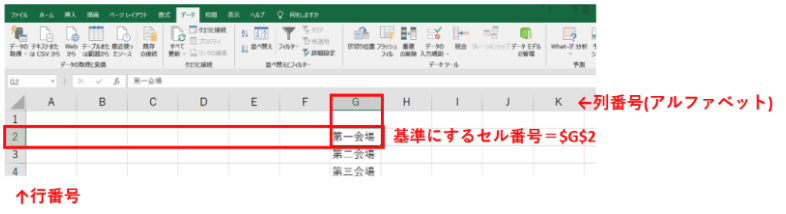
次は『高さ』ですが、ここで数値を入力した場合は有限となります。つまり、10と入力した場合は基準のセルから数えて10番目のセルまでがプルダウンのリストとなります。最後に『幅』ですが、リストは1列ですので、1です。
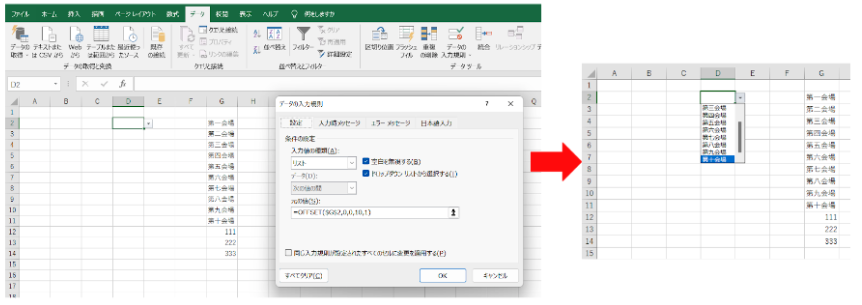
以上が「OFFSET関数」の説明です。この「OFFSET関数」の『高さ』の部分に「COUNTA関数」を組み合わせると、エクセル(Excel)の行数分、リストが増えても自動でプルダウンに反映してくれます。「COUNTA関数」とは、範囲に含まれる空白でないセルを指定できる関数です。
以上を組み合わせると、下記のような式が出来上がります。
=OFFSET($G$,2,0,0,COUNTA(G:G),1)
(Gがリストがある列番号です。G:GでG列のすべてを表しています。)

この式を入力すれば、列番号Gのセルに書いたものはすべてプルダウンのリストに入ってくるようになります。式だけを見ると分かりづらいですが、一つずつ見ていくと、あまり難しい式ではありませんね。ぜひ参考にしてみてください。
セル上で直接リストを作成してプルダウンを設定した場合のリストを増やす方法
やり方は作成時と同じです。プルダウンを作成しているセルを選択し、「データ」タブ▷「データの入力規則」から「元の値」に、『,(半角カンマ)』と項目を追加して「OK」を押します。
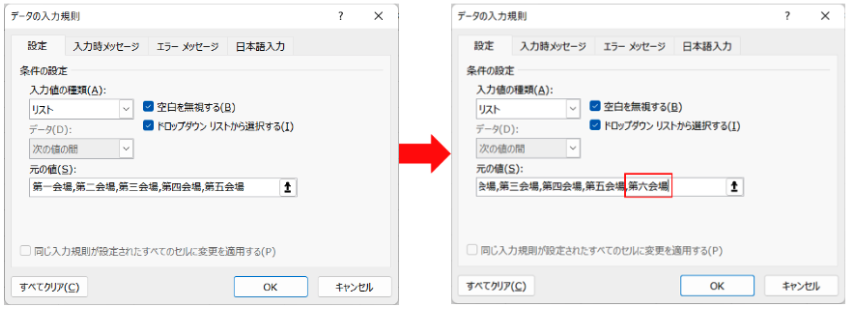
これで、プルダウンメニューにリストが追加されます。
設定したプルダウンを解除する方法
データの入力規則を開いて、「すべてクリア」をクリックして、OKをクリックします。
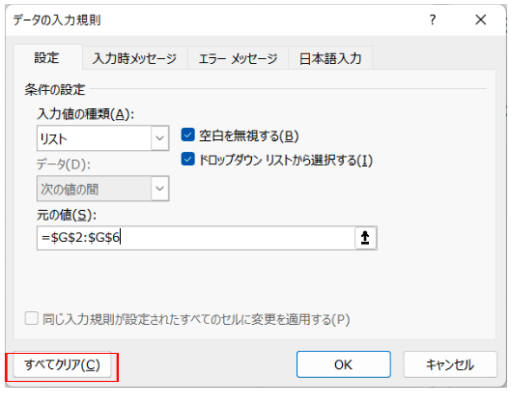
これで、プルダウンを削除できます。
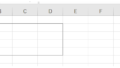
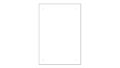
コメント