Excel(エクセル)ドロップダウンリストとは
皆さんExcelのドロップダウンリストとはなにかご存じでしょうか?Excelのドロップダウンリストは、セルに表示されるリストで、ユーザーが事前に定義された選択肢から値を選ぶことができる機能です。通常、データの入力や選択肢の設定に使用されます。
ドロップダウンリストを作成すると、ユーザーはセルをクリックするとリストが表示され、その中から選択肢を選ぶことができます。これにより、データ入力の一貫性を保つことができ、入力ミスを減らすことができます。
Excelでドロップダウンリストを作成するには、通常、データの入力範囲を指定し、その範囲を選択肢として設定します。選択肢はセルの範囲や別のワークシートに配置することができます。また、データの入力制約や条件に応じて、ドロップダウンリストの内容を動的に変更することもできます。
今回の記事ではこのドロップダウンリストを使用し入力された値に応じて自動でほかのセルに内容を反映させる方法をご紹介します。
Excel(エクセル)ドロップダウンリストに連動して自動入力
では、早速ですが、ドロップダウンリストに連動して自動入力する方法をご紹介していきます。今回は商品リストから商品を選択し、選択した商品に連動して値段が入力されるようにしていきます。
商品リストは以下のようなものを用意しています。
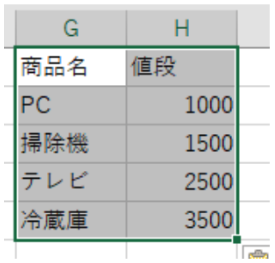
では、まずドロップダウンリストを作成していきます。「データ」タブから「データの入力規則」を選択します。
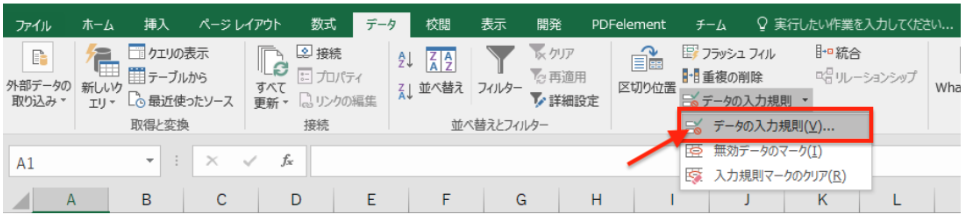
「データの入力規則」画面で入力値の種類をリストに変更します。
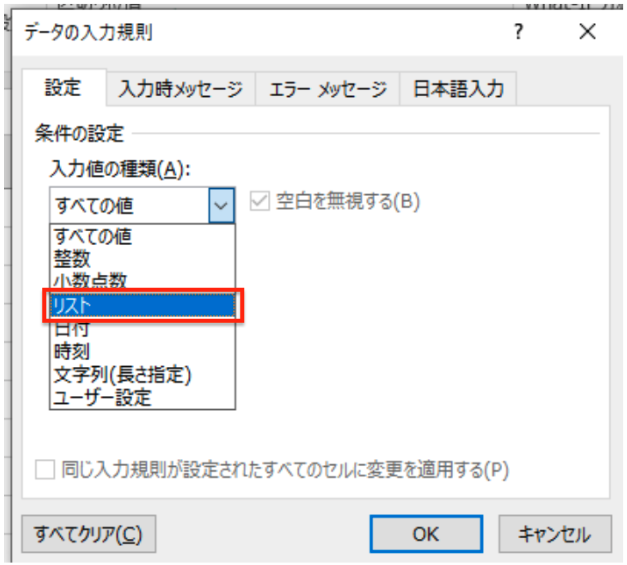
元の値に商品名を入力した範囲を選択します。
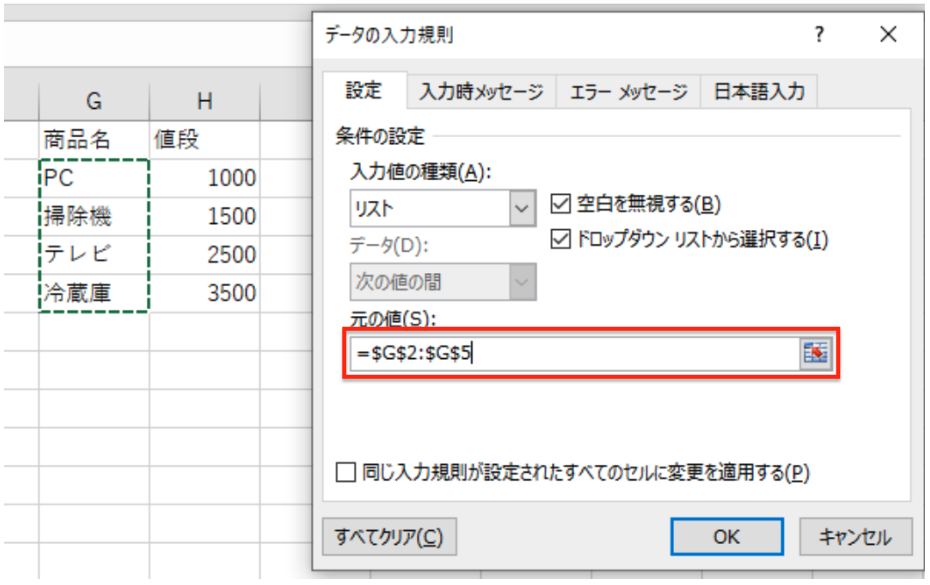
これでドロップダウンリストを作成することができました。
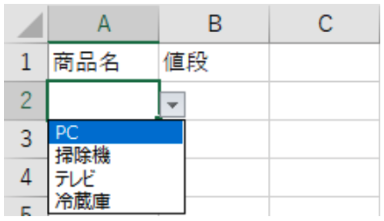
あとは、ドロップダウンリストで選択した値によって値段が自動で入力されるようにB2セルに数式を入力していきます。では、B2セルに以下の数式を入力してください。
=IF(A2="","",VLOOKUP(A2,G2:H5,2,FALSE))この数式では、まず、IF関数を使用しA2セルが空白の場合B2セルも空白にする、そしてA2セルが空白でない場合にVLOOKUP関数を使用して値段を取得しています。
では、適当にドロップダウンリストから値を選択してください。すると以下のようにドロップダウンリストに連動してB2セルに自動で値段が入力されました。
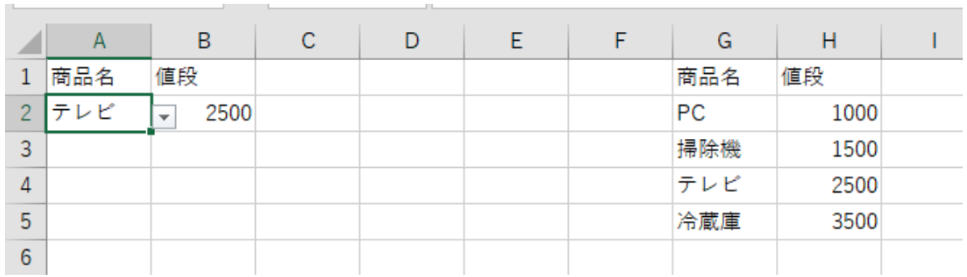
このようにすることで業務でのミスを減らすこともでき、時短で行うことができます。また、商品リストが増えることがある場合はG列全てを選択しておくと商品が増えた場合にもドロップダウンリストの設定を変更する必要がなく便利です。
今回ご紹介したのはドロップダウンリストに連動してほかのセルを自動で入力する方法です。また、ドロップダウンリストに連動して入力するようにIF関数とVLOOKUP関数を使用しましたが、この2つの関数についてここではあまり詳しくご紹介していませんが、Excelを使う上で非常に便利な関数なのでぜひ使い方を覚えておきましょう。興味のある方は自分で調べてみてください。
Excelの操作方法は実際に手を動かし、身につけていきましょう
今の時代、様々な仕事でExcelを使用することがあるでしょう。今回はExcelでドロップダウンリストに連動して自動で入力する方法についてご紹介しました。このような機能を使いこなすことができれば仕事にも役に立つので、実際に手を動かし、覚えていきましょう。
WordやExcelなどのOfficeツールでは便利なショートカットキーなどがたくさんあるのでよく使う作業に関してはショートカットキーを調べてみるのも効率よく仕事を進める上で大切なことなのでこれから実践してみましょう。
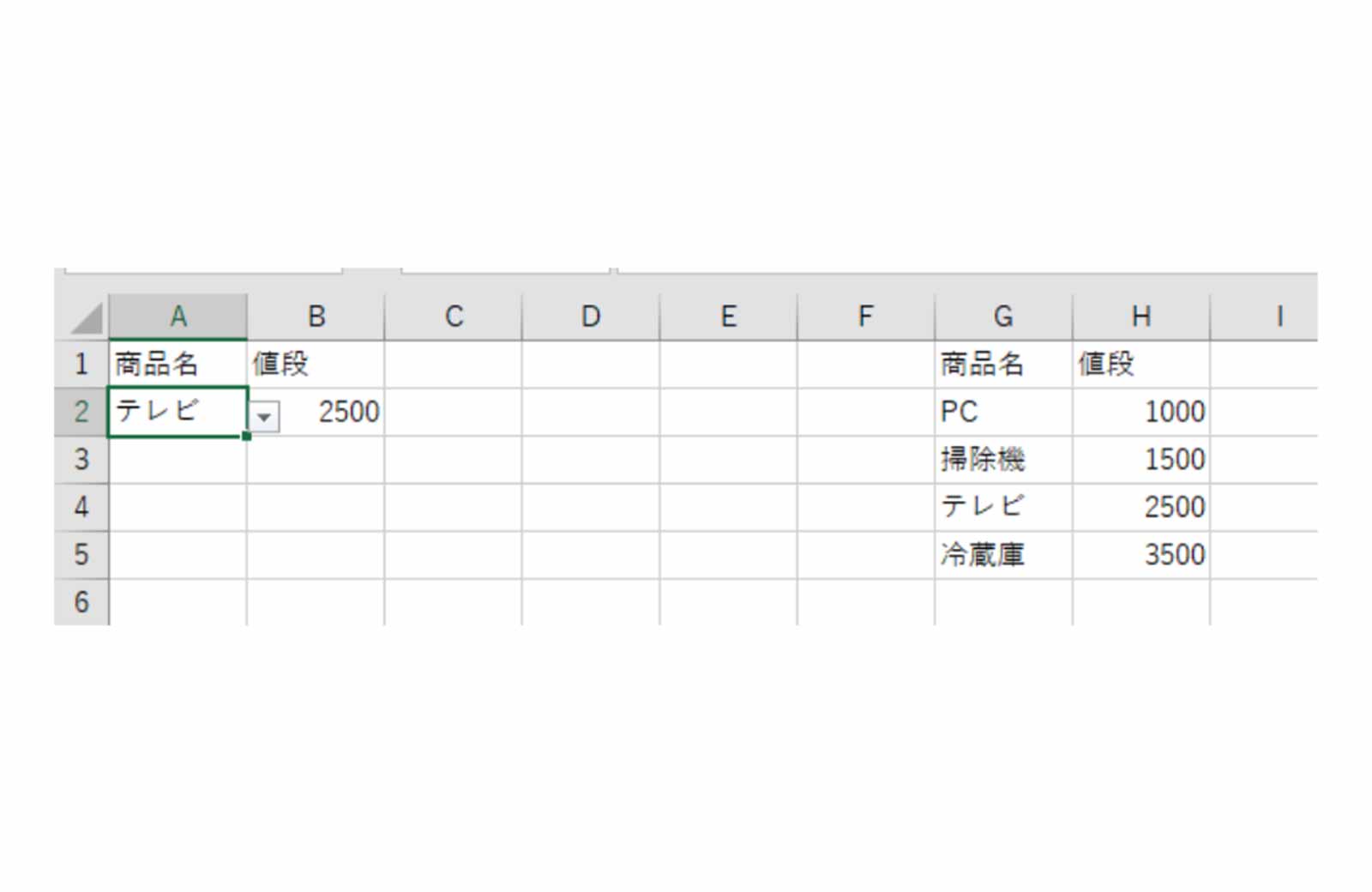

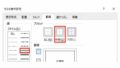
コメント