Word(ワード)で使える立体とは
皆さんWord(ワード)で図形を立体にすることができるのをご存じでしょうか?Word(ワード)ではもともと備わっている図形はそのまま使うと平面図形になってしまいますが、ひと手間加えることで簡単に立体図形を作ることが可能です。立体図形といっても様々あるので詳細は後ほど説明していきます。
立体図形を使うことで作成する文書の見栄えやわかりやすい説明につながるので、ぜひ活用してみてください。本記事では、立体図形の挿入方法、図形に影をつける方法について説明していきます。
Word(ワード)立体図形の挿入方法
では、早速ですが一番簡単な立体図形の挿入方法を説明していきます。平面図形の挿入方法がわからない方もこの後説明する手順で挿入することができます。
まず、「挿入」タブから「図形」を選択し「基本図形」の中にある立方体か円柱を選択してみましょう。(平面図形は「図形」の中から好きなものを選択してください)
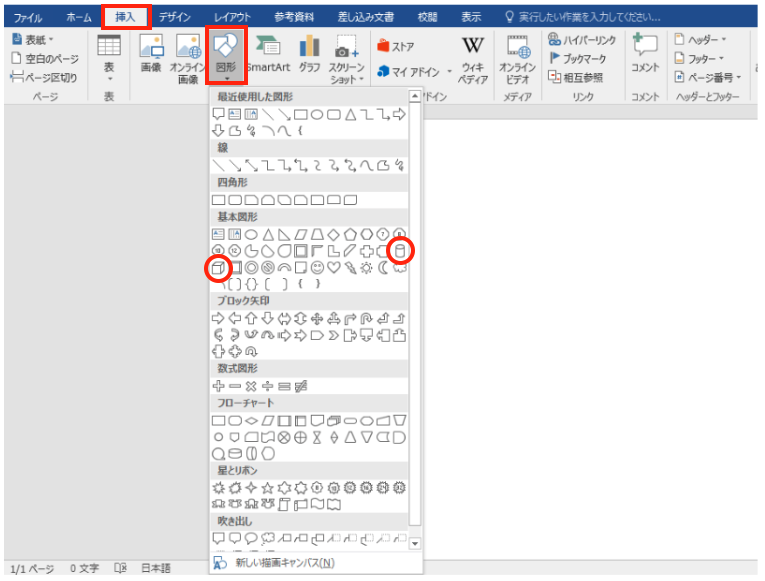
これで、簡単な立体図形の作成ができました。
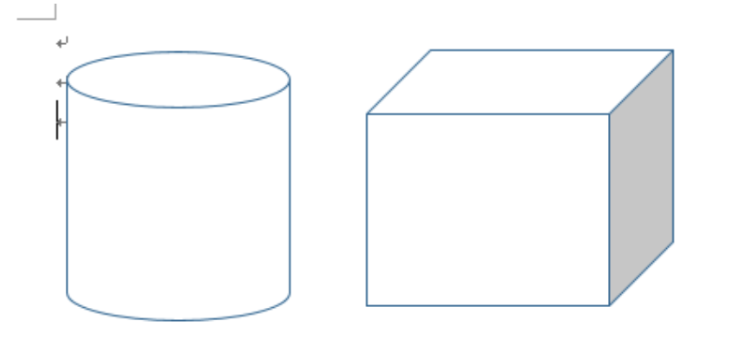
図形を選択し、右クリックすることで図形の詳細な設定を行うことができます。私は、図形の塗りつぶしを行ってみました。
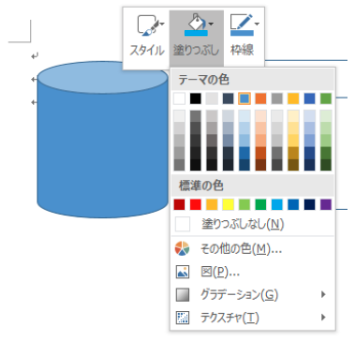
平面図形を立体にする方法
ここまでの手順では立方体と円柱しか立体にできませんが、平面図形を立体にする方法もあります。
まず、適当な平面図形を挿入しますが、今回はショートカットキーを試してみましょう。以下のキーを順に押してみてください。
「ALT」キー
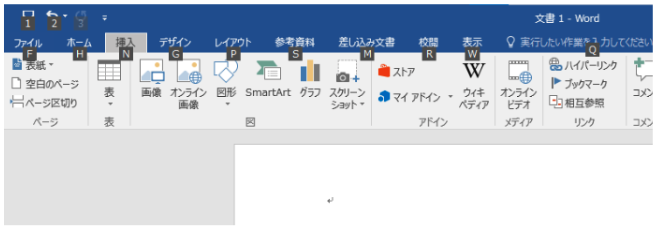
「N」キー
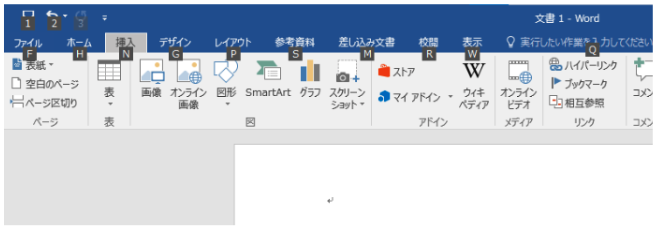
「SH」キー
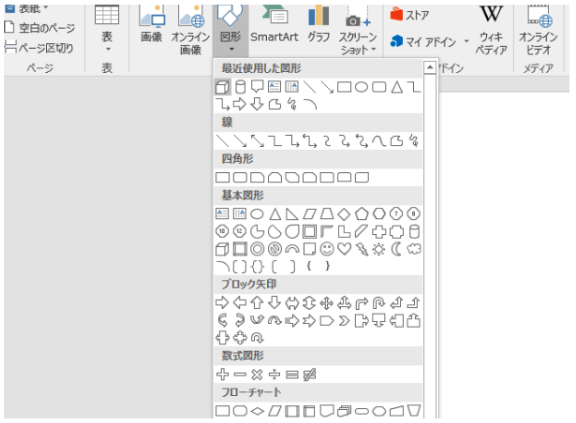
これで図形の一覧表示まで行くことができます。最初は時間がかかってしまうかもしれませんが、慣れれば早くできるようになるのでよく使う方は覚えておくと便利です。
話がそれてしまいましたが、ここからは平面図形を立体にする方法を説明します。
まず、挿入した平面図形を選択すると「書式」タブが表示されるので、「図形のスタイル」から「図形の効果」を選択してください。
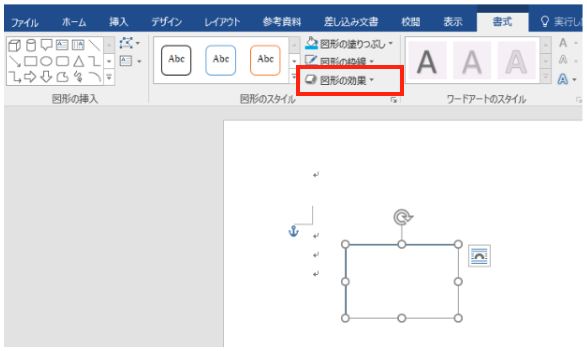
「図形の効果」から「面取り」を選択してください。
「面取り」の中から左上を選択してください。
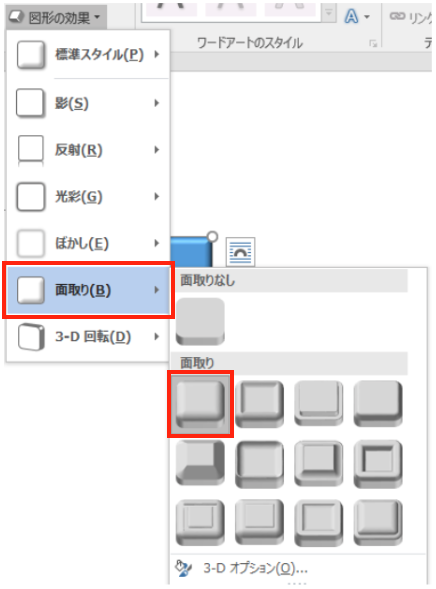
これだけでは立体感があまりないので、図形を右クリックし、塗りつぶしを行ってみてください。
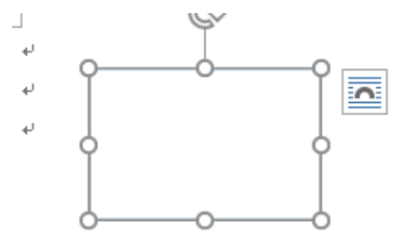
塗りつぶしを行うと立体感ある図形になります。
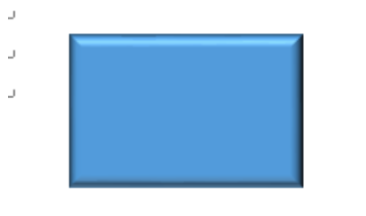
Word(ワード)で図形に影を付ける方法
立体図形をより立体感を出すため図形に影をつける方法を説明します。少しわかりづらいかもしれませんが影を付けるとこのような感じになります。

このような影をつけるためには「図形の効果」から「影」を選択し、適当な位置に影を付けてみてください。
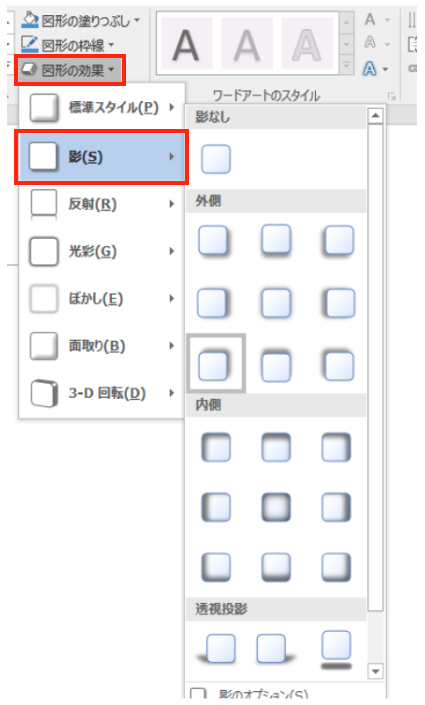
ここまでで立体図形を挿入できるようになったと思います。図形挿入のショートカットキーを説明しましたが、「ALT」キーを押すことで、次の操作のために必要なキーが表示されます。図形挿入以外にも便利なショートカットキーはたくさんあるので実際に手を動かし、覚えていきましょう。
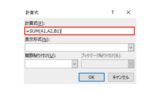
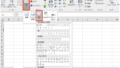
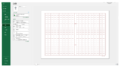
コメント