Word(ワード)ファイルにパスワードを設定するパスワードの種類
Wordパスワードを設定する方法をご存じでしょうか?Wordファイルに設定できるパスワードには「読み取りパスワード」と「書き込みパスワード」の2種類があります。この2種類は両方とも設定することもできます。
「読み取りパスワード」とはその名の通り、Wordファイルを閲覧するためのパスワードで、編集はできません。「書き込みパスワード」は、閲覧はでき、Wordファイルを編集する制限をかけるためパスワードです。本記事では、このパスワードを設定する方法について説明していきます。
Word(ワード)パスワード設定方法
では、早速ですが、パスワードの設定方法について説明していきます。まず、「ファイル」タブを選択します。
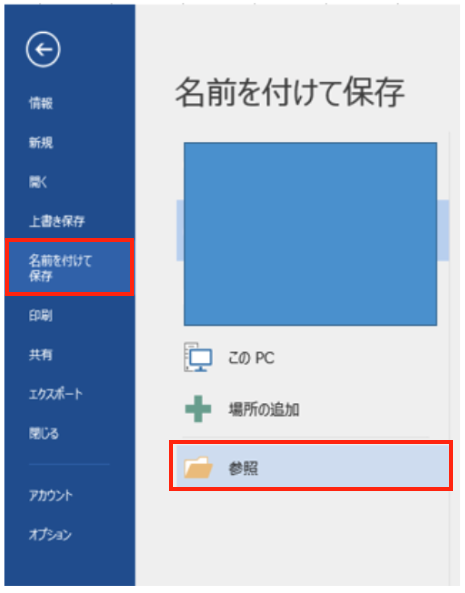
「名前を付けて保存」を選択し、「参照」を選択します。

すると、「名前を付けて保存」画面が表示されます。この画面の下の「ツール」をクリックし、「全般オプション」をクリックします。

「全般オプション」をクリックすると「全般オプション」画面が表示されます。
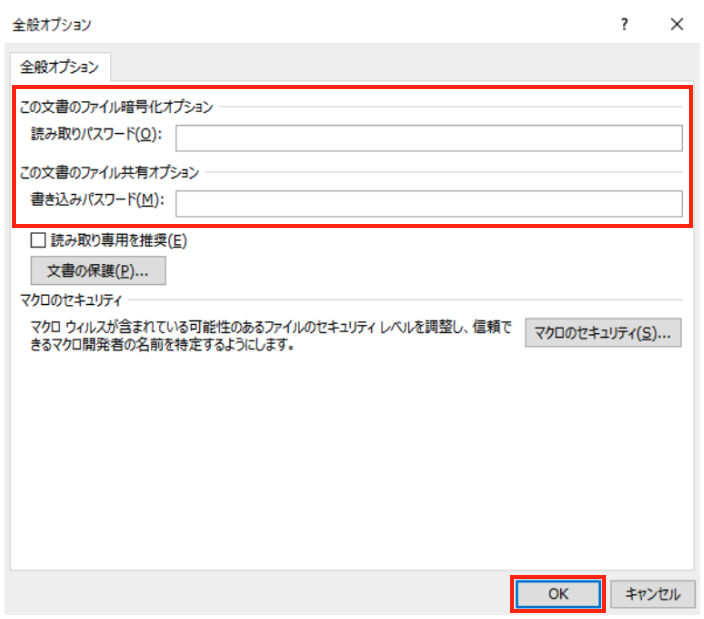
この画面で、読み取りパスワードと書き込みパスワードを入力することができます。両方設定することもできますが、片方のみ設定することもできますので、用途に合わせて設定しましょう。入力したらOKをクリックします。
パスワードの確認画面が出るので先ほど入力したパスワードの入力をしてください。
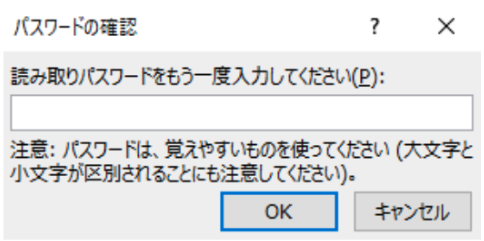
書き込みパスワードも同様にパスワードの確認があるので入力してください。
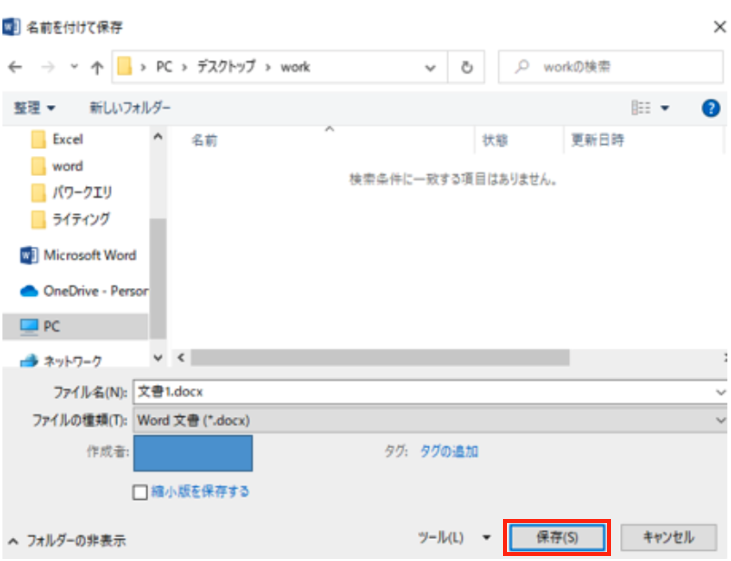
パスワードの確認ができたら保存をクリックしてください。これで、パスワードの設定ができました。
次に、ファイルの開き方です。まず、保存したファイルを開いてください。パスワードを要求されるので、入力してください。
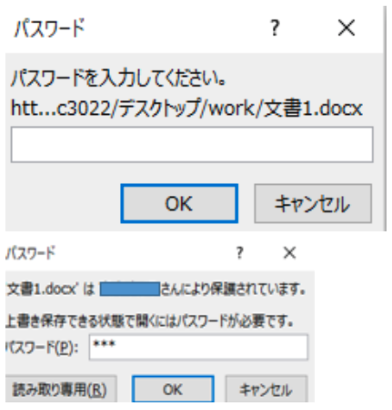
入力できたら、ファイルを開くことができます。
パスワードを解除するには、先ほどと同様の手順で全般オプション画面を表示し、パスワードを消してから、再びファイルを保存しなおしてください。
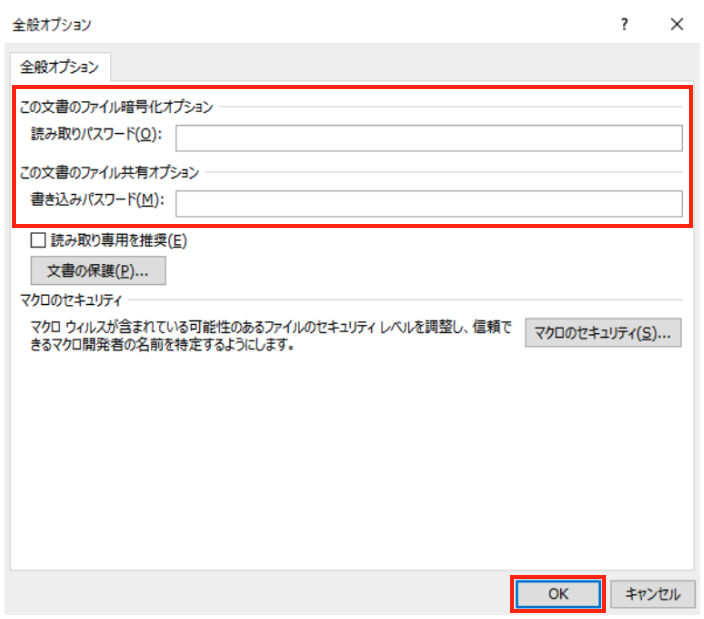
これで、パスワードの設定と、解除の方法の説明は以上です。
Wordの操作方法は実際に手を動かし、身につけていきましょう
今回は、Wordファイルにパスワードを設定する方法について説明しました。このようにWordには標準で便利な機能が備わっており、使いこなすことで仕事がより楽にできるようになります。今回紹介した機能以外にもできることはたくさんあるので自分で実際に手を動かすことでより身につくはずです。まずは、自分の興味のあることについて調べ、実践しましょう。
WordやExcelなどのOfficeツールでは便利なショートカットキーなどがたくさんあるのでよく使う作業に関してはショートカットキーを調べてみるのも効率よく仕事を進める上で大切なことなのでこれから実践してみましょう。
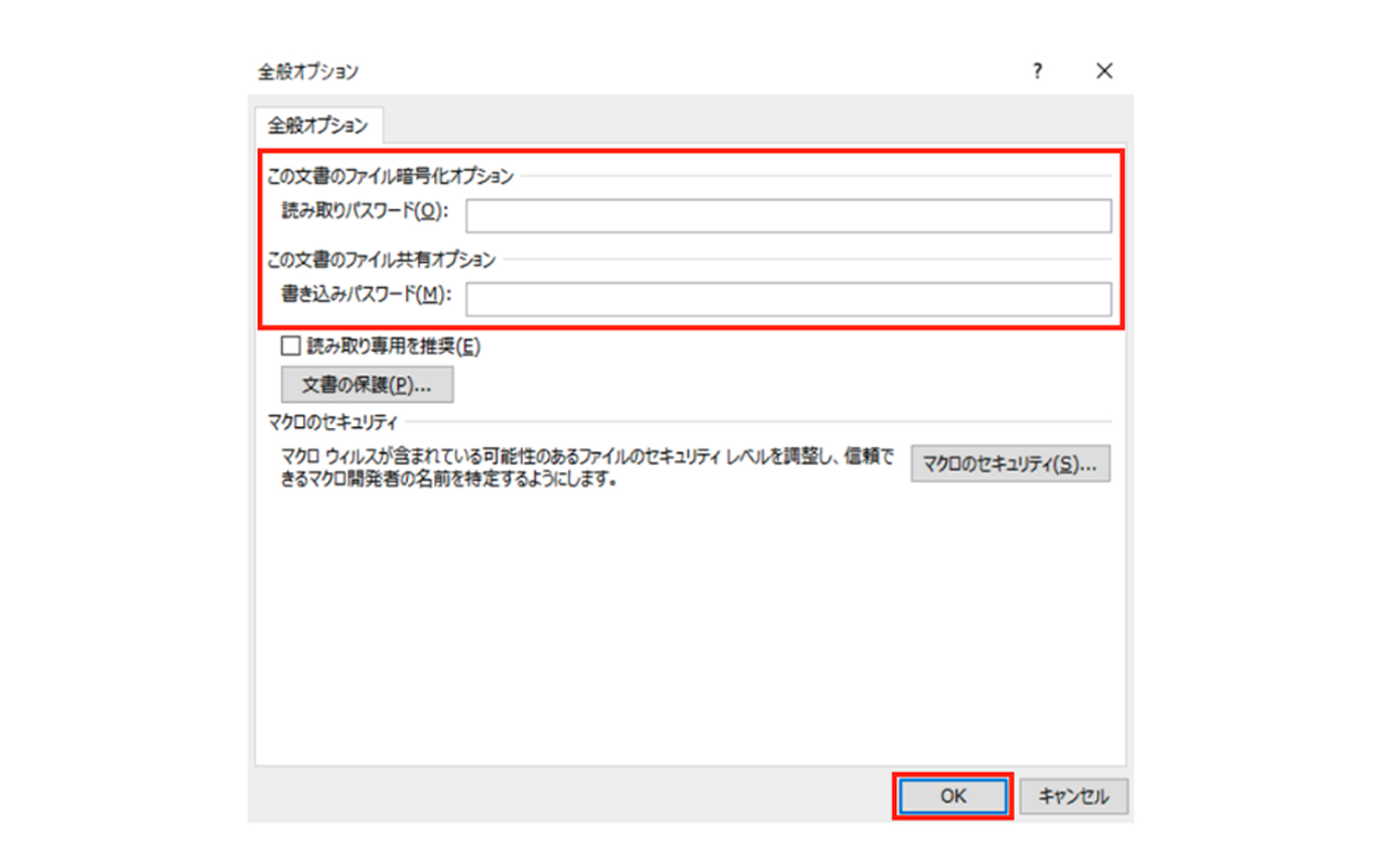
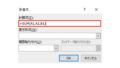

コメント