Word(ワード)で使える図の種類
皆さんWord(ワード)でどのような図形を使うことができるかご存じでしょうか?Word(ワード)ではもともと備わっている図形だけでなく、写真なども使用することができます。文字だけで文書を作成するより、図や写真を使うことで見やすく自分の個性が出る文書を作成することが可能です。
たくさん使えばいいというものでもありませんが、標準で備わっている図形を使用するだけでも見栄えがよくなるので用途に合わせて使用しましょう。本記事ではWord(ワード)で図を挿入する方法をご紹介します。
Word(ワード)図の挿入方法
では、早速ですが一番簡単な図の挿入方法を説明していきます。
まず、「挿入」タブから「図形」を選択し好きな図形を1つ選択してみましょう。
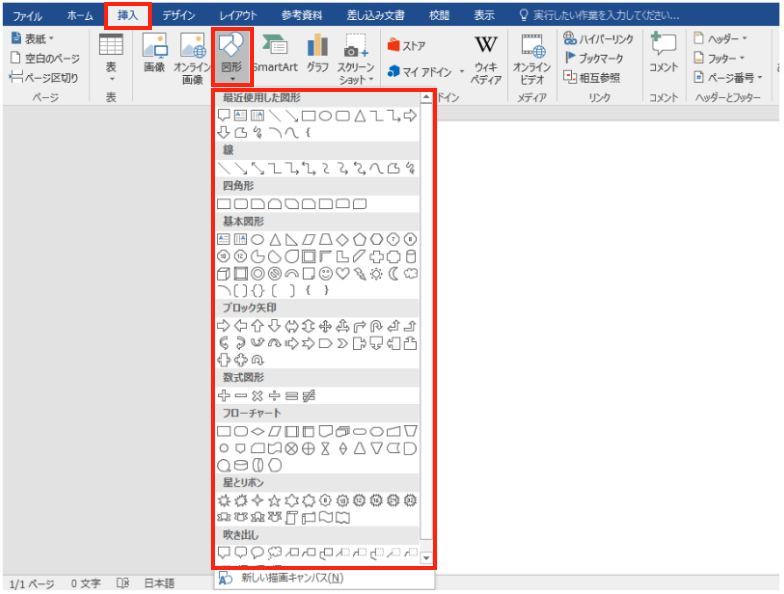
私は四角形を選択してみました。
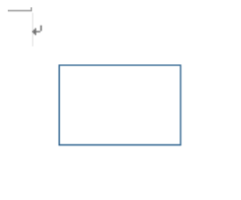
これで簡単な図形の挿入ができました。
選んだ図形を右クリックすることで色を変えるなど詳細な設定を行うこともできます。例えば、塗りつぶしを選択し、図形全体に色を付けることができます。
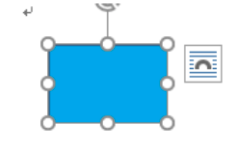
上記の手順で図形の挿入をすることもできますが、下記ショートカットキーで行うことも可能です。図形の挿入のショートカットキーは「ALT」→「N」→「SH」です。
よく図形を使用する場合は覚えておくとよいでしょう。
Word(ワード)画像の挿入方法
次に画像の挿入方法を説明します。写真が自身のフォルダにあることが前提です。自身のフォルダに写真がない場合の方法はこの後説明します。
ではまず、「挿入」タブから「画像」を選択します。
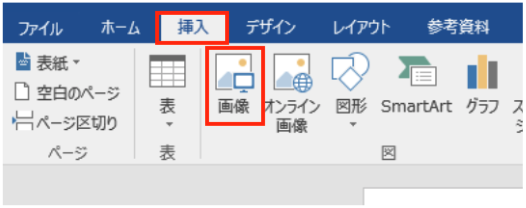
「画像」を選択すると、以下のような画面が表示されます。
自分の使いたい画像がどこにあるのかあらかじめ把握しておきましょう。
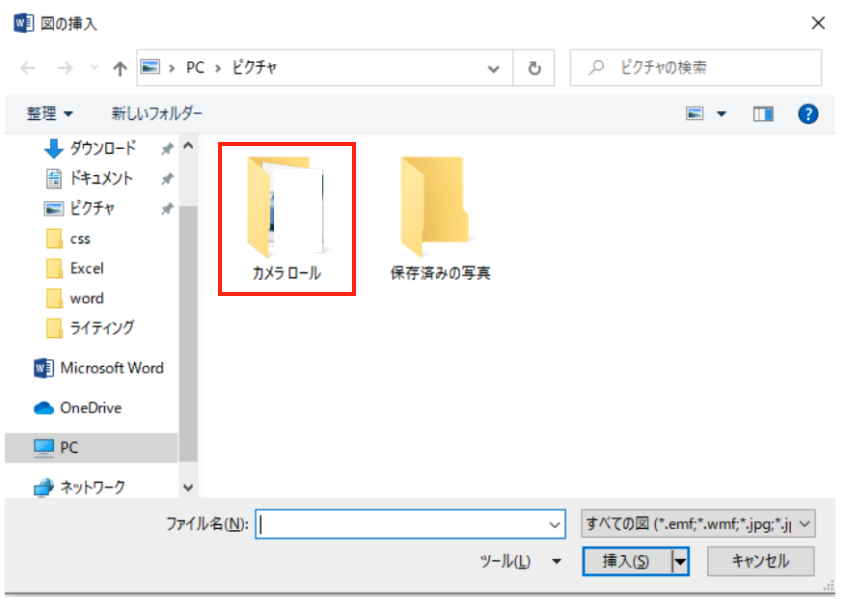
ファイルを選択し、挿入ボタンをクリックすることで以下のように画像を挿入することが可能です。

では、自身のフォルダに写真がない場合はどうすればいいかをこれから説明していきます。
「挿入」タブから「オンライン画像」を選択します。
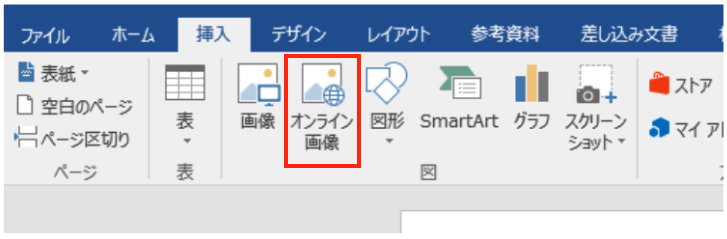
「オンライン画像」を選択すると以下のような画面が表示されます。
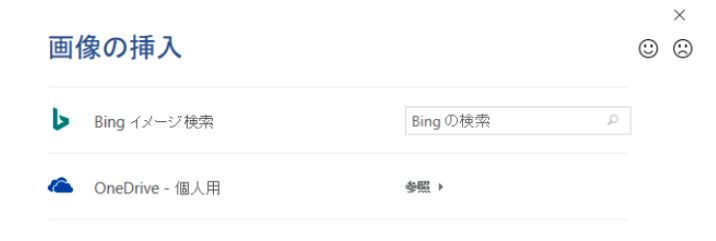
「Bingイメージ検索」の検索窓に入れたい画像の名前を入れます。
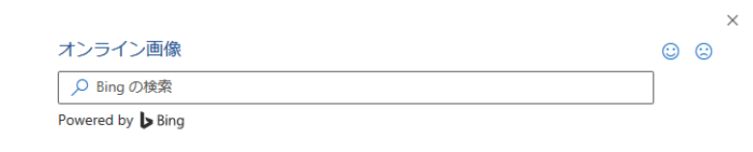
検索が完了すると検索結果として画像が表示されるので、挿入したい画像を選択し、挿入ボタンをクリックします。一度に複数枚画像を選択することも可能です。しかし、画像によっては挿入できない場合もあるのでその点は注意しましょう。
これで画像を持っていなくても画像を挿入することができます。
ここまでで一通り図形や画像の挿入方法を学ぶことができたと思います。ただ図形や画像を挿入するだけではなく、詳細の設定も行うことでより見やすい文書の作成を目指しましょう。
Word(ワード)の操作方法は実際に手を動かし、身につけていきましょう
今回は、Word(ワード)で図形や画像を挿入する方法について紹介しました。図形の挿入方法は知っていてもオンライン画像の挿入方法は知らなかったなんて人もいるかもしれません。このようにWord(ワード)には標準で便利な機能が備わっており、使いこなすことで仕事がより楽にできるようになります。今回紹介した機能以外にもできることはたくさんあるので自分で実際に手を動かすことでより身につくはずです。まずは、自分の興味のあることについて調べ、実践しましょう。
Word(ワード)やExcel(エクセル)などのOfficeツールでは便利なショートカットキーなどがたくさんあるのでよく使う作業に関してはショートカットキーを調べてみるのも効率よく仕事を進める上で大切なことなのでこれから実践してみましょう。
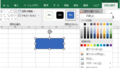

コメント