Word(ワード)校正チェックとは
皆さんWordの校正チェックとはどのような機能かをご存じでしょうか?校正チェックとは、みなさんWordを使用していれば一度は経験したことがあると思いますが、以下のようなチェックのことです。
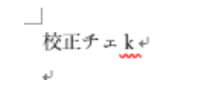
このような誤字脱字の部分に赤い波線が付く機能のことをWordでは校正チェックといいます。
この機能は誤字脱字を教えてくれますが、たまにこれでいいのに赤い波線がついて消したいなどと思ったことがある人もいるのではないでしょうか?
本記事では、このような状況で校正チェックを表示したり、非表示にする方法をご紹介します。
Word(ワード)で校正チェックを表示、非表示にする方法
Wordでは、特に設定をしていなければデフォルトで校正チェックが表示されています。なのでまずは、校正チェックを非表示にする方法をご説明します。
「ファイル」タブをクリックし、「オプション」をクリックします。
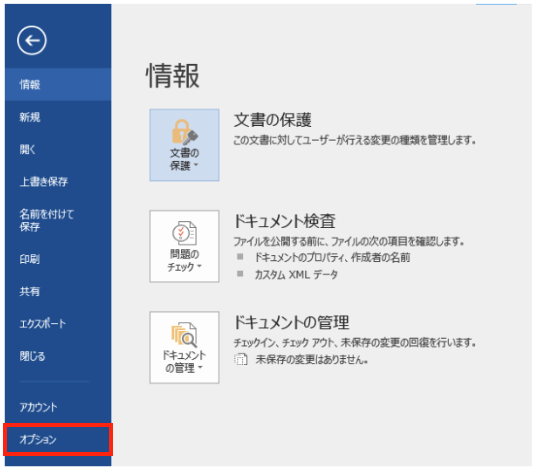
「オプション」をクリックすると「Wordのオプション」画面が表示されます。
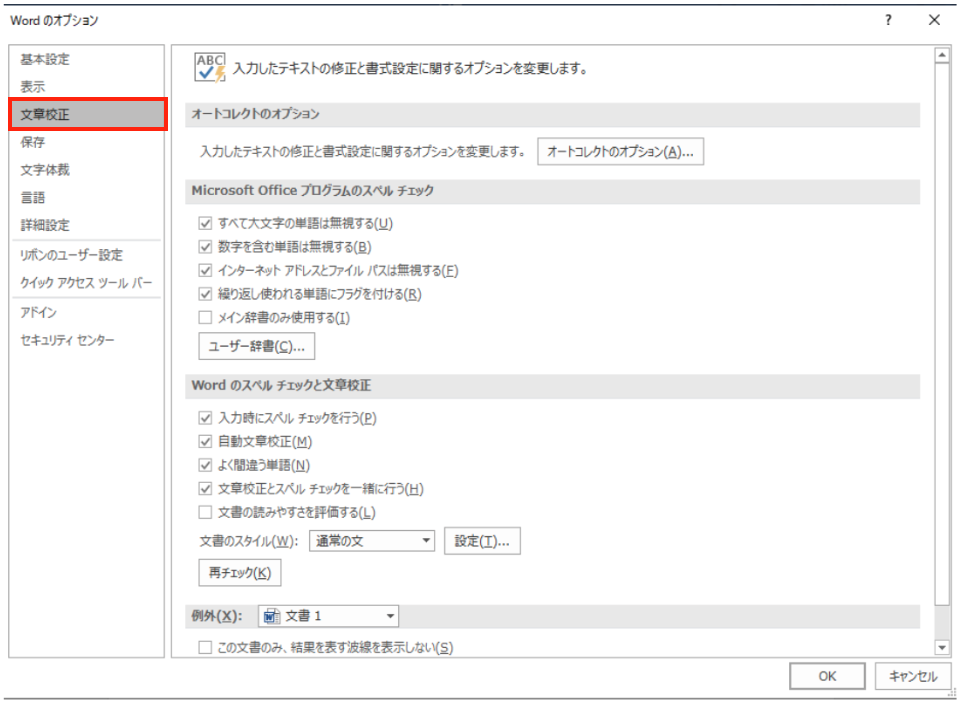
「Wordのオプション」画面で「文章校正」をクリックします。
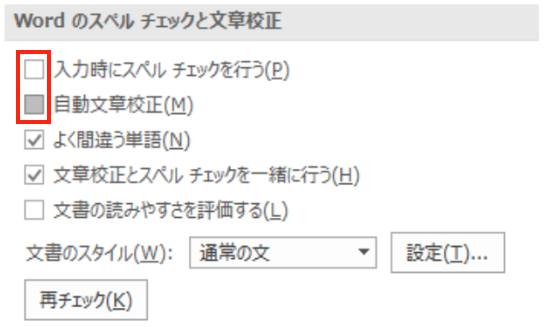
「Wordのスペルチェックと文章校正」の中から「入力時にスペルチェックを行う」と「自動文章校正」のチェックを外してください。

これで先ほど赤い波線がついていた文字から赤い波線が消えたので、校正チェックの機能を外すことができました。校正チェックを適用したい場合は、今の手順で外したチェックを再度つけなおしてください。
基本的には校正チェックは表示しておくことをお勧めしていますが、皆さんの使いやすさで設定を適宜変えてみてください。
Wordの操作方法は実際に手を動かし、身につけていきましょう
今回は、Wordで校正チェックを表示する方法、非表示にする方法について説明しました。このようにWordには標準で便利な機能が備わっており、使いこなすことで仕事がより楽にできるようになります。今回紹介した機能以外にもできることはたくさんあるので自分で実際に手を動かすことでより身につくはずです。まずは、自分の興味のあることについて調べ、実践しましょう。
WordやExcelなどのOfficeツールでは便利なショートカットキーなどがたくさんあるのでよく使う作業に関してはショートカットキーを調べてみるのも効率よく仕事を進める上で大切なことなのでこれから実践してみましょう。
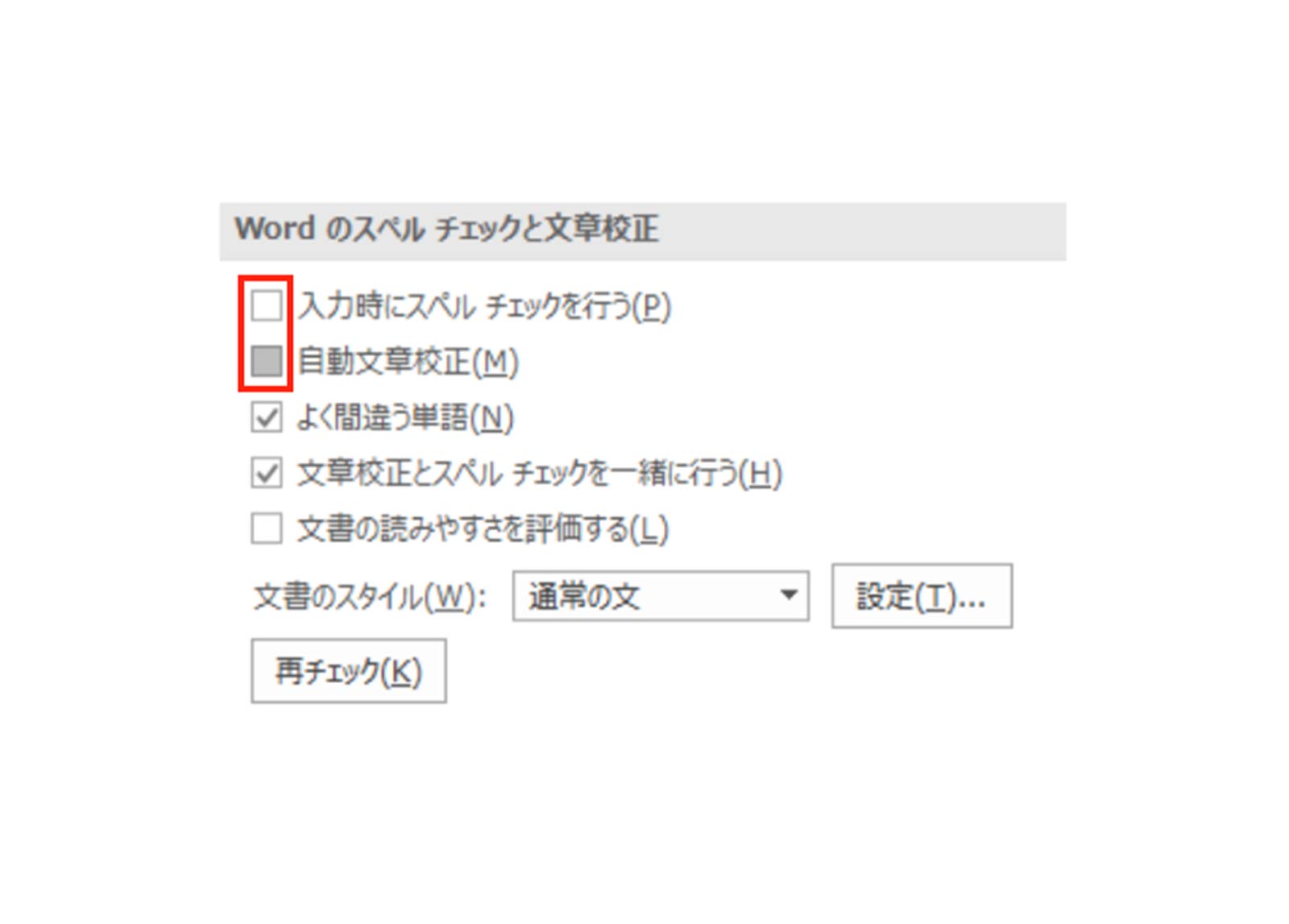
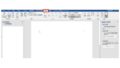
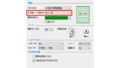
コメント