エクセル(Excel)で吹き出しを作る手順
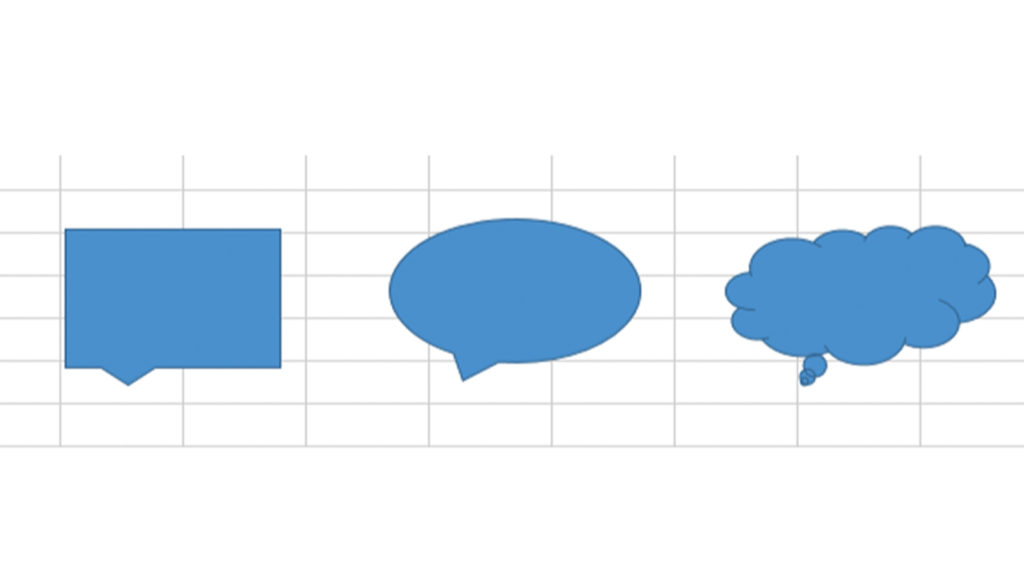
エクセル(Excel)では上記のような吹き出しを簡単に挿入することができます。これは吹き出しの一部ですが、このほかにも様々な形で作ることができ、色も変えることができます。使用する用途に合わせて図形や色を変えることで見やすい資料作成をすることができます。
では、どのようにして吹き出しを作るのか解説をしていきます。
まず、エクセル(Excel)の「挿入タブ」から「図形」を選択すると、下記の状態になります。ここで最下部の「吹き出し」の中から好きな吹き出しを選択します。
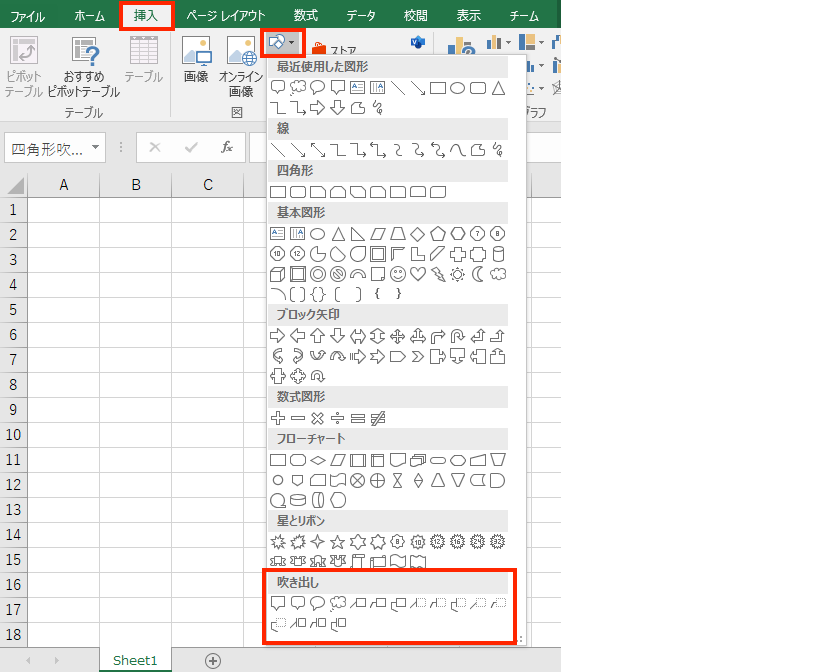
まず、1つ試しに選択してみましょう。

上記吹き出しの白丸をクリックし、カーソルを動かすことでサイズを変えることができます。
また、オレンジの丸をクリックしカーソルを動かすことで吹き出しのとんがりの向きを変えることができます。その他に上についている丸矢印をクリックしカーソルを動かすことで吹き出し全体の向きを変えることも可能です。
エクセル(Excel)の吹き出しの色を変えるには
吹き出しの詳細を変更するためには、吹き出しを選択状態にすることで「書式タブ」が選択できるようになります。この状態で「図形の塗りつぶし」を選択することで吹き出しの色を変更することが可能です。

試しにやってみましょう。
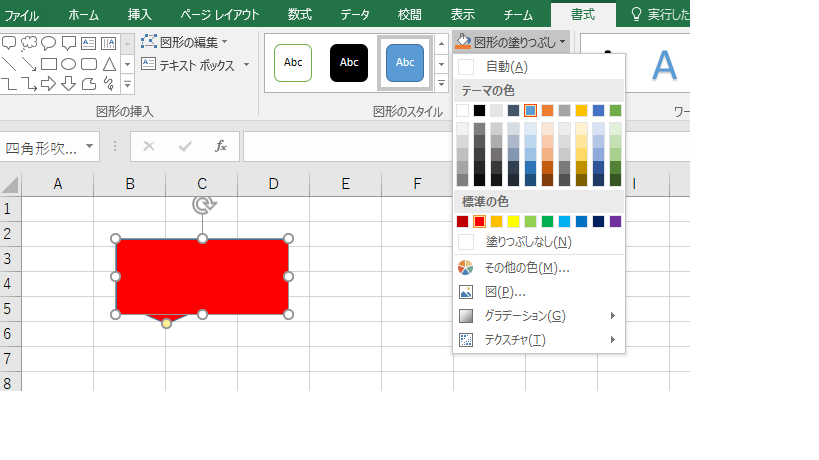
赤に変えることができました。図形の塗りつぶしを使えばグラデーションのようなこともできますが、今回は説明は省きます。
吹き出しを作る方法として先ほど挿入タブから図形を選択と言いましたが、この方法でも確かにできますが、より簡単に作ることができるショートカットキーを1つ紹介します。
それは、ALTキー 、Nキー、Sキー、Hキーを順番に押すだけで図形を選択する画面になります。この他にも様々なショートカットキーがExcelにはありますが、ALTキーを押すことで次のキー候補が出るのでよく使うものに関してはショートカットキーを覚えておくと便利です。
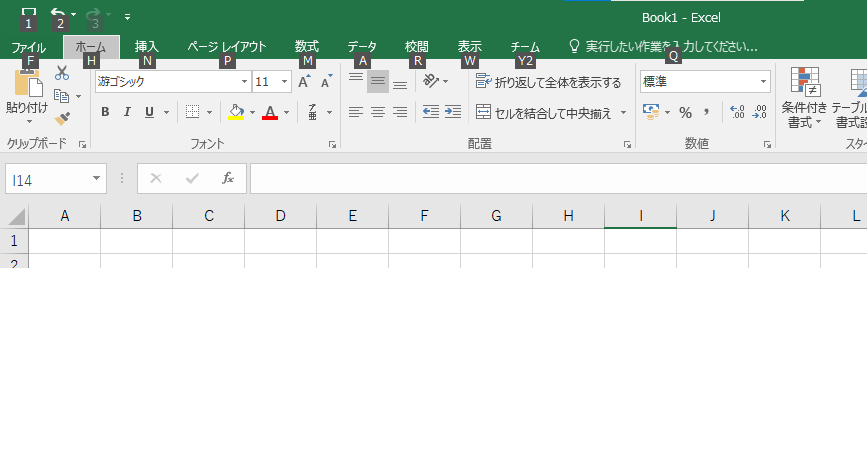
エクセル(Excel)の吹き出しに文字を入れるには
吹き出しに文字を入れるには、吹き出しを選択し、打ちたい文字を入力するだけでできます。
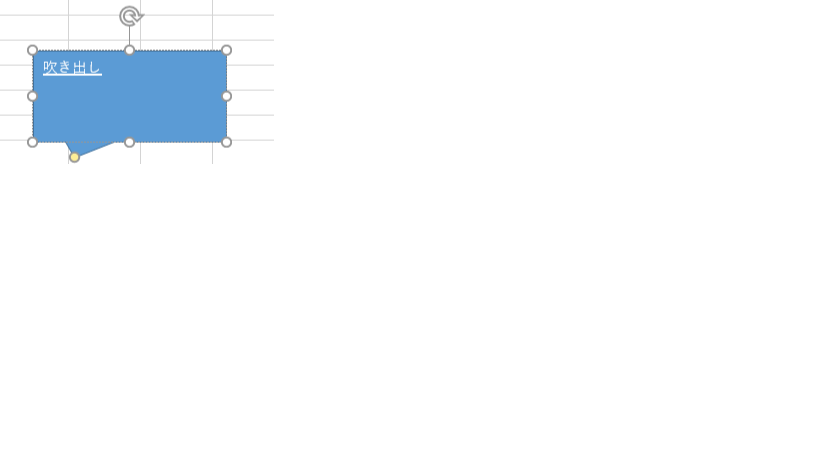
入力した文字を選択し、右クリックすることでテキストの編集を行うことができます。例えば、フォントサイズの変更やフォントカラーの変更などができます。
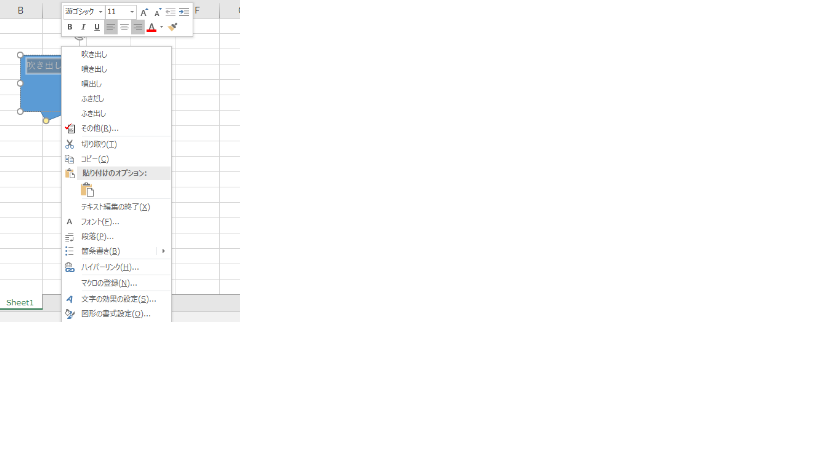
エクセル(Excel)は実際に手を動かしてみて身につけていきましょう
今の時代様々な仕事でエクセル(Excel)を使用することがあるでしょう。エクセル(Excel)には標準で便利な機能が備わっており、使いこなすことで仕事がより楽にできるようになります。今回紹介した機能以外にも吹き出しでできることはたくさんあるので自分で実際に手を動かすことでより身につくはずです。
ショートカットキーなどを使い効率よく仕事を進められるように実践してみましょう。
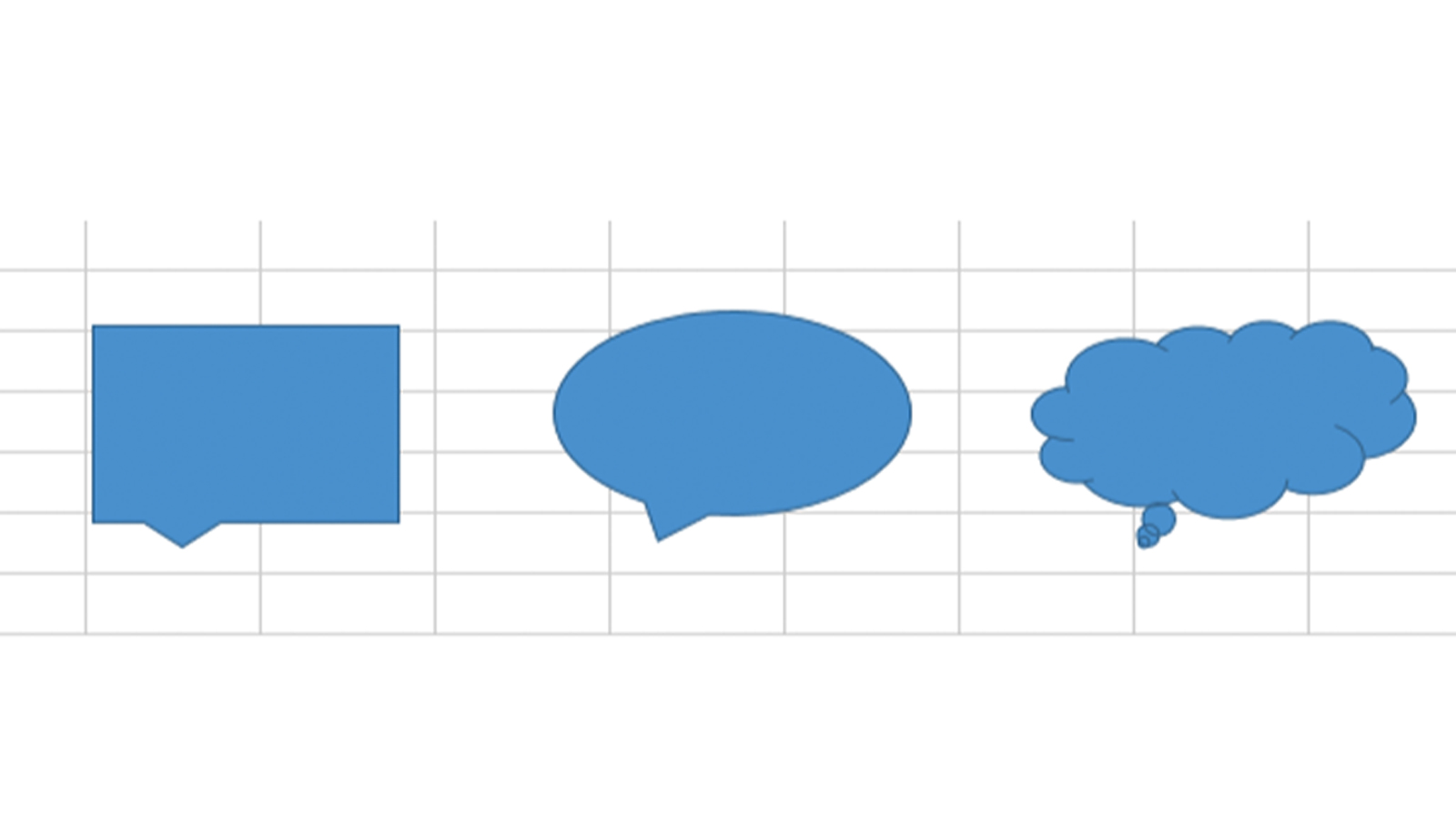

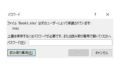
コメント