Excel(エクセル)デフォルトの設定
皆さんExcelで数字の先頭に入力した0が勝手に消されて表示されてしまったことがあるのではないでしょうか?Excelのデフォルトの設定では数字を入力すると先頭の0が消えて表示される設定になっています。
例えば以下のように001と入力します。
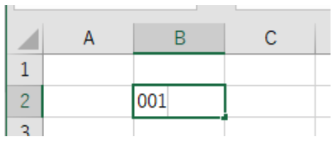
これでEnterキーを押すと「1」と表示されてしまいます。
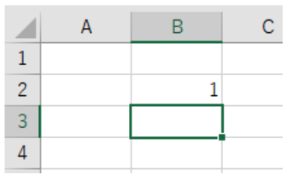
しかし、001と入力したい場合も多々あるでしょう。今回の記事ではこのような場合に001と入力できるようにする方法についてご紹介します。
Excel(エクセル)先頭の「00」を消さずに表示する方法
では早速ですが先頭のゼロを表示させたままセルに入力する方法をご紹介します。
数字の先頭に’(シングルクォーテーション)をつける方法
一つ目の方法は数字の先頭に’(シングルクォーテーション)をつける方法です。実際にやってみましょう。
以下のように数字の先頭にシングルクォーテーションを付けてください。シングルクォーテーションは「Shift」キーと「7」キーを同時に押すと入力することができます。
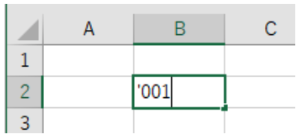
このまま「Enter」キーを押すと001と表示されました。

この方法ではシングルクォーテーションを数字の前に入力しましたが、この数字の前にシングルクォーテーションを入力することで数字ではなく文字列として認識させます。
セルの書式設定を文字列に変更する方法
続いて、二つ目の方法はセルの書式設定を文字列に変更する方法です。
まず、適当なセルを選択し右クリックをします。
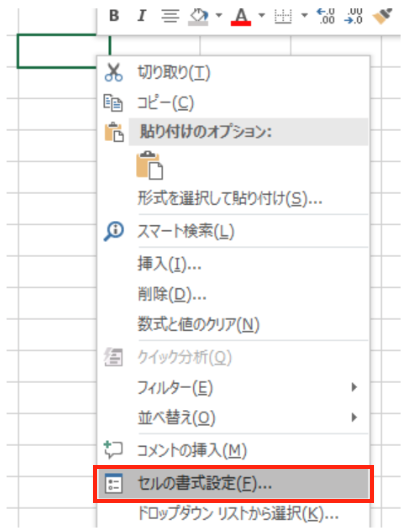
セルの書式設定をクリックします。セルの書式設定はデフォルトでは標準になっていますが「文字列」に変更しOKをクリックします。
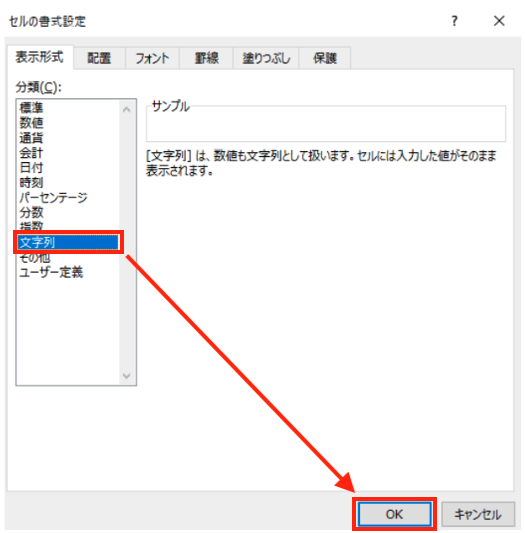
これでセルの書式設定を文字列に変更することができたので、文字列に設定したセルに001と入力してみます。
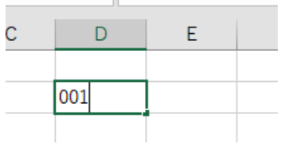
先ほどのシングルクォーテーションをつけた時と同様に001と入力することができました。
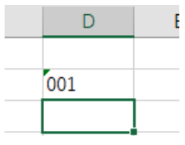
Excelの操作方法は実際に手を動かし、身につけていきましょう
今の時代、様々な仕事でExcelを使用することがあるでしょう。今回はExcelで入力した数値が先頭に0がついている場合に0が消えてしまう現象を解消する方法についてご紹介しました。このような機能を使いこなすことができれば仕事にも役に立つので、実際に手を動かし、覚えていきましょう。
WordやExcelなどのOfficeツールでは便利なショートカットキーなどがたくさんあるのでよく使う作業に関してはショートカットキーを調べてみるのも効率よく仕事を進める上で大切なことなのでこれから実践してみましょう。
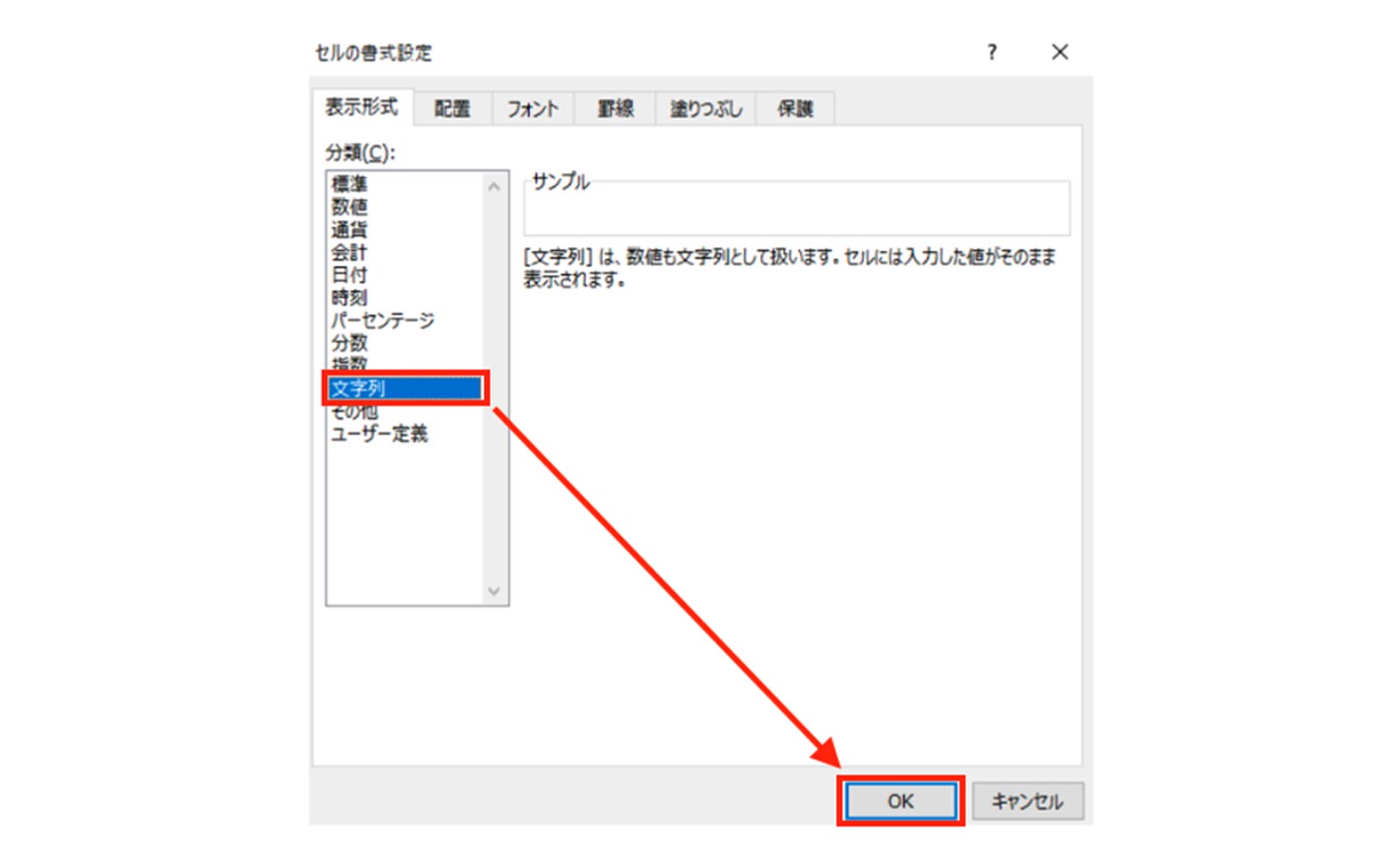
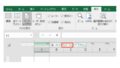

コメント